情報番号:017523 【更新日:2018.02.28】
タブレットモードのタスクバーを固定する方法<Windows 10>
対応機器・対象OSとカテゴリ
| 対応機種 |
|
| 対象OS |
Windows 10 |
| カテゴリ |
Windowsの操作/設定、タッチパネル、タッチパネルの使いかた |
回答・対処方法
はじめに
ここでは、タブレットモードが”ON”の状態でタスクバーを固定する方法を説明します。
※タブレットモードがONの状態だとタッチパネルの操作に適した表示になります。詳しくは、[016891:「タブレットモード」について<Windows 10>]を参照してください。
※タブレットモードのONまたはOFFを手動で切り替える方法については、[016880:タブレットモードのON/OFFを手動で切り替える方法<Windows 10>]を参照してください。
マウス、クリックパッド(タッチパッド)操作について | ※本操作は、タッチパネル搭載モデルでタッチ操作の手順となります。マウスまたはクリックパッド(タッチパッド)を使って操作を行ないたい場合は、タップを”クリック”、ダブルタップを”ダブルクリック”、長押し(ロングタップ)を”右クリック”に読み替えて操作してください。 |
操作手順
※Windows 10のバージョンによって操作が異なります。お使いのPCのWindows10バージョンを確認するには、[017041:Windowsのバージョンとビルド番号を確認する方法<Windows 10>]を参照してください。
Windows 10バージョン1511以前をお使いの場合
- タスクバーの[スタート]ボタンを長押し(ロングタップ)します。
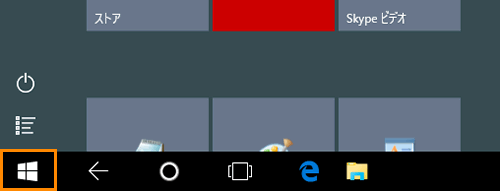 (図1)
(図1)
- クイックリンクメニューが表示されます。[コントロールパネル(P)]をタップします。
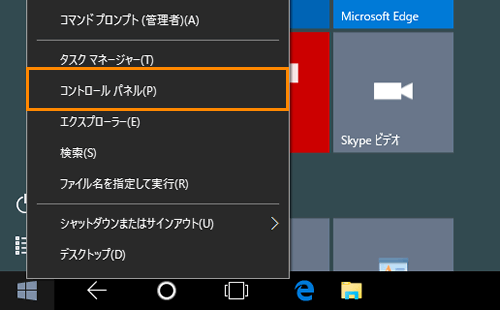 (図2)
(図2)
- 「コントロールパネル」画面が表示されます。[デスクトップのカスタマイズ]をタップします。
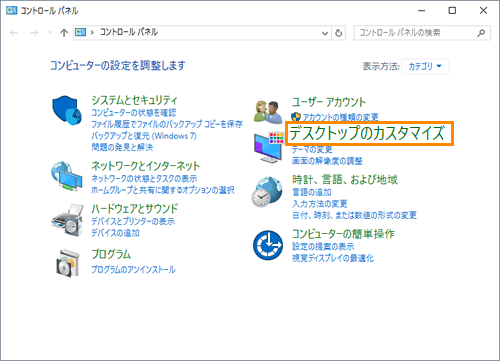 (図3)
(図3)
- 「デスクトップのカスタマイズ」画面が表示されます。[タスクバーとナビゲーション]をタップします。
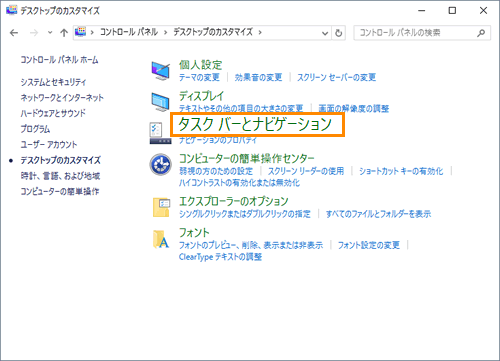 (図4)
(図4)
- 「タスクバーとスタートメニューのプロパティ」画面の「タスクバー」タブが表示されます。
[□ タスクバーを固定する(L)]をタップしてチェックを付けます。
※固定を解除したい場合は、チェックをはずしてください。
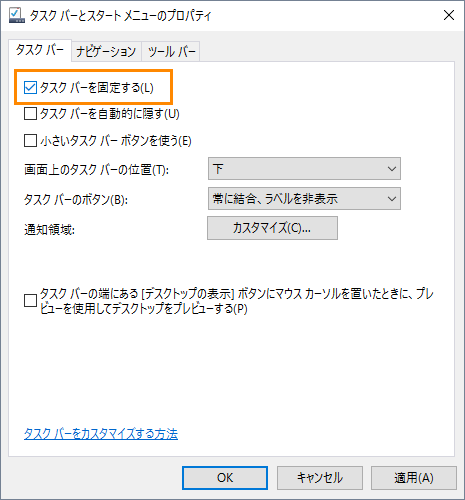 (図5)
(図5)
- 設定終了後、[OK]ボタンをタップします。
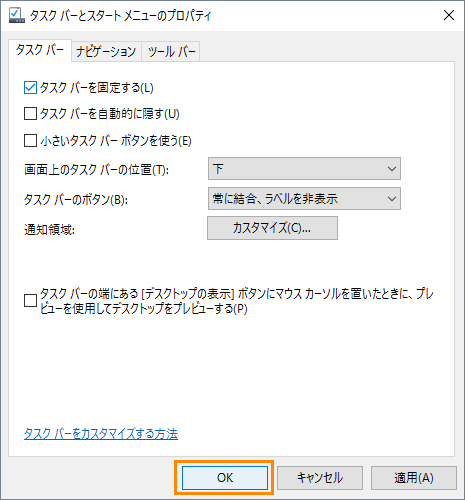 (図6)
(図6)
操作は以上です。タスクバーが固定されていることを確認してください。
<メモ>
タスクバーを固定している場合は、タスクバーを上下左右に移動させたり、幅を調節することができません。
Windows 10 Anniversary Update(Windows 10バージョン1607)以降をお使いの場合
- スタート画面の[設定]をタップします。
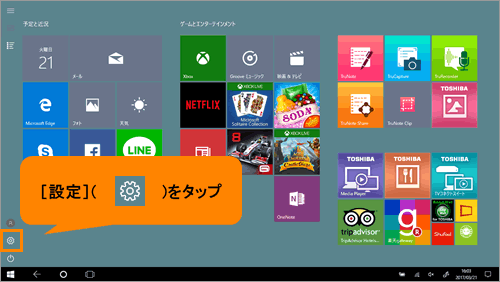 (図7)
(図7)
- 「設定」画面が表示されます。[個人用設定]をタップします。
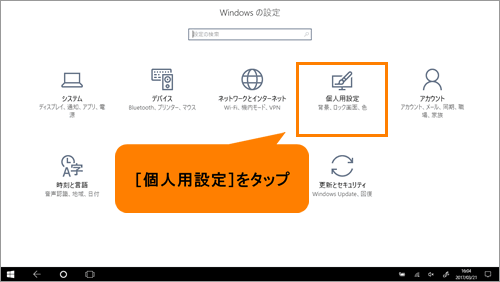 (図8)
(図8)
- 「個人用設定」画面が表示されます。[タスクバー]をタップします。
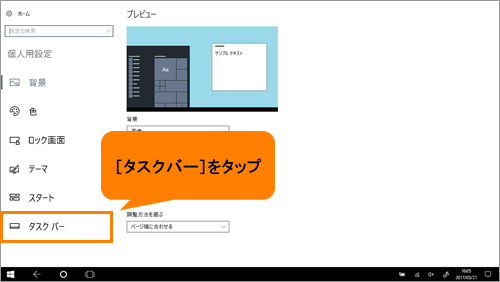 (図9)
(図9)
- 「タスクバー」画面が表示されます。“タスクバー”の“タスクバーをロックする”スイッチをタップして“オン”にします。
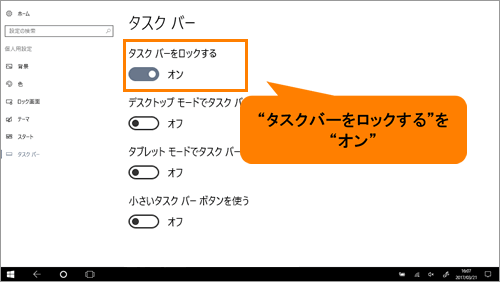 (図10)
(図10)
- 「タスクバー」画面の上端をタップし、そのまま下端までドラッグして画面を閉じます。
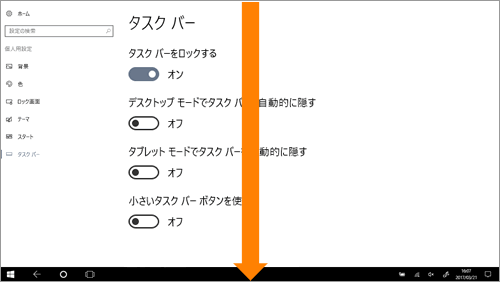 (図11)
(図11)
- スタート画面に戻ります。
操作は以上です。タスクバーが固定されていることを確認してください。
<メモ>
タスクバーを固定している場合は、タスクバーを上下左右に移動させたり、幅を調節することができません。
関連情報
以上
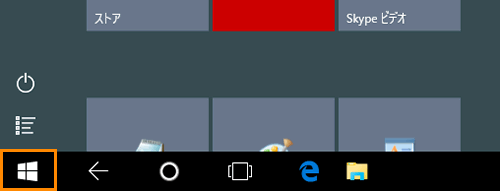 (図1)
(図1)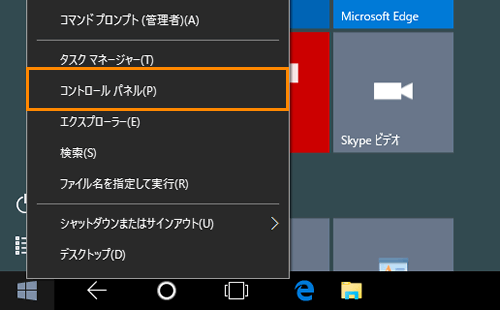 (図2)
(図2)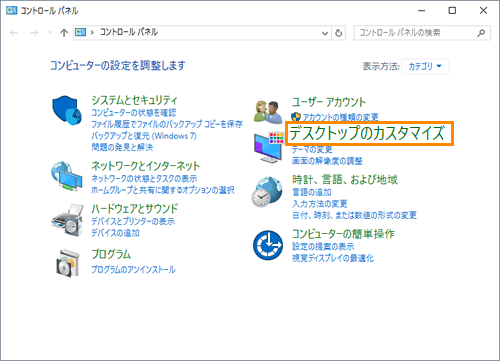 (図3)
(図3)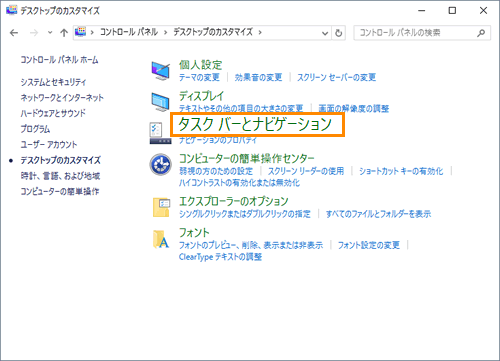 (図4)
(図4)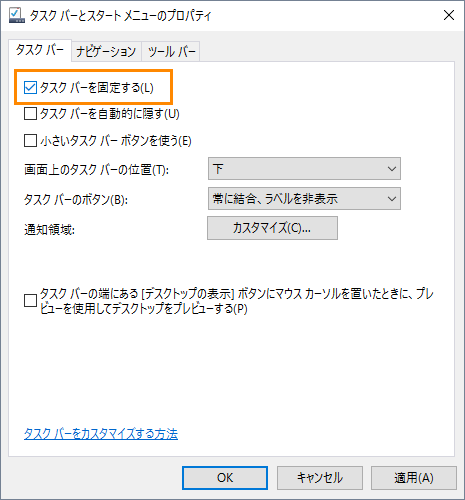 (図5)
(図5)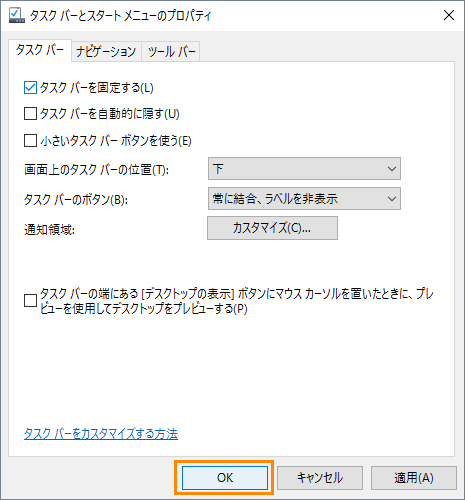 (図6)
(図6)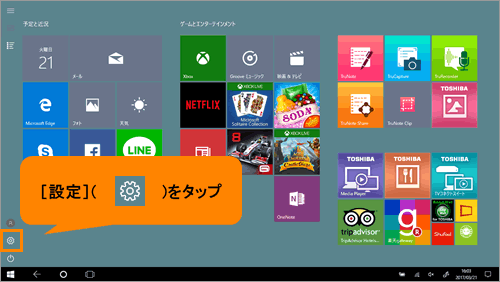 (図7)
(図7)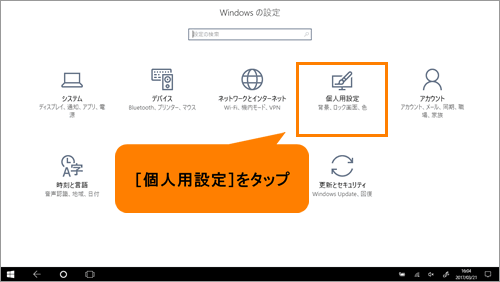 (図8)
(図8)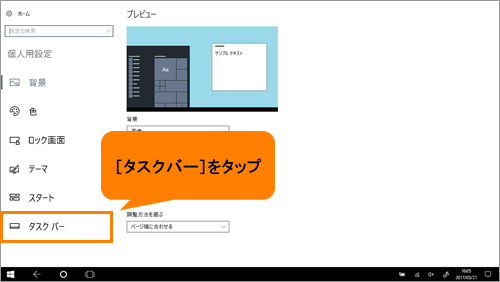 (図9)
(図9)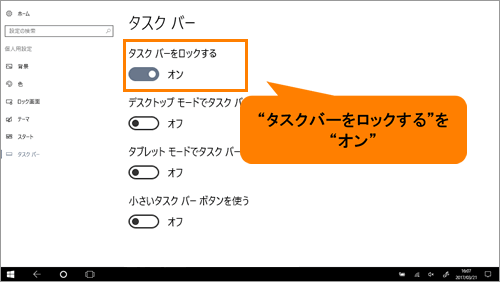 (図10)
(図10)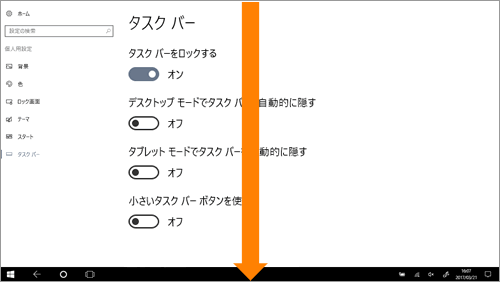 (図11)
(図11)