情報番号:017530 【更新日:2017.03.23】
「Microsoft(R)Office Premium」プロダクトIDの確認方法<Microsoft(R)Office 2016、Windows 10>
対応機器・対象OSとカテゴリ
| 対応機種 |
|
| 対象OS |
Windows 10 |
| カテゴリ |
Microsoft Office、Word/Excel/Outlook |
回答・対処方法
はじめに
上記該当機種には、「Microsoft Office Home & Business Premium」または、「Microsoft Office Personal Premium」(以下、「Microsoft Office Premium」)が用意されています。
「Microsoft Office Premium」(Word/Excel/Outlook/Power Point/OneNote)のサポートを受けるにはプロダクトIDが必要になります(プロダクトキーとは異なります)。
ここでは、プロダクトIDの確認方法について説明します。
※本情報は、「Microsoft Office Premium」のインストールおよびライセンス認証が完了していることを前提としています。
インストールおよびライセンス認証の方法については、以下のリンクを参照してください。
[017527:「Microsoft(R)Office Premium プラス Office 365(TM)サービス」セットアップ方法(インストールとプロダクトキーの入力)<Microsoft(R)Office 2016、Windows 10>]
※「Microsoft Office Premium」のお問い合わせ先は、「日本マイクロソフト株式会社」となります。詳細やお問い合わせ窓口については、[905012:「Microsoft(R)Office Premium プラス Office 365(TM)サービス」について]を参照してください。
操作手順
※本情報は、Windows 10バージョン1511の環境で操作しています。バージョンが異なると若干手順や画面が異なる場合があります。ご了承ください。お使いのPCのWindows10バージョンを確認するには、[017041:Windowsのバージョンとビルド番号を確認する方法<Windows 10>]を参照してください。
※ここでは例として、「Excel 2016」の画面で説明します。
- 画面左下のタスクバー上の[検索ボックス]をクリックします。
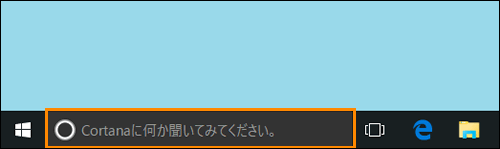 (図1)
(図1)
- 検索ボックスが入力状態になります。検索ボックスに excel と入力します。
※他の製品を検索する場合は、”word”など製品名を入力します。
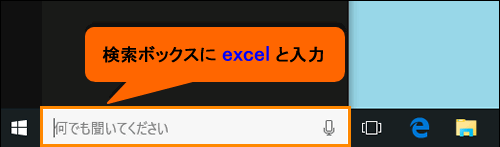 (図2)
(図2)
- 絞り込まれた結果が表示されます。[Excel 2016]をクリックします。
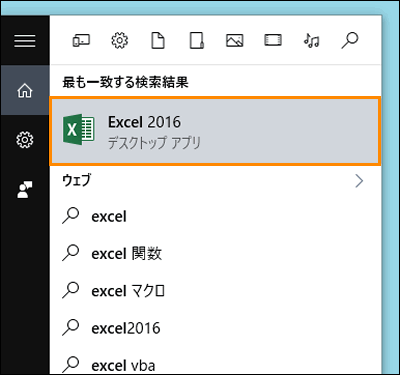 (図3)
(図3)
- 「Excel 2016」が起動します。任意のファイルを開きます。
※ここでは例として[空白のブック]を開きます。
※起動した「Microsoft Office Premium」製品によっては、本手順は不要です。
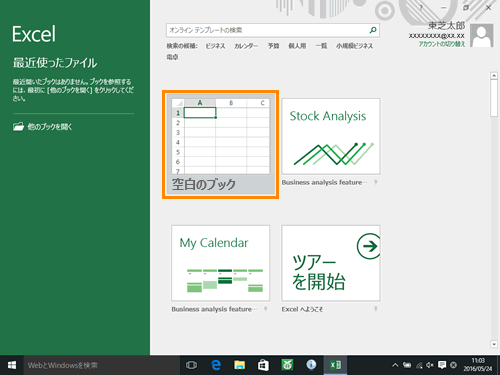 (図4)
(図4)
- 「リボン」の[ファイル]タブをクリックします。
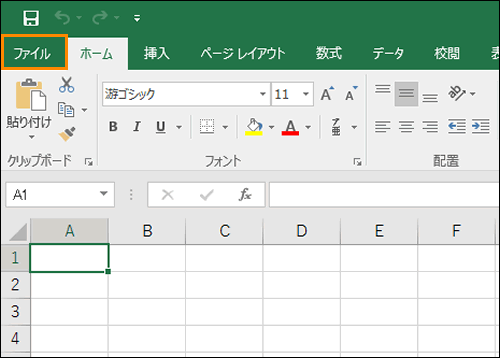 (図5)
(図5)
- 「開く」画面が表示されます。画面左側の[アカウント]をクリックします。
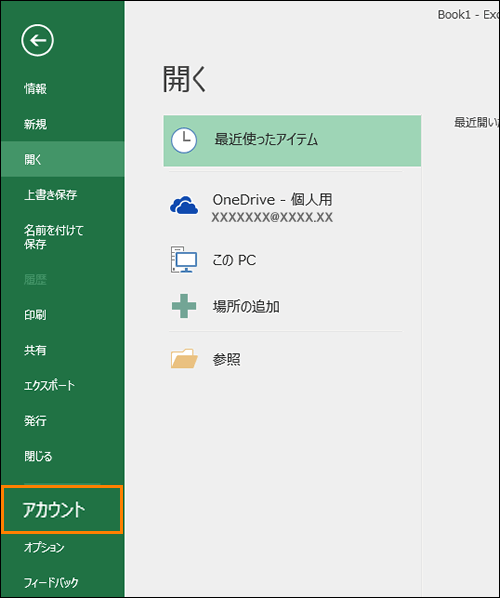 (図6)
(図6)
- 「アカウント」画面が表示されます。”製品情報”項目の[Excelのバージョン情報]ボタンをクリックします。
※「Excel」以外のアプリケーションを起動している場合は、[○○のバージョン情報]の○○に起動しているアプリケーション名が入ります。
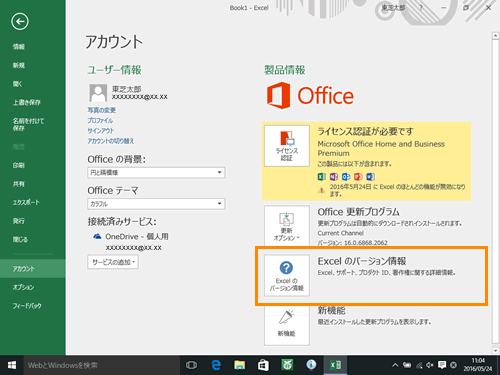 (図7)
(図7)
- 「Microsoft(R)Excel(R)(アプリケーション名)2016のバージョン情報」画面が表示されます。”プロダクトID”項目で確認してください。
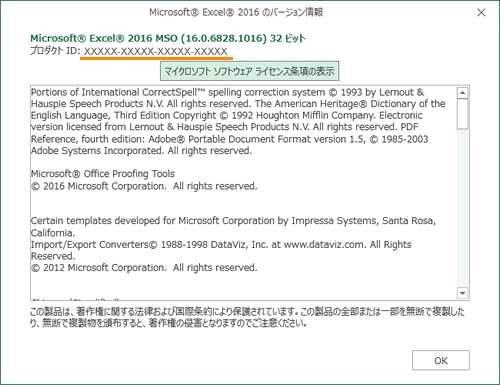 (図8)
(図8)
プロダクトIDを確認する操作は以上です。
関連情報
以上
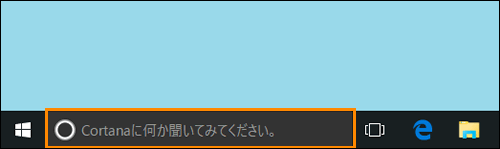 (図1)
(図1)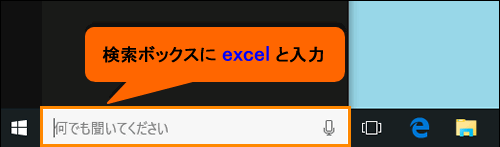 (図2)
(図2)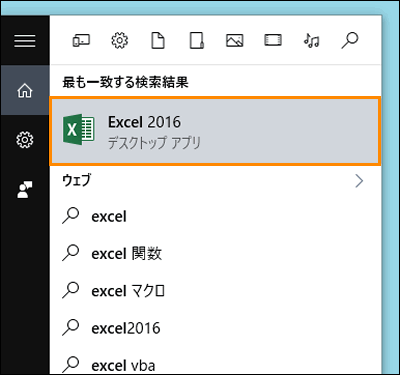 (図3)
(図3)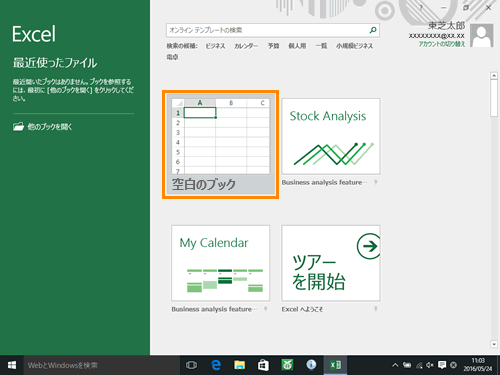 (図4)
(図4)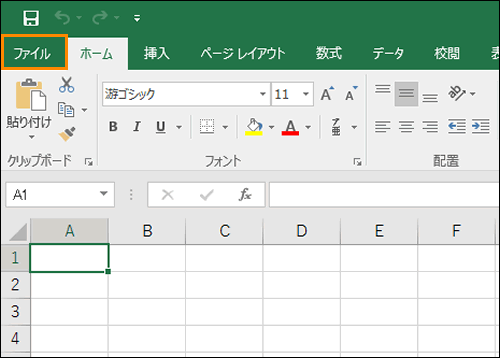 (図5)
(図5)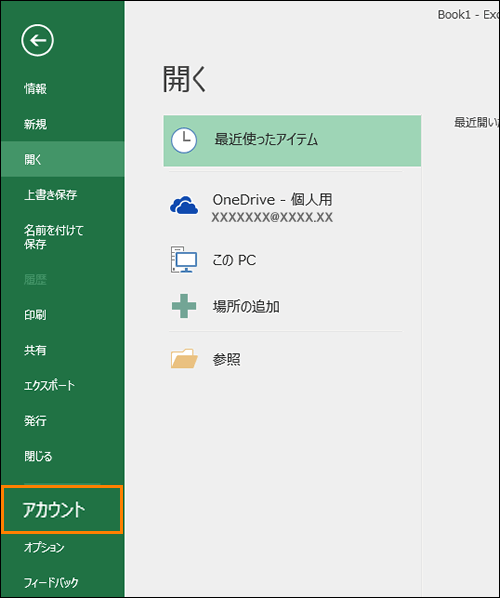 (図6)
(図6)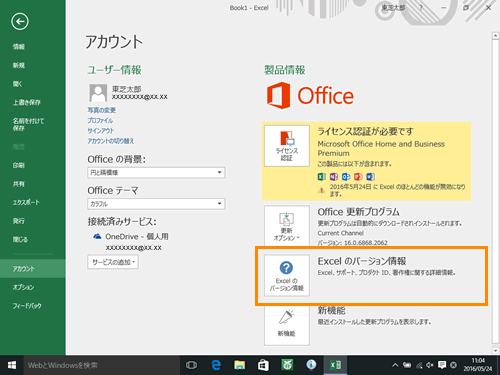 (図7)
(図7)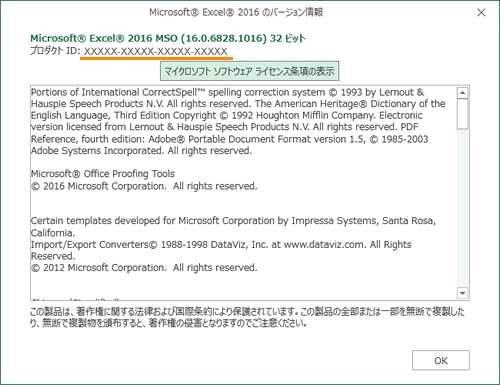 (図8)
(図8)