情報番号:017640 【更新日:2016.10.18】
「カメラ」写真/ビデオを撮影する方法<Windows 10>
対応機器・対象OSとカテゴリ
| 対応機種 |
|
| 対象OS |
Windows 10 |
| カテゴリ |
写真/映像、Webカメラ、写真/映像を見る、Webカメラの便利な使いかた |
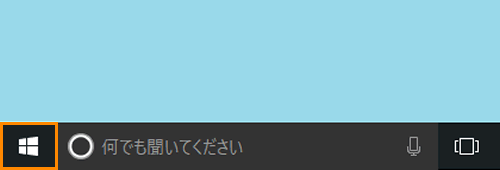 (図1)
(図1) 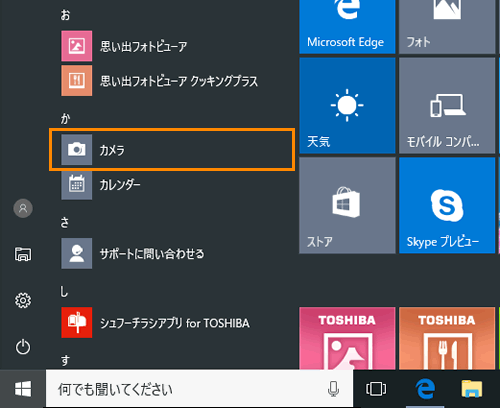 (図2)
(図2) 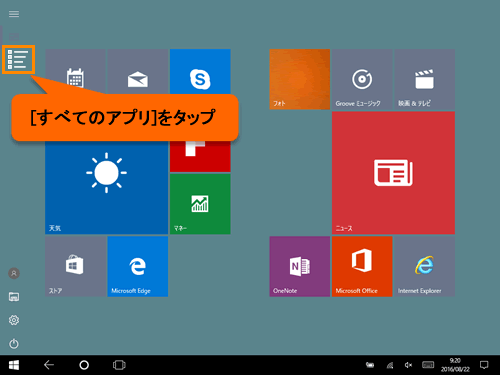 (図3)
(図3) 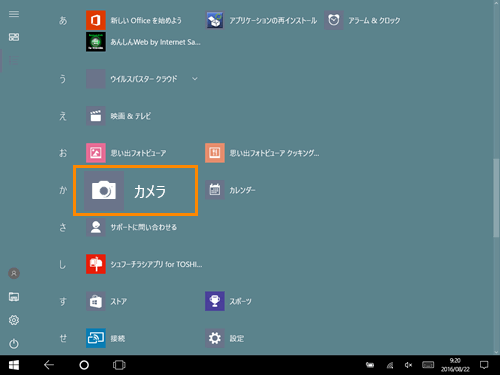 (図4)
(図4) 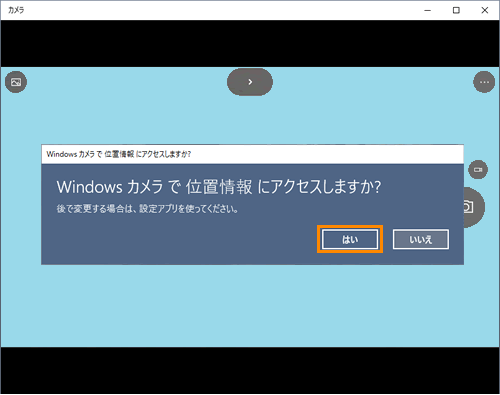 (図5)
(図5)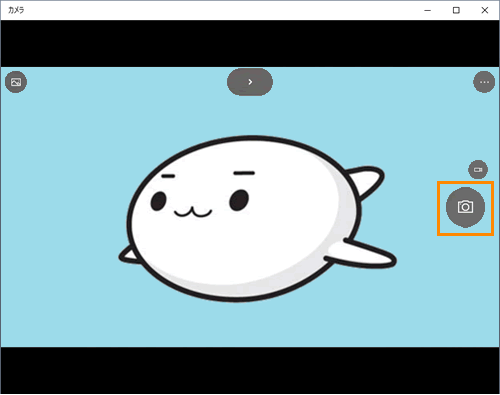 (図6)
(図6)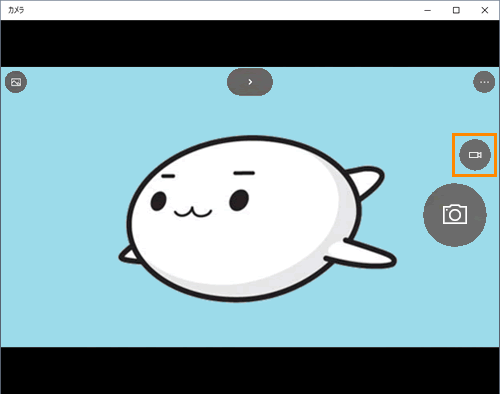 (図7)
(図7)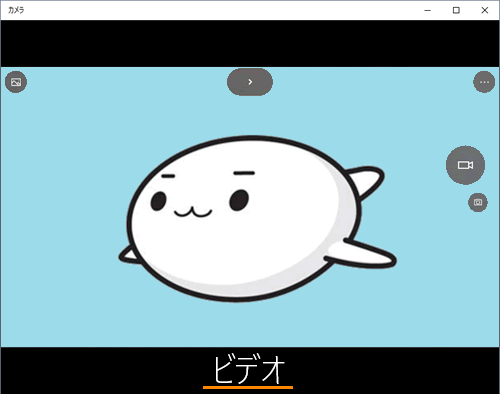 (図8)
(図8)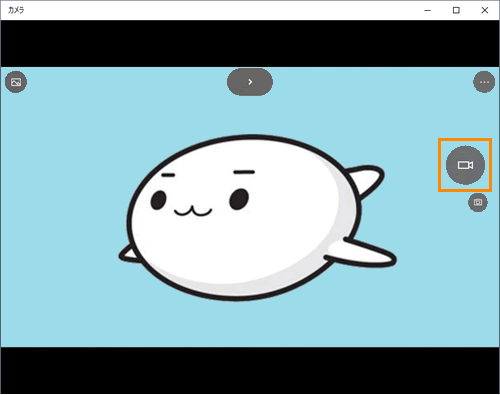 (図9)
(図9)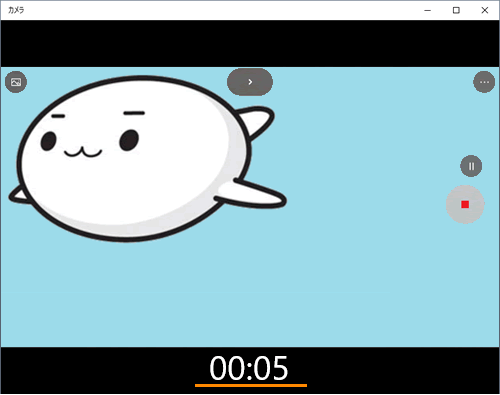 (図10)
(図10)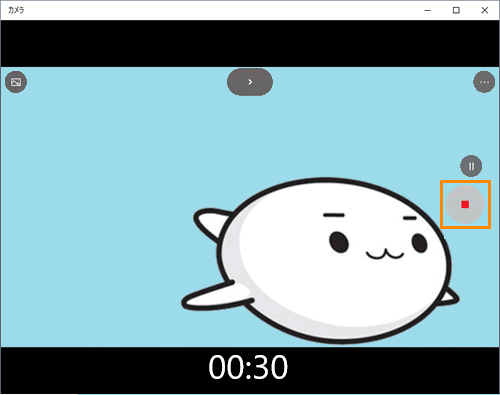 (図11)
(図11)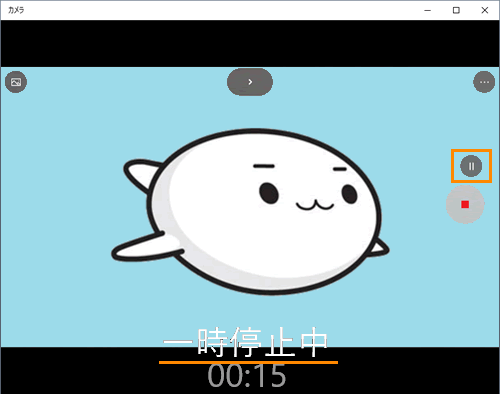 (図12)
(図12)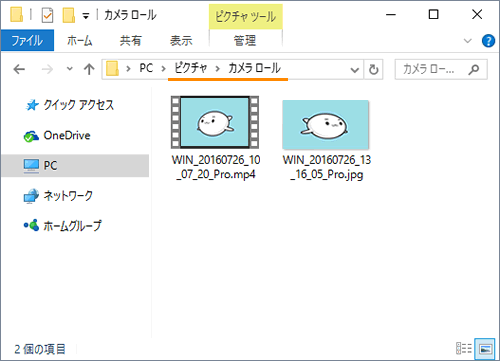 (図13)
(図13) ]ボタンをクリックします。
]ボタンをクリックします。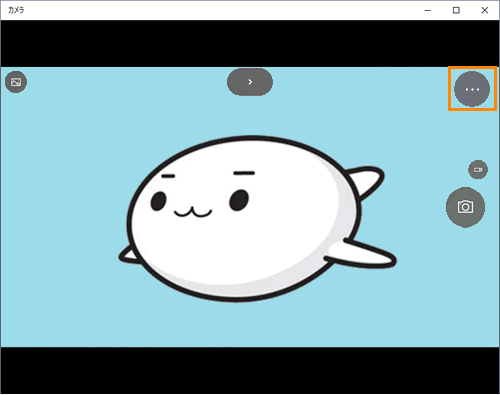 (図14)
(図14)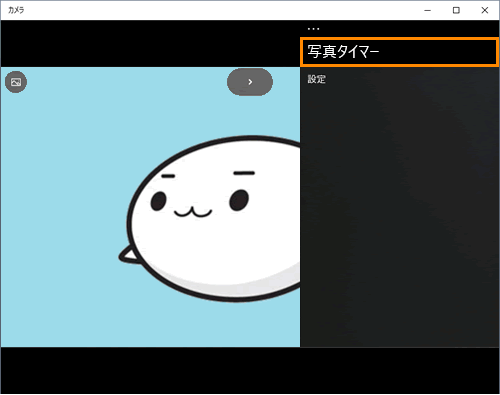 (図15)
(図15)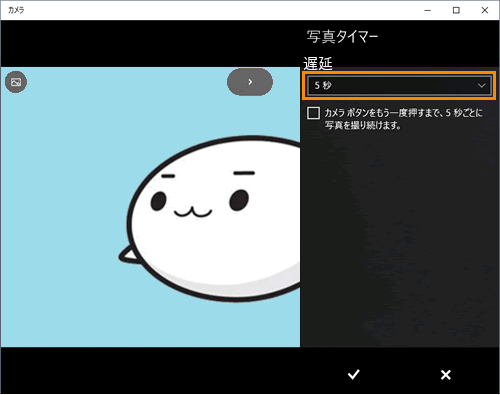 (図16)
(図16) ]をクリックします。
]をクリックします。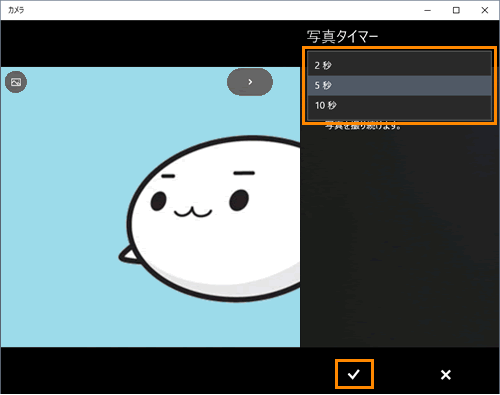 (図17)
(図17)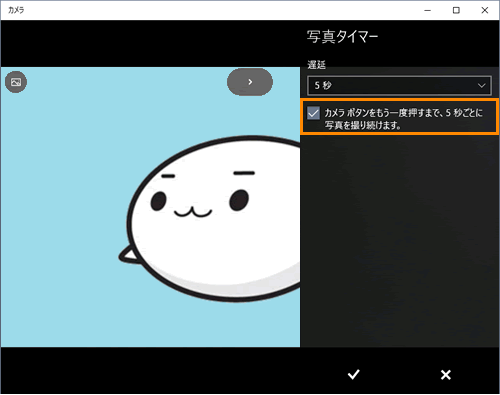 (図18)
(図18)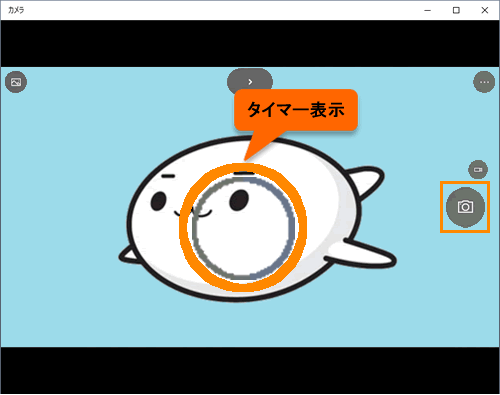 (図19)
(図19)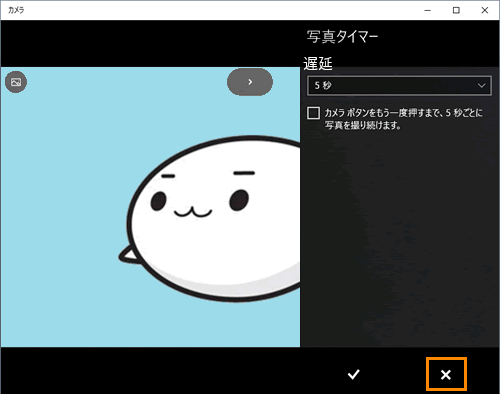 (図20)
(図20)