情報番号:017710 【更新日:2024.03.05】
トースト通知を表示する長さを変更する方法<Windows 10>
対応機器・対象OSとカテゴリ
| 対応機種 |
|
| 対象OS |
Windows 10 |
| カテゴリ |
Windowsの操作/設定 |
回答・対処方法
はじめに
Windowsの設定やアプリなどから通知が届くと、右下にトースト通知が表示されます。既定では、5秒間表示され、自動的に消えます。内容を確認する前に消えてしまって困るという場合は、表示時間を延長することができます。
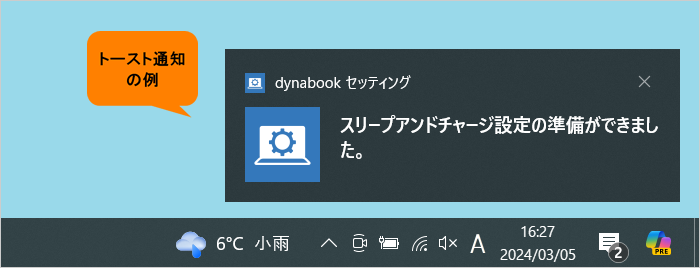 (図1)
(図1)
ここでは、トースト通知を表示する長さを変更する方法について説明します。
※通知(「アクションセンター」)の詳細については、[017703:「アクションセンター」について<Windows 10>]を参照してください。
操作手順
※本手順は、Windows 10 2022 Update(Windows 10 バージョン 22H2)を元に作成しています。バージョンが異なると若干手順や画面が異なる場合があります。ご了承ください。お使いのパソコンのWindows 10バージョンを確認するには、[017041:Windowsのバージョンとビルド番号を確認する方法<Windows 10>]を参照してください。
- タスクバーの[スタート]ボタンをクリックします。
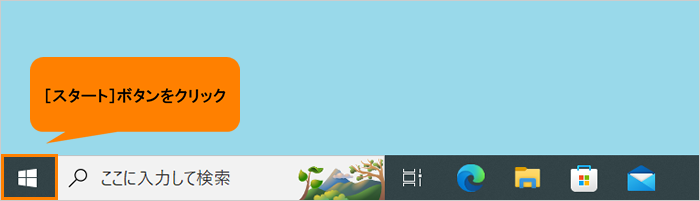 (図2)
(図2)
- [スタート]メニューが表示されます。[設定]をクリックします。
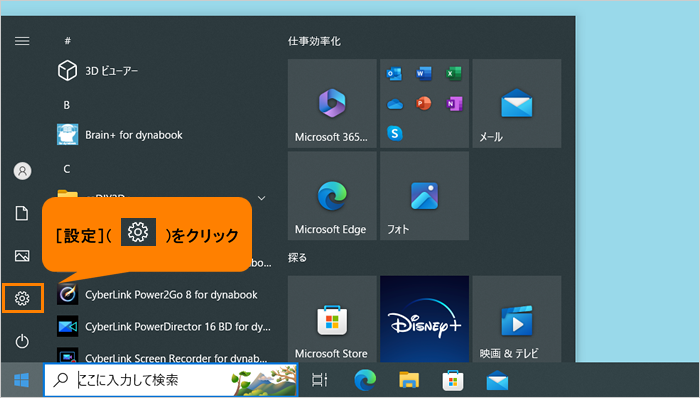 (図3)
(図3)
- 「設定」画面が表示されます。[簡単操作]をクリックします。
※[簡単操作]が表示されない場合は、画面をスクロールしてください。
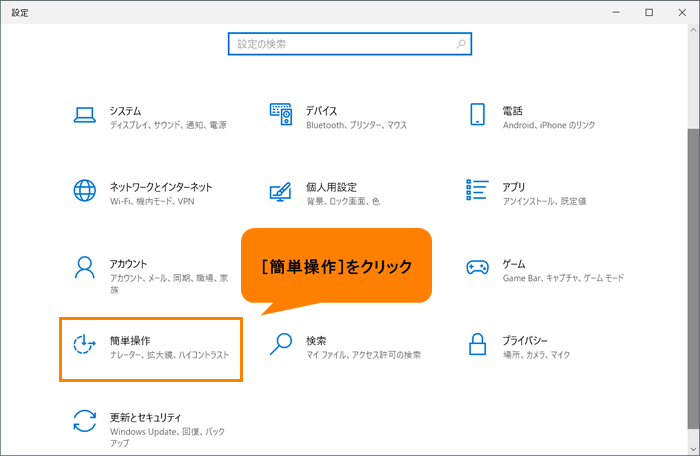 (図4)
(図4)
- 「簡単操作」の「ディスプレイ」画面が表示されます。画面をスクロールして、“Windowsのシンプル化と個人用設定”に移動します。
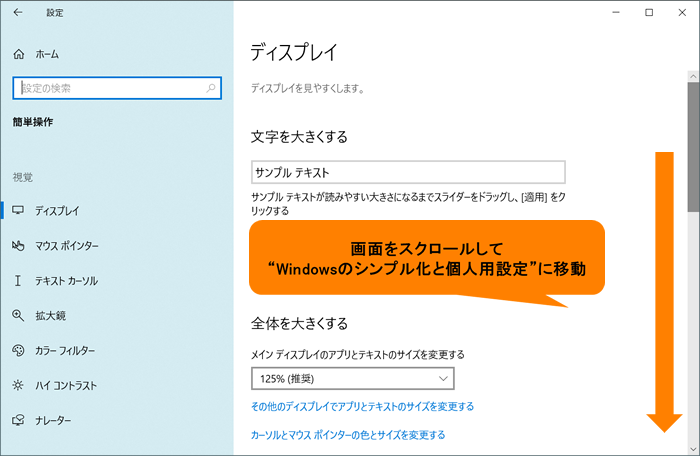 (図5)
(図5)
- “Windowsのシンプル化と個人用設定”の“通知を表示する長さ”で設定します。[▼]をクリックします。
 (図6)
(図6)
- 一覧からお好みの長さをクリックします。
※[5秒](既定)、[7秒]、[15秒]、[30秒]、[1分]、[5分]のいずれかを設定することができます。
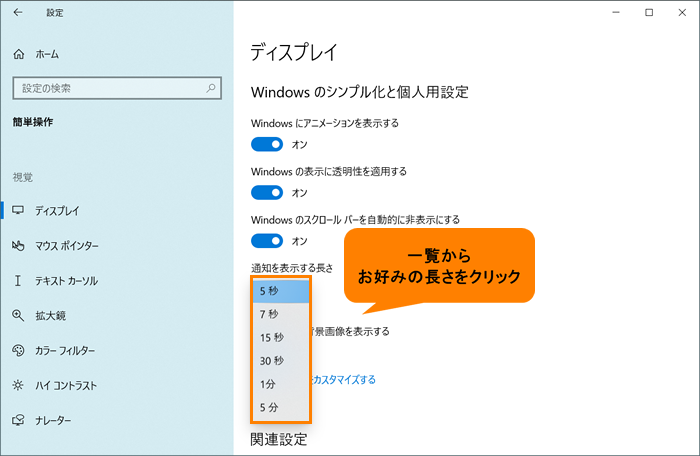 (図7)
(図7)
- 右上の[×]をクリックして閉じます。
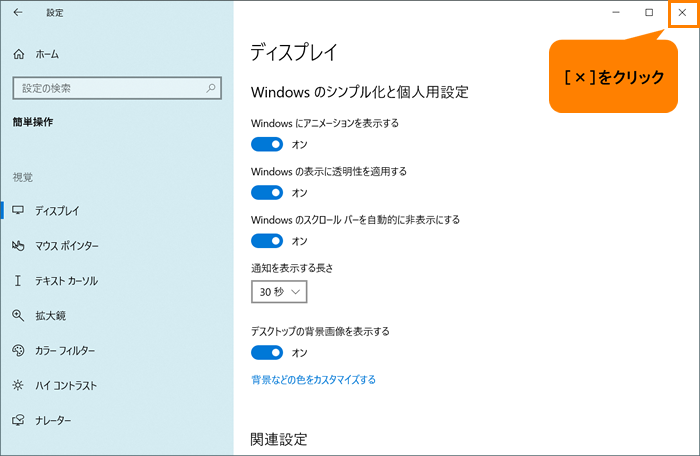 (図8)
(図8)
設定は以上です。
トースト通知が設定した長さ表示されることを確認してください。
以上
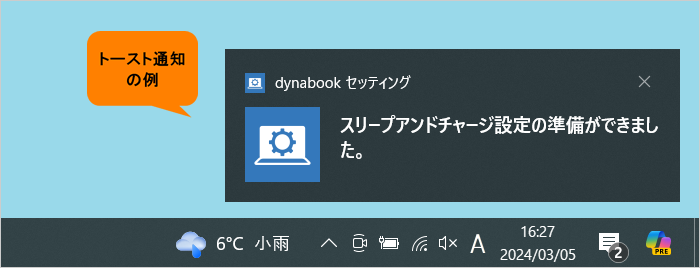 (図1)
(図1)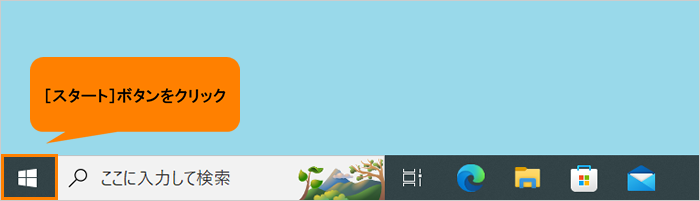 (図2)
(図2)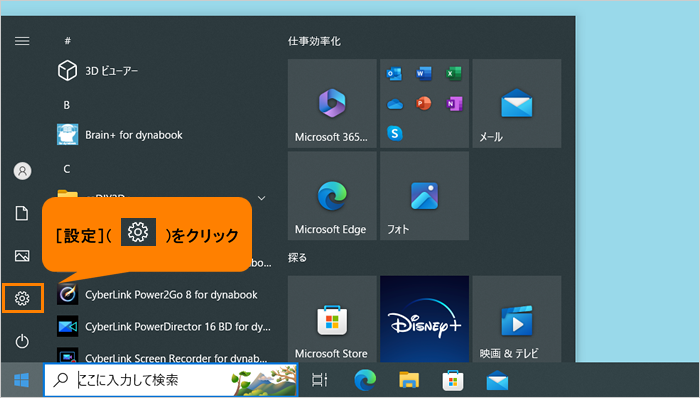 (図3)
(図3)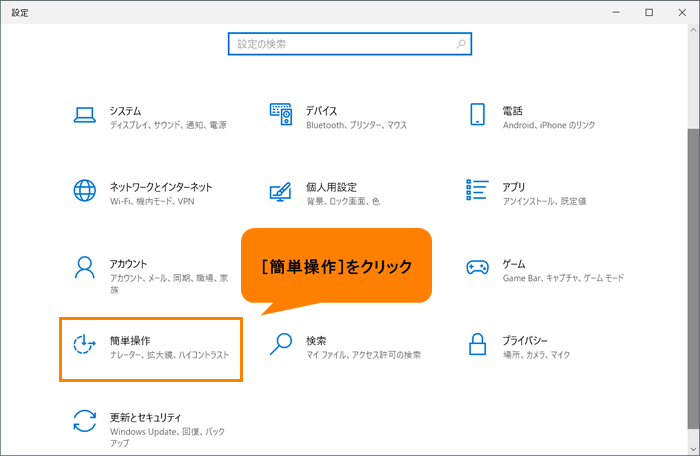 (図4)
(図4)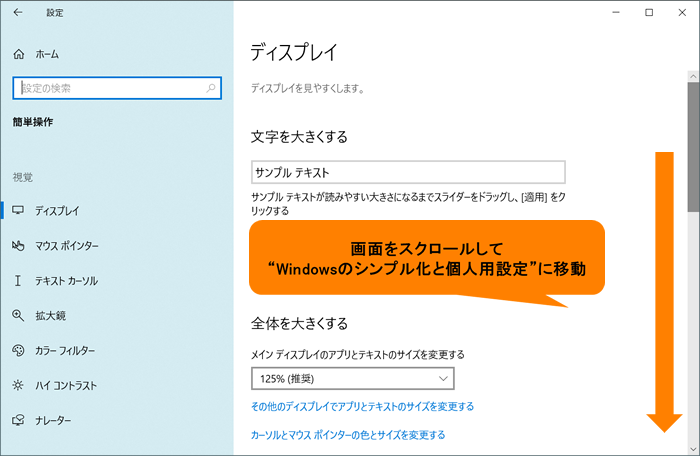 (図5)
(図5) (図6)
(図6)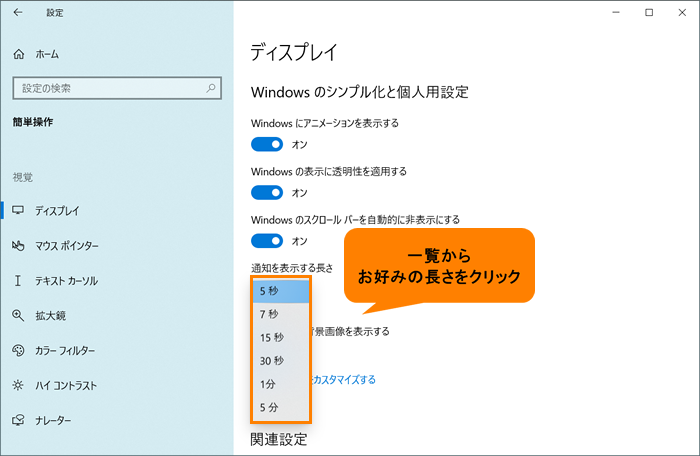 (図7)
(図7)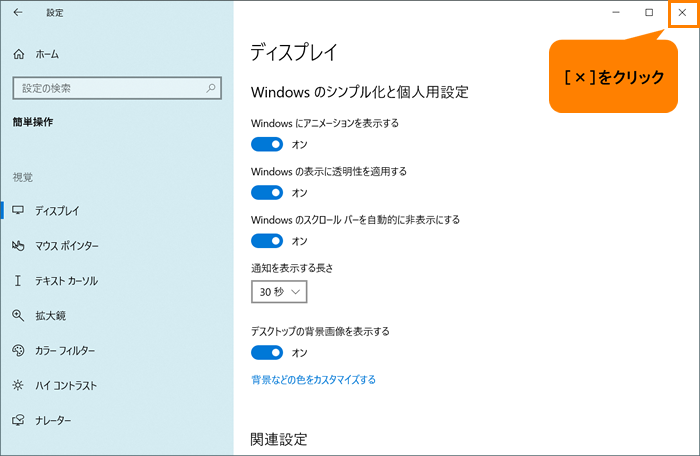 (図8)
(図8)