情報番号:017714 【更新日:2023.03.22】
「Microsoft Edge」アドレスバーの横に拡張機能のボタンを表示する方法
対応機器・対象OSとカテゴリ
| 対応機種 |
|
| 対象OS |
Windows 11,Windows 10 |
| カテゴリ |
インターネット、インターネットの便利な使いかた |
回答・対処方法
はじめに
既定では、1つ以上の拡張機能がオンになっている場合、ツールバーに拡張機能ボタンが自動的に表示されます。この表示方法は変更することができます。また、インストールした特定の拡張機能をツールバーに表示することもできます。
ここでは、「Microsoft Edge」のアドレスバーの横に拡張機能のボタンを表示する方法について説明します。
※本情報は、すでに1つ以上の拡張機能がインストール済みであることを前提としています。拡張機能をインストールする方法については、[017713:「Microsoft Edge」拡張機能を使用してブラウザーをカスタマイズする方法]を参照してください。
※「Microsoft Edge」の詳細については、[016830:「Microsoft Edge」について]を参照してください。
操作手順
※本手順は、「Microsoft Edge バージョン 111.0.1661.44」を元に作成しています。バージョンが異なると若干手順や画面が異なる場合があります。ご了承ください。お使いのパソコンの「Microsoft Edge」バージョンを確認するには、[017170:「Microsoft Edge」バージョンを確認する方法(手動で最新のバージョンに更新)]を参照してください。
拡張機能のボタンを表示
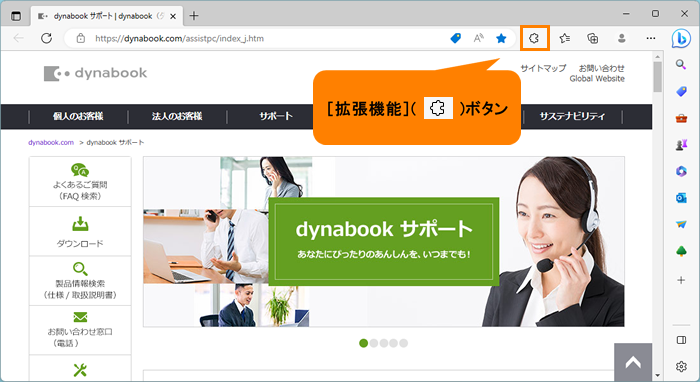 (図1)
(図1)
- 「Microsoft Edge」右上の[…](設定など(Alt+F))をマウスの右ボタンでクリックします。
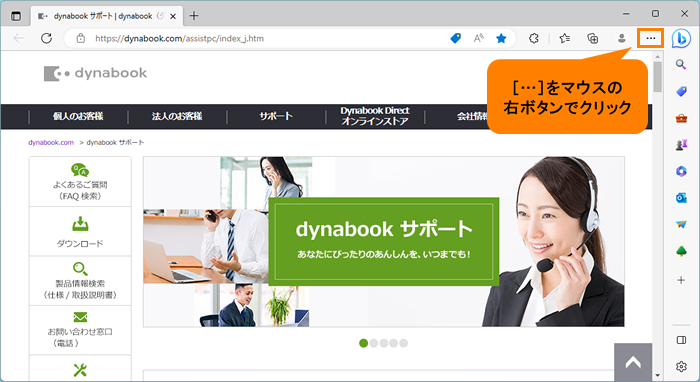 (図2)
(図2)
- 表示されるメニューの[ツールバーの変更]をクリックします。
 (図3)
(図3)
- 「設定」の「外観」ページが表示されます。“ツールバーのカスタマイズ”の“ツールバーに表示するボタンを選択してください:”で設定を行います。画面をスクロールして[拡張機能]ボタンの項目に移動します。
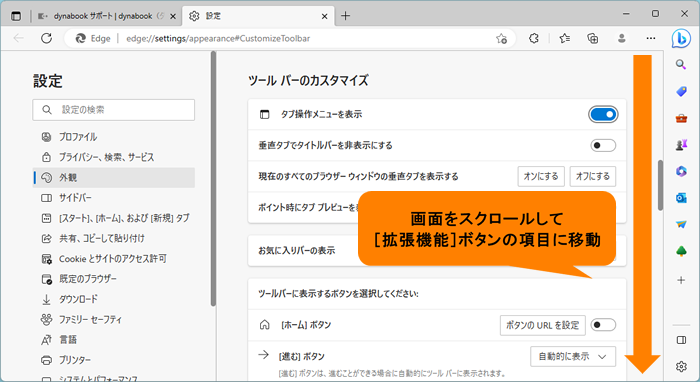 (図4)
(図4)
- [拡張機能]ボタンの[▼]をクリックします。
 (図5)
(図5)
- 表示方法の一覧から[自動的に表示]または[常に表示する]を選択します。
※既定では、[自動的に表示]が設定されています。[今後表示しない]に設定した場合は、ツールバーに拡張機能ボタンが表示されなくなります。
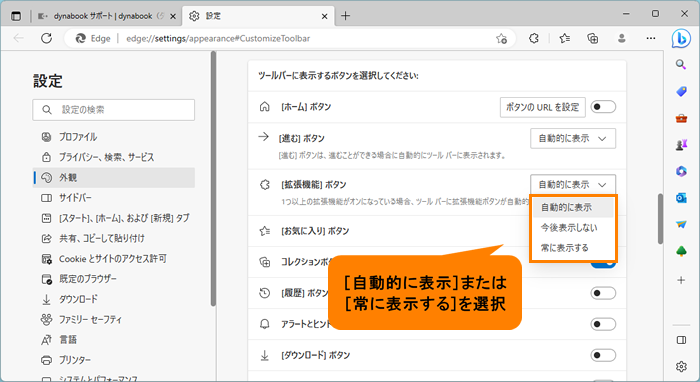 (図6)
(図6)
- 「設定」タブの[×]をクリックして閉じます。
設定は以上です。
設定したとおりに動作することを確認してください。
特定の拡張機能ボタンを表示
- 「Microsoft Edge」のツールバーに表示されている[拡張機能]ボタンをクリックします。
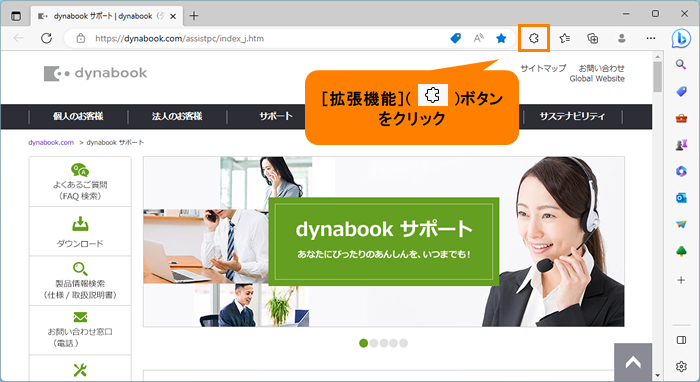 (図7)
(図7)
- 「拡張機能」メニューが表示されます。インストールしている拡張機能の一覧が表示されます。ツールバーに表示したい特定の拡張機能の[ツールバーに表示]をクリックします。
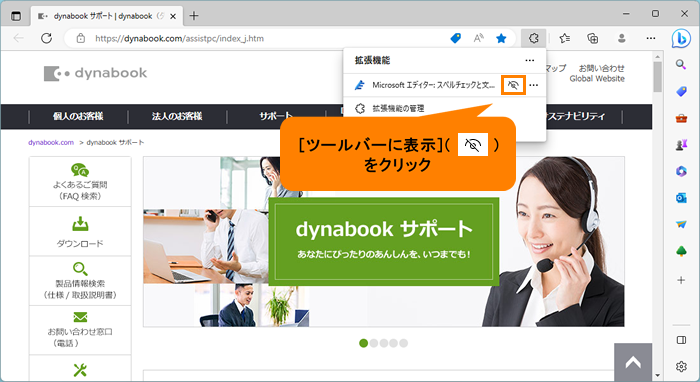 (図8)
(図8)
- ツールバーに特定の拡張機能のボタンが表示されます。
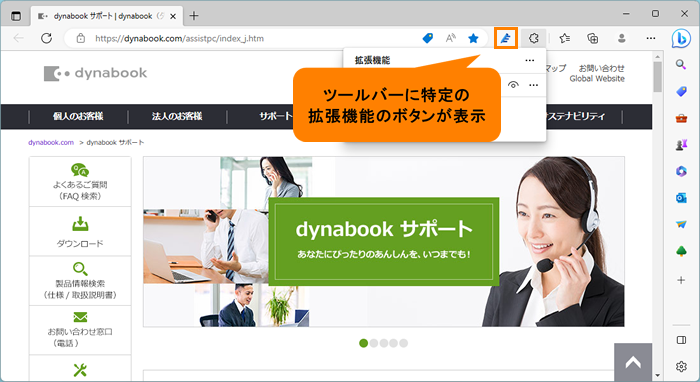 (図9)
(図9)
設定は以上です。
※ツールバーに表示させた特定の拡張機能ボタンを非表示にしたい場合は、同様の操作を行い、手順2で[ツールバーから非表示にする]をクリックしてください。
関連情報
以上
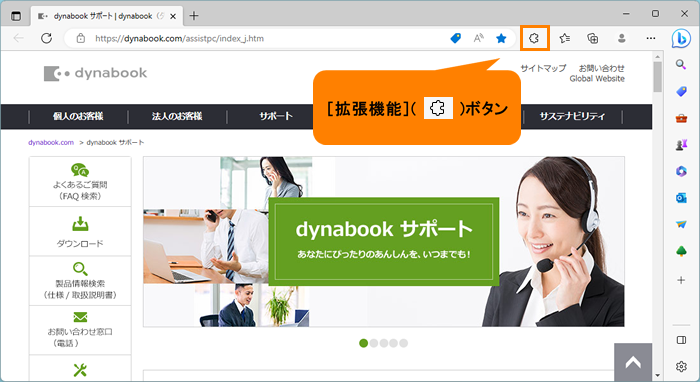 (図1)
(図1)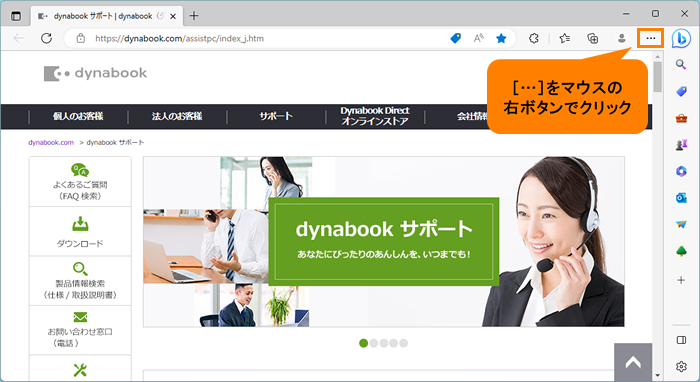 (図2)
(図2) (図3)
(図3)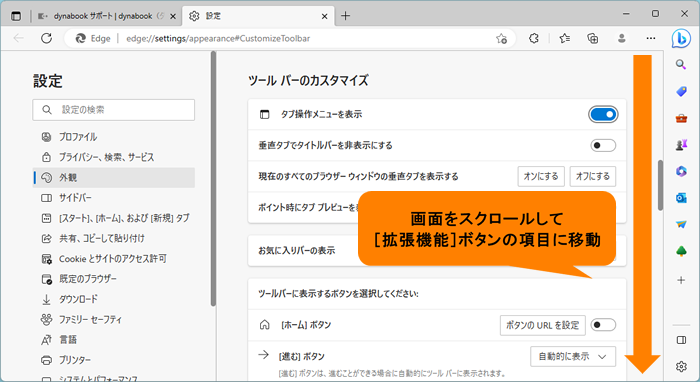 (図4)
(図4) (図5)
(図5)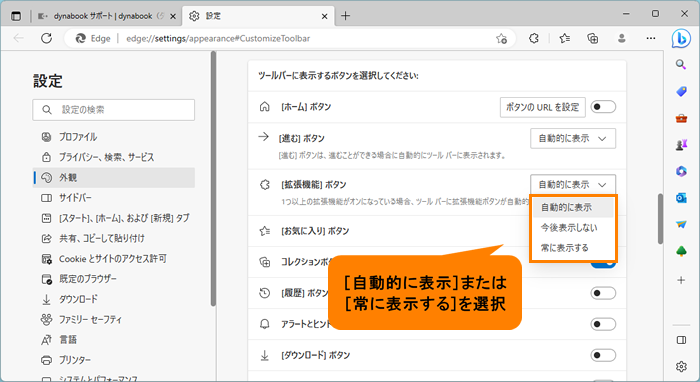 (図6)
(図6)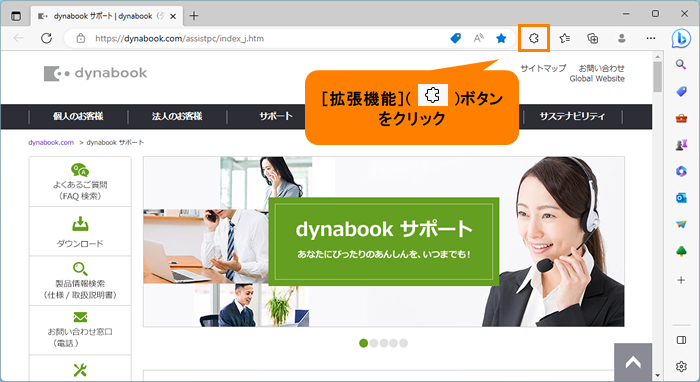 (図7)
(図7)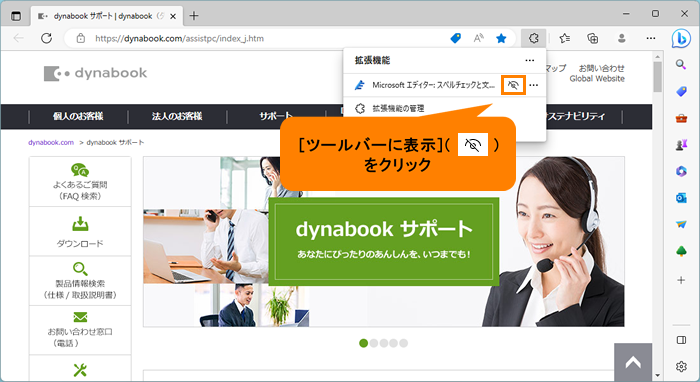 (図8)
(図8)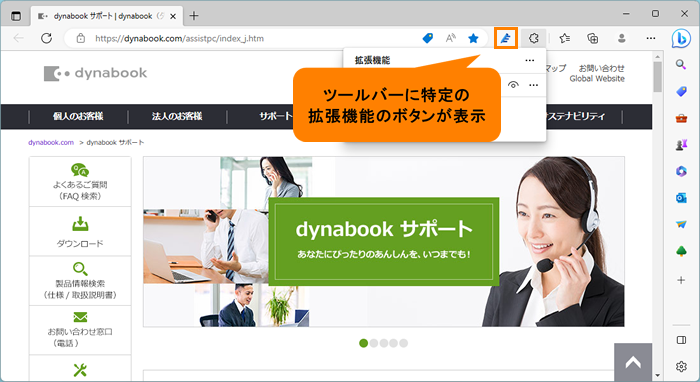 (図9)
(図9)