情報番号:017731 【更新日:2018.03.07】
「Windows Ink(TM)ワークスペース」タスクバーにボタンを表示/非表示にする方法<Windows 10>
対応機器・対象OSとカテゴリ
| 対応機種 |
|
| 対象OS |
Windows 10 |
| カテゴリ |
Windowsの操作/設定、Windowsの便利な使いかた、マウス/タッチパッド、タッチパネル、Windowsソフトウェア |
回答・対処方法
はじめに
「Windows Ink ワークスペース」は、Windowsのペン機能を利用して、「付箋」や「スケッチパッド」で手書きで文字や絵を描いたり、「画面スケッチ」でキャプチャした画面に文字を書き込んだりすることができるアプリです。
「Windows Ink ワークスペース」の「付箋」、「スケッチパッド」、「画面スケッチ」はタスクバーの[Windows Ink ワークスペース]ボタンから起動します。
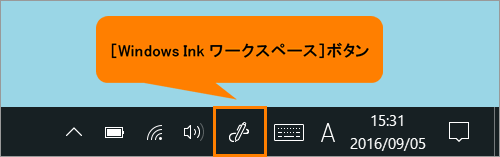 (図1)
(図1)
ここでは、タスクバーに[Windows Ink ワークスペース]ボタンを表示/非表示にする方法について説明します。
※本機能は、Windows 10 Anniversary Update(Windows 10 バージョン 1607)からの機能となります。お使いのPCのWindows 10バージョンを確認するには、[017041:Windowsのバージョンとビルド番号を確認する方法<Windows 10>]を参照してください。
※「Windows Ink ワークスペース」の詳細については、[017730:「Windows Ink(TM)ワークスペース」について<Windows 10>]を参照してください。
※本情報は、ペン付属モデルを使用してペンで操作していることを前提としています。ペンが付属されていないモデルの場合、マウスや指(タッチパネル搭載)でも同様の操作を行なうことができます。
操作手順
※本手順は、例としてデスクトップモード(タブレットモード:オフ)で操作しています。タブレットモード(タブレットモード:オン)でも同様の操作を行なうことができます。モードを切り替える方法については、[016880:タブレットモードのON/OFFを手動で切り替える方法<Windows 10>]を参照してください。
※以下手順は、Windows 10 Anniversary Update(Windows 10バージョン 1607)を元に作成しています。バージョンが異なると若干操作/画面が異なる場合があります。ご了承ください。
[Windows Ink ワークスペース]ボタンを表示する方法
- タスクバーの何も表示されていない部分をロングタップします。
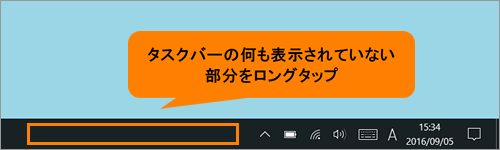 (図2)
(図2)
- 表示されるメニューの[Windows Ink ワークスペースボタンを表示(W)]にチェックが付いていない場合は、現在非表示の状態です。タップしてチェックを付けます。
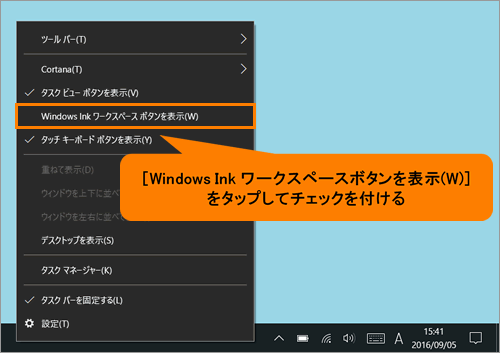 (図3)
(図3)
- [Windows Ink ワークスペース]ボタンが表示されます。
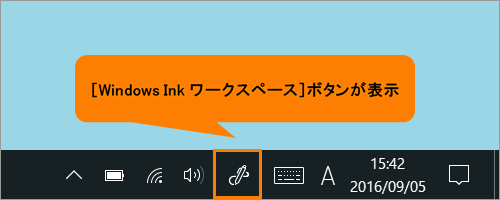 (図4)
(図4)
表示する方法は以上です。
[Windows Ink ワークスペース]ボタンを非表示にする方法
- タスクバーの何も表示されていない部分をロングタップします。
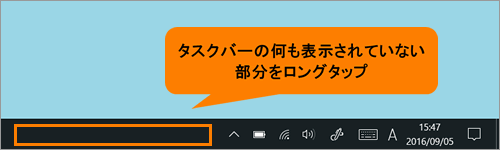 (図5)
(図5)
- 表示されるメニューの[Windows Ink ワークスペースボタンを表示(W)]にチェックが付いている場合は、現在表示の状態です。タップしてチェックをはずします。
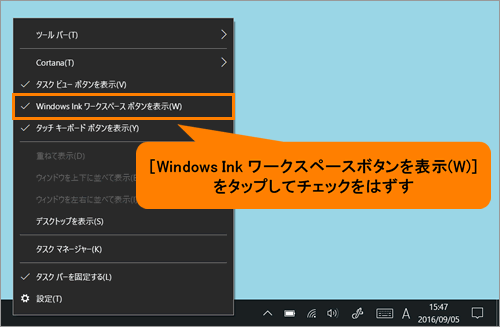 (図6)
(図6)
- [Windows Ink ワークスペース]ボタンが非表示になります。
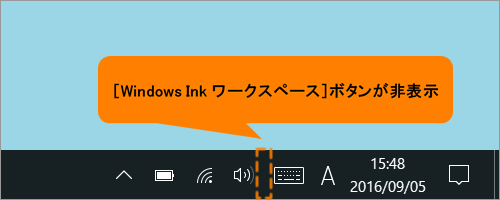 (図7)
(図7)
非表示にする操作は以上です。
以上
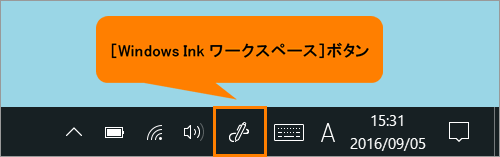 (図1)
(図1)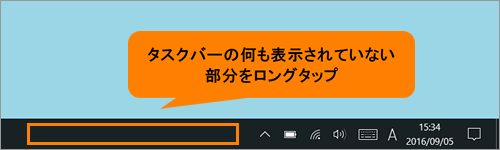 (図2)
(図2)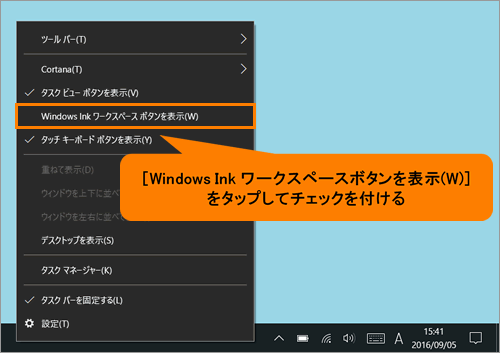 (図3)
(図3)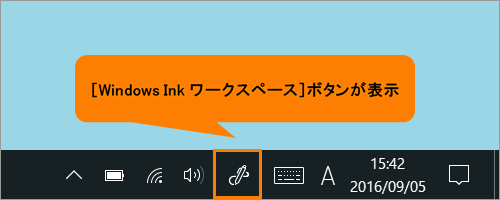 (図4)
(図4)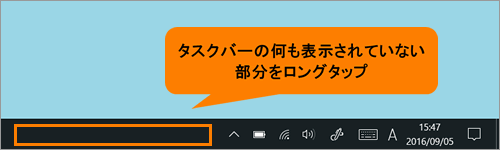 (図5)
(図5)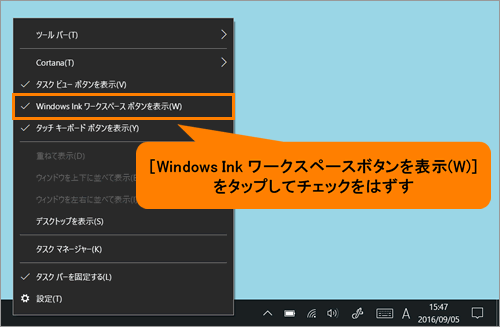 (図6)
(図6)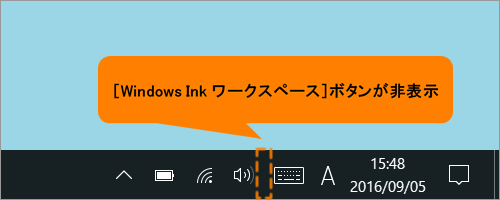 (図7)
(図7)