情報番号:017735 【更新日:2018.03.07】
「Windows Ink(TM)ワークスペース」おすすめのアプリを表示/非表示にする方法<Windows 10>
| 対応機種 | |
|---|---|
| 対象OS | Windows 10 |
| カテゴリ | Windowsの操作/設定、Windowsの便利な使いかた、マウス/タッチパッド、タッチパネル、Windowsソフトウェア |
回答・対処方法
はじめに
「Windows Ink ワークスペース」は、Windowsのペン機能を利用して、「付箋」や「スケッチパッド」で手書きで文字や絵を描いたり、「画面スケッチ」でキャプチャした画面に文字を書き込んだりすることができるアプリです。
ここでは、「Windows Ink ワークスペース」画面内に表示することができるおすすめのアプリを表示/非表示にする方法について説明します。
※本情報は、ペン付属モデルが対象となります。ペンが付属していないモデルでもおすすめのアプリは表示されますが、非表示に設定することはできません。
- おすすめのアプリが表示されている状態
おすすめのアプリと[他のペンアプリを入手する]が表示されます。タップするとおすすめのアプリまたはほかのペンアプリを「ストア」からインストールすることができます。
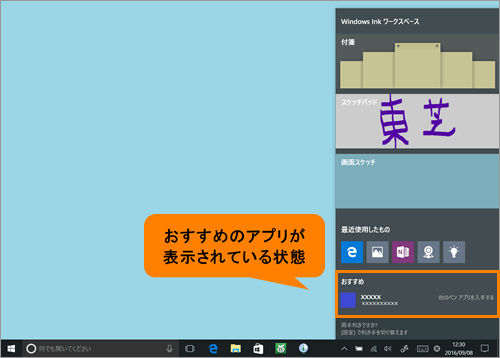 (図1)
(図1)
- おすすめのアプリが非表示の状態
[ストアでペンアプリを購入する]のみ表示されます。タップすると「ストア」が起動し、ペンアプリをインストールすることができます。
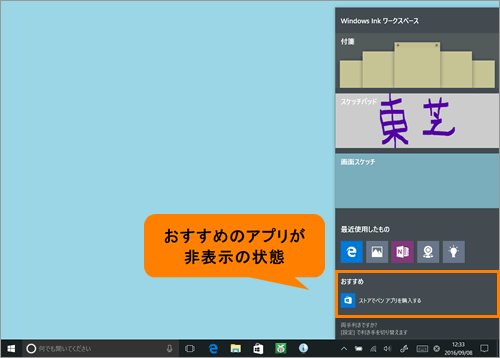 (図2)
(図2)
※本機能は、Windows 10 Anniversary Update(Windows 10 バージョン 1607)からの機能となります。お使いのPCのWindows 10バージョンを確認するには、[017041:Windowsのバージョンとビルド番号を確認する方法<Windows 10>]を参照してください。
※「Windows Ink ワークスペース」の詳細については、[017730:「Windows Ink(TM)ワークスペース」について<Windows 10>]を参照してください。
操作手順
※本情報は、デスクトップモード(タブレットモード:オフ)の状態で操作しています。タブレットモード(タブレットモード:オン)で使用されている場合は、[016880:タブレットモードのON/OFFを手動で切り替える方法<Windows 10>]を参照し、オフに変更してください。
- タスクバーの[スタート]ボタンをタップします。
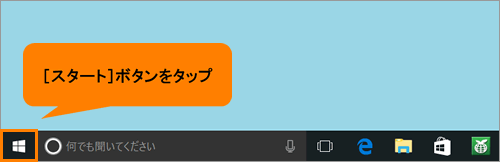 (図3)
(図3)
- [スタート]メニューが表示されます。[設定]をタップします。
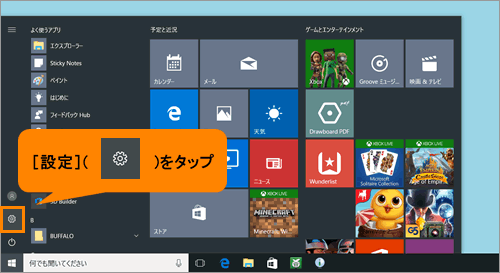 (図4)
(図4)
- 「設定」画面が表示されます。[デバイス]をタップします。
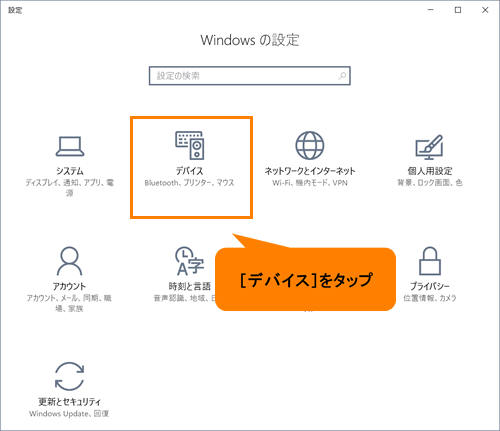 (図5)
(図5)
- 「デバイス」画面が表示されます。[ペンとWindows Ink]をタップします。
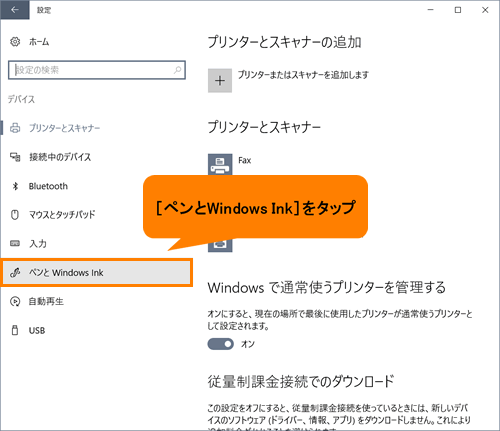 (図6)
(図6)
- 「ペンとWindows Ink」画面が表示されます。“Windows Ink ワークスペース”の“おすすめのアプリを表示”で設定を行ないます。
◆おすすめのアプリを表示したい場合
“おすすめのアプリを表示”をタップして“オン”にします。
 (図7)
(図7)
◆おすすめのアプリを非表示にしたい場合
“おすすめのアプリを表示”をタップして“オフ”にします。
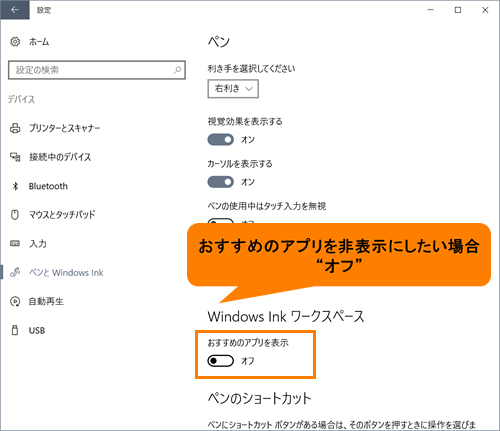 (図8)
(図8)
- 右上の[×]ボタンをタップして画面を閉じます。
設定は以上です。
タスクバーの[Windows Ink ワークスペース]をタップして、おすすめのアプリが表示または非表示になっていることを確認してください。
以上
