情報番号:017752 【更新日:
「dynabook Blu-ray Disc(TM)Player」アンインストール(削除)する方法<Windows 10>
対応機器・対象OSとカテゴリ
対応機種
dynabook AZ45/BG dynabook AZ45/BGSD dynabook AZ45/CG dynabook AZ45/CGSD dynabook AZ45/DG dynabook AZ45/DGSD dynabook AZ45/EGSD dynabook AZ45/FGSD dynabook AZ45/GGSD dynabook AZ45/KG dynabook AZ45/KGSD dynabook AZ55/TB dynabook AZ55/TG dynabook AZ55/TGSD dynabook AZ55/TR dynabook AZ55/TW dynabook AZ55/TWSD dynabook AZ55/UB dynabook AZ55/UG dynabook AZ55/UR dynabook AZ55/UW dynabook AZ55/VB dynabook AZ55/VG dynabook AZ55/VGSD dynabook AZ55/VR dynabook AZ55/VW dynabook AZ55/VWSD dynabook AZ65/AB dynabook AZ65/ABSD dynabook AZ65/AG dynabook AZ65/AGSD dynabook AZ65/AW dynabook AZ65/AWSD dynabook AZ65/BB dynabook AZ65/BG dynabook AZ65/BGSD dynabook AZ65/BW dynabook AZ65/CB dynabook AZ65/CG dynabook AZ65/CGSD dynabook AZ65/CW dynabook AZ65/DB dynabook AZ65/DG dynabook AZ65/DGSD dynabook AZ65/DR dynabook AZ65/DW dynabook AZ65/EB dynabook AZ65/EG dynabook AZ65/EGSD dynabook AZ65/ER dynabook AZ65/EW dynabook AZ65/FB dynabook AZ65/FBSD dynabook AZ65/FG dynabook AZ65/FGSD dynabook AZ65/FR dynabook AZ65/FRSD dynabook AZ65/FW dynabook AZ65/FWSD dynabook AZ65/GB dynabook AZ65/GBSD dynabook AZ65/GG dynabook AZ65/GGSD dynabook AZ65/GR dynabook AZ65/GRSD dynabook AZ65/GW dynabook AZ65/GWSD dynabook AZ65/KG dynabook AZ65/KGSD dynabook AZ65/KL dynabook AZ65/KP dynabook AZ65/KW dynabook AZ65/TB dynabook AZ65/TG dynabook AZ65/TGSD dynabook AZ65/TR dynabook AZ65/TW dynabook AZ65/TWSD dynabook AZ65/UB dynabook AZ65/UG dynabook AZ65/UR dynabook AZ65/UW dynabook AZ65/VB dynabook AZ65/VG dynabook AZ65/VGSD dynabook AZ65/VR dynabook AZ65/VW dynabook AZ65/VWSD dynabook AZ66/LG dynabook AZ66/LGSD dynabook AZ66/LL dynabook AZ66/LP dynabook AZ66/LW dynabook AZ67/TG dynabook AZ67/UG dynabook AZ67/VG dynabook AZ75/TG dynabook AZ75/TGSD dynabook AZ75/UG dynabook AZ75/VG dynabook AZ75/VGSD dynabook AZ77/TG dynabook AZ85/TG dynabook AZ85/TGSD dynabook AZ85/UG dynabook AZ85/VG dynabook AZ85/VGSD dynabook AZ87/TG dynabook AZ95/TG dynabook AZ95/UG dynabook AZ95/VG dynabook CZ45/LGSD dynabook P1-E5JN-BG dynabook P1-E5JN-BR dynabook P1-E5KJ-BL dynabook P1-E6KJ-BB dynabook P1-E7KJ-BG dynabook EX/45CG dynabook EX/56AG dynabook EX/56AW dynabook EX/56CG dynabook EX/56CW dynabook EX/56EG dynabook EX/56ER dynabook EX/5EG dynabook EX/5GG dynabook EX/5GR dynabook EX/5GW dynabook EX/65AW dynabook EX/65CG dynabook EX/65UW dynabook EX/7EW dynabook EX/7GW dynabook EX/85AG dynabook EX/8GG dynabook EX87/TG dynabook RX73/CBP dynabook RX73/CBR dynabook RX73/CBS dynabook RX73/CWP dynabook RX73/CWR dynabook RX73/CWS dynabook RX73/DBP dynabook RX73/DBR dynabook RX73/DWP dynabook RX73/DWR dynabook RX73/FBP dynabook RX73/FBR dynabook RX73/FWP dynabook RX73/TWP dynabook RX73/VBP dynabook RX73/VBR dynabook RX73/VWP dynabook RX73/VWR dynabook RZ83/CB dynabook RZ83/CW dynabook RZ83/DB dynabook RZ83/DW dynabook RZ83/FB dynabook RZ83/FW dynabook RZ83/TB dynabook RZ83/VB dynabook RZ83/VW dynabook P2-T5KD-BB dynabook P2-T5KD-BG dynabook P2-T5KD-BW dynabook P2-T5KP-BB dynabook P2-T5KP-BG dynabook P2-T5KP-BW dynabook P2-T5LD-BG dynabook P2-T5LD-BL dynabook P2-T7KD-BG dynabook P2-T7KD-BL dynabook P2-T7KD-BP dynabook P2-T7KD-BW dynabook P2-T7KP-BG dynabook P2-T7KP-BL dynabook P2-T7KP-BP dynabook P2-T7KP-BW dynabook P2-T8LP-BG dynabook P2-T8LP-BL dynabook P2-T9KD-BG dynabook P2-T9KD-BL dynabook P2-T9KP-BG dynabook P2-T9KP-BL dynabook P2-T9LP-BG dynabook P2-T9LP-BL dynabook P3-T7KS-BG dynabook P3-T7KS-BL dynabook P3-T7KS-BW dynabook T55/AB dynabook T55/ABD dynabook T55/ABS dynabook T55/AG dynabook T55/AGD dynabook T55/AGS dynabook T55/AW dynabook T55/AWD dynabook T55/AWS dynabook T55/BB dynabook T55/BBD dynabook T55/BBS dynabook T55/BG dynabook T55/BGD dynabook T55/BGS dynabook T55/BW dynabook T55/BWD dynabook T55/BWS dynabook T55/CB dynabook T55/CBD dynabook T55/CBS dynabook T55/CG dynabook T55/CGD dynabook T55/CGS dynabook T55/CW dynabook T55/CWD dynabook T55/CWS dynabook T55/DB dynabook T55/DBD dynabook T55/DBS dynabook T55/DG dynabook T55/DGD dynabook T55/DGS dynabook T55/DW dynabook T55/DWD dynabook T55/DWS dynabook T55/EB dynabook T55/EBD dynabook T55/EBS dynabook T55/EG dynabook T55/EGD dynabook T55/EGS dynabook T55/EW dynabook T55/EWD dynabook T55/FB dynabook T55/FBD dynabook T55/FG dynabook T55/FGD dynabook T55/FW dynabook T55/FWD dynabook T55/GB dynabook T55/GBD dynabook T55/GG dynabook T55/GGD dynabook T55/GW dynabook T55/GWD dynabook T55/TG dynabook T55/TGD dynabook T55/TGS dynabook T55/TR dynabook T55/TRD dynabook T55/TRS dynabook T55/TW dynabook T55/TWD dynabook T55/TWS dynabook T55/UG dynabook T55/UGD dynabook T55/UGS dynabook T55/UR dynabook T55/URD dynabook T55/URS dynabook T55/UW dynabook T55/UWD dynabook T55/UWS dynabook T55/VG dynabook T55/VGD dynabook T55/VGS dynabook T55/VR dynabook T55/VRD dynabook T55/VRS dynabook T55/VW dynabook T55/VWD dynabook T55/VWS dynabook T67/TGL dynabook T67/UG dynabook T67/VG dynabook T67/VGL dynabook T75/AB dynabook T75/ABD dynabook T75/ABS dynabook T75/AG dynabook T75/AGD dynabook T75/AGS dynabook T75/AW dynabook T75/AWD dynabook T75/AWS dynabook T75/BB dynabook T75/BBD dynabook T75/BBS dynabook T75/BG dynabook T75/BGD dynabook T75/BGS dynabook T75/BW dynabook T75/BWD dynabook T75/BWS dynabook T75/CB dynabook T75/CBD dynabook T75/CBS dynabook T75/CG dynabook T75/CGD dynabook T75/CGS dynabook T75/CW dynabook T75/CWD dynabook T75/CWS dynabook T75/DB dynabook T75/DBD dynabook T75/DBS dynabook T75/DG dynabook T75/DGD dynabook T75/DGS dynabook T75/DR dynabook T75/DRD dynabook T75/DRS dynabook T75/DW dynabook T75/DWD dynabook T75/DWS dynabook T75/EB dynabook T75/EBD dynabook T75/EBS dynabook T75/EBX dynabook T75/EG dynabook T75/EGD dynabook T75/EGS dynabook T75/EGX dynabook T75/ER dynabook T75/ERD dynabook T75/ERS dynabook T75/ERX dynabook T75/EW dynabook T75/EWD dynabook T75/EWS dynabook T75/EWX dynabook T75/FB dynabook T75/FBD dynabook T75/FG dynabook T75/FGD dynabook T75/FGS dynabook T75/FR dynabook T75/FRD dynabook T75/FRS dynabook T75/FW dynabook T75/FWD dynabook T75/FWS dynabook T75/GB dynabook T75/GBD dynabook T75/GBM dynabook T75/GG dynabook T75/GGD dynabook T75/GGM dynabook T75/GGS dynabook T75/GR dynabook T75/GRD dynabook T75/GRM dynabook T75/GRS dynabook T75/GW dynabook T75/GWD dynabook T75/GWM dynabook T75/GWS dynabook T75/TB dynabook T75/TBD dynabook T75/TBS2 dynabook T75/TG dynabook T75/TGD dynabook T75/TGS1 dynabook T75/TGS2 dynabook T75/TR dynabook T75/TRD dynabook T75/TRS2 dynabook T75/TW dynabook T75/TWD dynabook T75/TWS2 dynabook T75/UB dynabook T75/UBD dynabook T75/UBS2 dynabook T75/UG dynabook T75/UGD dynabook T75/UGS1 dynabook T75/UGS2 dynabook T75/UR dynabook T75/URD dynabook T75/URS2 dynabook T75/UW dynabook T75/UWD dynabook T75/UWS2 dynabook T75/VB dynabook T75/VBD dynabook T75/VBS2 dynabook T75/VG dynabook T75/VGD dynabook T75/VGS2 dynabook T75/VR dynabook T75/VRD dynabook T75/VRS2 dynabook T75/VW dynabook T75/VWD dynabook T75/VWS2 dynabook T85/AB dynabook T85/AG dynabook T85/CB dynabook T85/CG dynabook T85/EG dynabook T85/ER dynabook T95/FB dynabook T95/FG dynabook T95/TG dynabook T95/VG dynabook TX/7FGL dynabook D61/TB dynabook D71/TB dynabook D71/TBS dynabook D71/UB dynabook D71/UBS dynabook D81/TB dynabook DZ61/TW dynabook DZ71/TW
対象OS
Windows 10
カテゴリ
CD/DVD/ブルーレイディスク、アプリケーションとドライバー、DVD/ブルーレイディスクを見る、アンインストール
回答・対処方法 はじめに
「dynabook Blu-ray Disc Player」搭載モデルをお使いの場合は、本プレイヤーにてDVD/ブルーレイディスクの映像を見ることができます。また、「dynabook Blu-ray Disc Player」が正常に動作しないなどトラブルが発生した場合は、いったんアンインストールしてから再インストールすることができます。
ここでは、「dynabook Blu-ray Disc Player」をアンインストール(削除)する方法について説明します。
※「dynabook Blu-ray Disc Player」の詳細、使いかた、使用する前のお願い事項については、[017750:「dynabook Blu-ray Disc(TM)Player」について<Windows 10>]
※お使いのモデルによっては、アプリ名が「TOSHIBA Blu-ray Disc(TM)Player」の場合があります。同様に操作をしてください。
操作手順
※本手順は、Windows 10 2022 Update(Windows 10 バージョン 22H2)を元に作成しています。バージョンが異なると若干手順や画面が異なる場合があります。ご了承ください。お使いのパソコンのWindows 10バージョンを確認するには、[017041:Windowsのバージョンとビルド番号を確認する方法<Windows 10>]
※本情報は、「dynabook Blu-ray Disc Player バージョン:3.0.0.49」を元に作成しています。バージョンが異なると若干操作手順や画面が異なる場合があります。ご了承ください。バージョンを確認する方法は、[017765:「dynabook Blu-ray Disc(TM)Player」バージョンを確認する方法<Windows 10>]
タスクバーの[スタート]ボタンをクリックします。 [スタート]メニューが表示されます。[設定]をクリックします。 「設定」画面が表示されます。[アプリ]をクリックします。 「アプリ」の「アプリと機能」画面が表示されます。“このリストを検索”の検索ボックスをクリックし、blu-ray インストールされているアプリの一覧の検索結果から[dynabook Blu-ray Disc Player]をクリックします。 [アンインストール]をクリックします。 「このアプリとその関連情報がアンインストールされます。」画面が表示されます。[アンインストール]をクリックします。 「ユーザーアカウント制御」画面が表示されます。[はい]をクリックします。 「Windowsにdynabook Blu-ray Disc Playerを設定しています。しばらくお待ちください。」画面が表示されます。アンインストールが完了するまで、しばらくお待ちください。 アンインストールが完了すると「アプリと機能」画面に戻ります。アプリケーションの一覧から削除されていることを確認します。 右上の[×]をクリックして「アプリと機能」画面を閉じます。 操作は以上です。
関連情報
以上
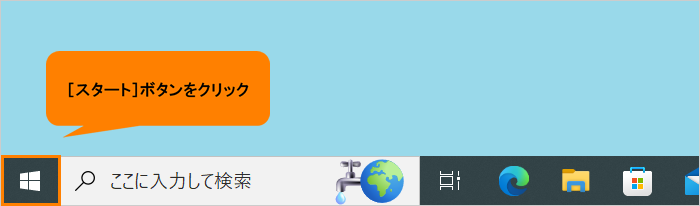 (図1)
(図1)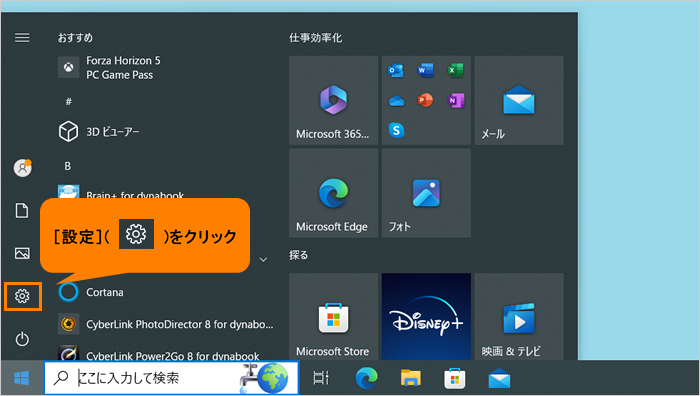 (図2)
(図2)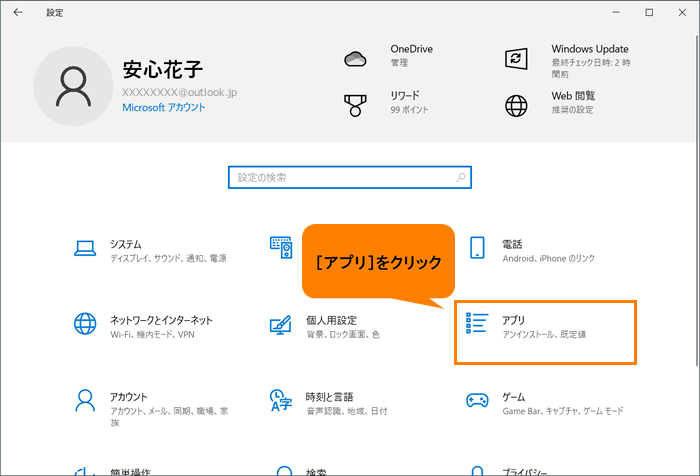 (図3)
(図3)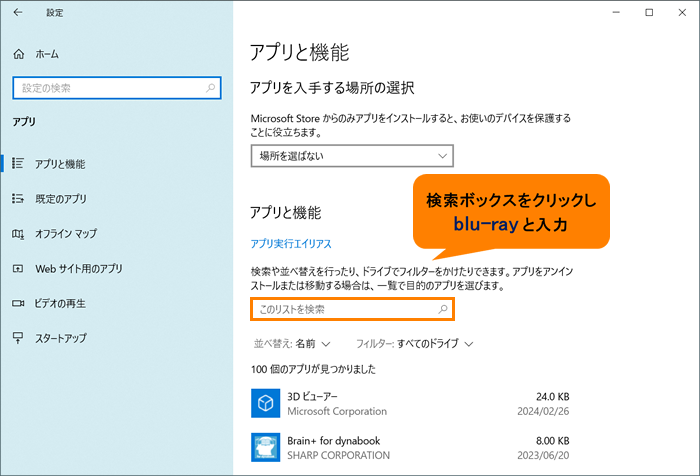 (図4)
(図4)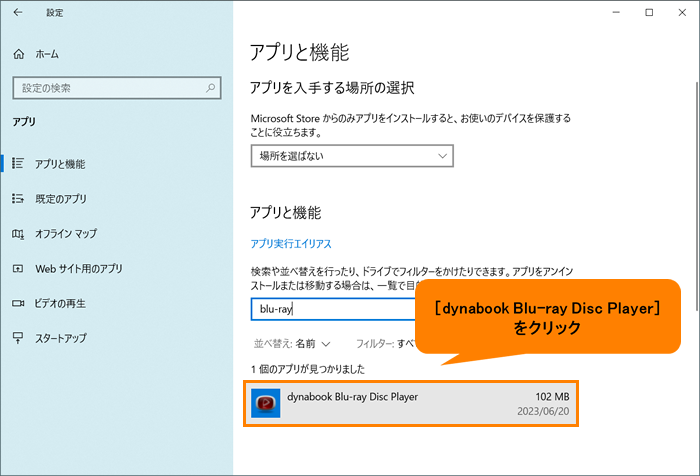 (図5)
(図5)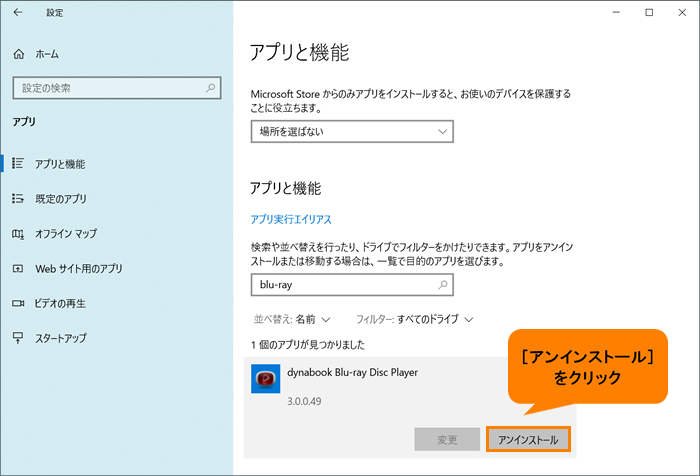 (図6)
(図6)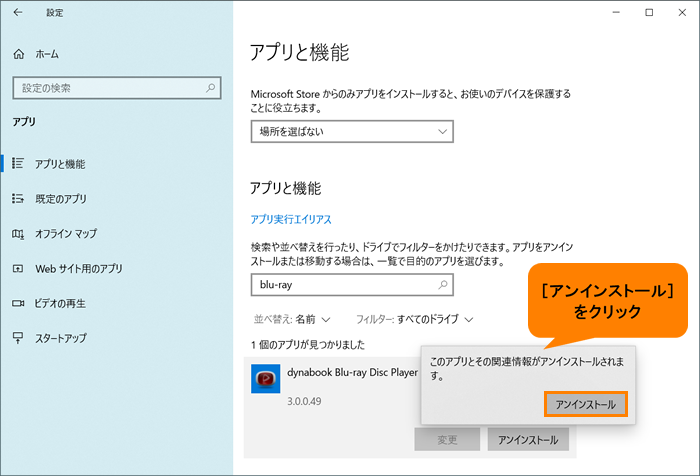 (図7)
(図7) (図8)
(図8)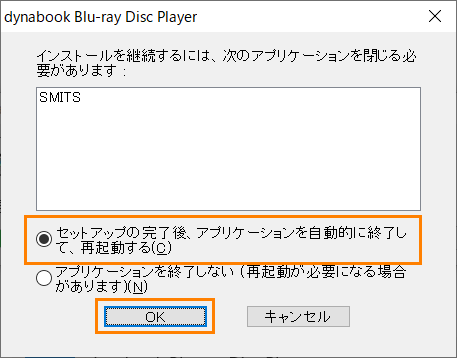 (図9)
(図9)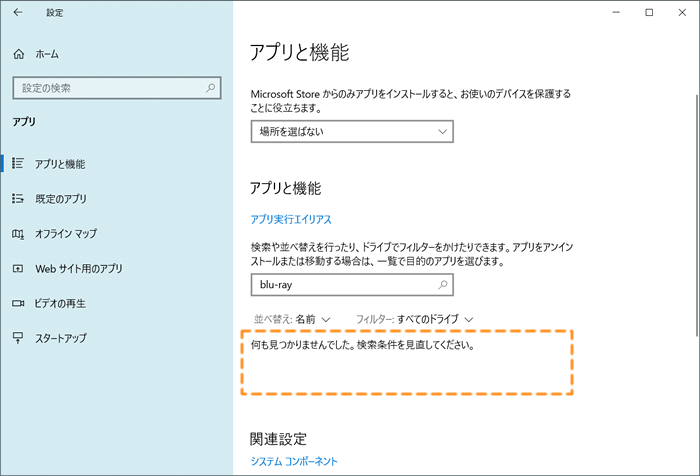 (図10)
(図10)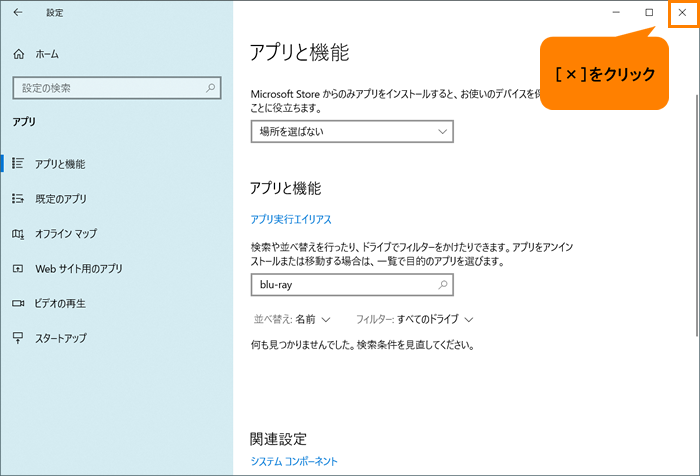 (図11)
(図11)