情報番号:018016 【更新日:2017.02.21】
キーボードドックを取り付け/取りはずす方法<dynabook R82、RX82、RZ82、RT82シリーズ>
| 対応機種 | |
|---|---|
| 対象OS | Windows 10 |
| カテゴリ | キーボード、周辺機器 |
回答・対処方法
はじめに
タブレットにキーボードドックを取り付けて使用するときの注意や、キーボードドックの取り付け/取りはずし方法について説明します。
※キーボードドックが付属していないモデルの場合は、別途オプションのキーボードドックが必要です。
スタイルの種類
タブレットとキーボードドックを接続して使用できるスタイルには、次の種類があります。各スタイルに適した使いかたと推奨角度を確認してください。
※推奨角度を守らないと、倒れて破損するおそれがあります。
※イラストはイメージです。
| スタイル | 形状と推奨角度 | 使用例 |
|---|---|---|
| ノートPC スタイル |  | ・文章の作成など、キーボード入力を必要とする作業に適しています。 |
| スタンド スタイル | 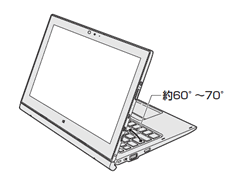 | ・写真をスライドショーで見たりビデオを再生するなど、画面のタッチ操作が少ない作業に適しています。 |
| タブレット スタイル | 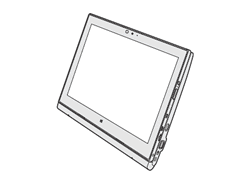 | ・Webブラウジングなど、頻繁に画面のタッチ操作を行なう場合に適しています。 |
| タブレット | 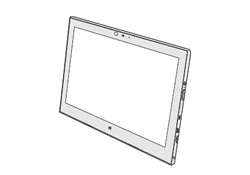 | ※キーボードドックを接続していない状態です。 ・Webブラウジングなど、頻繁に画面のタッチ操作を行なう場合に適しています。 ・背面のWebカメラを使っての写真撮影に適しています。 |
スタイルを変更する
各スタイルに変更する手順について説明します。
スタイルを変更する前に、あらかじめ次の内容を確認してください。
【注意】
- 本製品の表面や底面に長時間触れない
機器の表面や底面は熱くなります。
低温やけどを避けるため、長時間ひざの上など直接肌に触れた状態で使用しないでください。
<ノートPCスタイル>
・本製品を持って振らない
ディスプレイが手前に閉じたり、指をはさんでけがをするおそれがあります。
<タブレットスタイルおよびタブレット>
・本製品を持って振り回さない
ご使用の際には、必ず周囲の安全を確認し、本製品をしっかりと握り、必要以上に振り回さないでください。
ほかの人にぶつけたりして、けがをさせるおそれがあります。
各スタイルでの使用にあたってのお願い
- USBコネクタに接続すると本製品が浮き上がるような分厚いUSB対応機器の場合は注意して使用してください。本製品のUSBコネクタに力が加わり破損するおそれがあります。
- キーボードドックの取り付け/取りはずしについては、次の説明を確認してください。持ち運ぶときはキーボードドックが確実に装着していることを確認してください。
- ディスプレイはゆっくり閉じてください。強く閉じると、ディスプレイの画面に傷がついたり、液晶パネルが故障するおそれがあります。
◆ノートPCスタイル
- 本製品を持つときは、(図1)のようにキーボードドック部分を持たないでください。本製品が破損するおそれがあります。移動するときはディスプレイを閉じて持ってください。
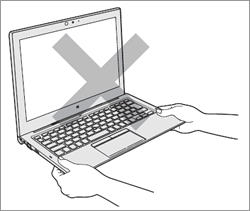 (図1)
(図1)
◆スタンドスタイル
- ディスプレイとキーボード部分は安定した角度で開いて使用してください。
使用する状態によって適切な角度に調整してご使用ください。
角度が小さすぎると本体が倒れ、破損するおそれがあります。 - スタンドスタイルでタッチ操作を行なうときは、ディスプレイの角度に注意し、必ず片手でディスプレイを支えながら使用してください。本体が倒れて故障するおそれがあります。
◆タブレットスタイル
- タブレットスタイルでは、温度上昇を抑えるため、CPU性能より冷却を優先します。
CPU性能を優先したい場合は、ノートPCスタイル、スタンドスタイルで使用してください。 - タブレットスタイルでは、キーボードを使用できません。
◆タブレット
- キーボードドックを接続しないで使用しているときは、温度上昇を抑えるため、CPU性能より冷却を優先します。
CPU性能を優先したい場合は、ノートPCスタイル、スタンドスタイルで使用してください。
キーボードドックを取り付けるには
本製品は、タブレットをキーボードドックに取り付けて、各スタイルで使用することができます。
【注意】
- タブレットを接続していない状態で、キーボードドックのヒンジを操作しない
ヒンジが破損するおそれがあります。
- タブレットをキーボードドックに接続するときに指をはさまないようにする
けがをするおそれがあります。
- タブレットをキーボードドックに接続するときは、タブレットからケーブル類を抜く
本体やACアダプター、ケーブル、コネクタ類を傷つけるおそれがあります。
- ノートPCスタイルでパームレス部だけを持って持ち上げない
破損や故障のおそれがあります。
- ノートPCスタイルでディスプレイ(タブレット部分)を閉じる場合は、指や物をはさまないようにする
けがや破損、故障が発生するおそれがあります。
- キーボードドックのラッチノブを左方向にスライドして、タブレットを取りはずす
ラッチノブをスライドしないでタブレットを取りはずすと、破損や故障のおそれがあります。
- ノートPCスタイルで画面をタッチするときは、強く押さない
画面を強くタッチすると、本製品が倒れるおそれがあり、けがや故障の原因となります。
- キーボードドックのコネクタ、フック部分に触れない
けがや破損のおそれがあります。
【お願い:接続する前に】
- タブレットをキーボードドックから取りはずしたあと、再接続したい場合は、5秒以上間隔をあけてから行なってください。
【お願い:ディスプレイ(タブレット部分)を開くときは】
- ディスプレイ(タブレット部分)を開き過ぎるとヒンジに力がかかり、破損や故障の原因となります。ヒンジに無理な力が加わらないように開閉角度に注意してご使用ください。
タブレットにキーボードドックを取り付ける
次の手順でタブレットにキーボードドックを取り付けてください。
【お願い:取り付ける前に】
- 次の状態で、タブレットにキーボードドックを取り付けないでください。
本製品が正常に動作しない場合があります。
・Windowsの起動中(デスクトップ画面、またはスタート画面が表示されるまでの間)
デスクトップ画面、またはスタート画面が表示されたことを確認してから、取り付けてください。
・Windowsのシャットダウン中
Power LEDが完全に消灯したことを確認してから、取り付けてください。
・スリープへの移行中
Power LEDが点滅を開始したことを確認してから、取り付けてください。
・休止状態への移行中
Power LEDが完全に消灯したことを確認してから、取り付けてください。
- タブレットからACアダプター、周辺機器、ケーブル類を取りはずします。
- データを保存し、使用しているアプリを終了して、タブレットの電源を切ります。
- キーボードドックのセキュリティロック・スイッチを右側(解除側)にスライドします。
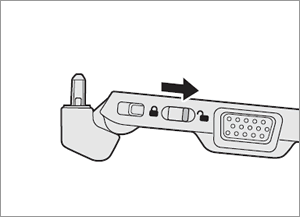 (図2)
(図2)
- タブレットのドッキングガイドをキーボードドックのガイドピンに合わせてゆっくり矢印の方向に差し込みます。
テーブルなど、キーボードドックが置いてある面から、90度の角度でタブレットを接続してください。タブレットを差し込むと、ラッチノブが一度左側にスライドします。キーボードドックと正しく接続されると、ラッチノブは中央(ロック側)に戻ります。ノートPCスタイルの場合はタブレット前面を正面に、スタンドスタイル、タブレットスタイルの場合はタブレット裏面を正面に向けて接続してください。
 (図3)
(図3)
- キーボードドックのセキュリティロック・スイッチを左側(ロック側)にスライドします。
セキュリティロック・スイッチをロックすると、ラッチノブが動かなくなります。
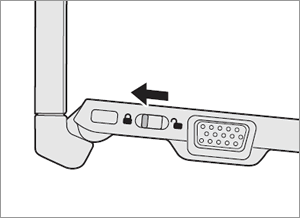 (図4)
(図4)
<スタンドスタイルへの変更について>
タブレットとキーボードドックを接続後、次の手順を行なってください。
- ディスプレイ(タブレット)を推奨角度(約60度~70度)まで倒します。
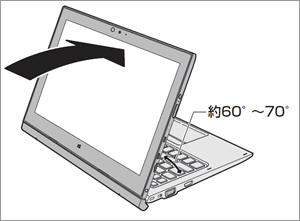 (図5)
(図5)
<タブレットスタイルへの変更について>
タブレットとキーボードドックを接続後、次の手順を行なってください。
- ディスプレイ(タブレット)をキーボード側まで倒します。
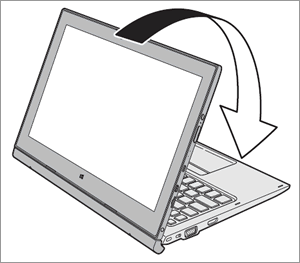 (図6)
(図6)
タブレットにキーボードドックを取り付ける操作は以上です。
※キーボードドックを接続すると、通知領域に[ハードウェアを安全に取り外してメディアを取り出す]( )アイコンが表示されます。[ハードウェアを安全に取り外してメディアを取り出す]アイコンをクリックして表示されるメニューに[ドッキングステーションの取り出し]が表示されている場合は、タブレットにキーボードドックが取り付けられています。
)アイコンが表示されます。[ハードウェアを安全に取り外してメディアを取り出す]アイコンをクリックして表示されるメニューに[ドッキングステーションの取り出し]が表示されている場合は、タブレットにキーボードドックが取り付けられています。
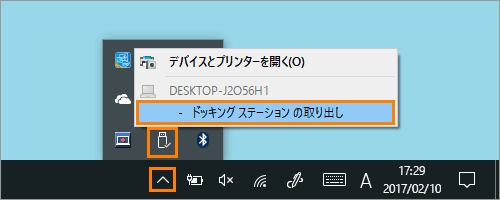 (図7)
(図7)
キーボードドックからタブレットを取りはすす
タブレットをキーボードドックから取りはずすときには、使用しているアプリなどのプログラムをすべて終了させてください。
【お願い:取りはずす前に】
- 必要なデータは必ず保存してください。保存されていないデータは消失する可能性があります。
- タブレットのバッテリー充電量が10%以下の場合、キーボードドックからタブレットを取りはずさないでください。
保存されていないデータは消失する可能性があります。
- 次の状態で、タブレットからキーボードドックを取りはずさないでください。
本製品が正常に動作しない場合があります。
・Windowsの起動中(デスクトップ画面、またはスタート画面が表示されるまでの間)
デスクトップ画面、またはスタート画面が表示されたことを確認してから、取りはずしてください。Windowsが起動した後は、キーボードドックの[FN]+[E]キー(イジェクト)を押してから取りはずしてください。
・Windowsのシャットダウン中
Power LEDが完全に消灯したことを確認してから、取りはずしてください。
・スリープへの移行中
Power LEDが点滅を開始したことを確認してから、取りはずしてください。
・休止状態への移行中
Power LEDが完全に消灯したことを確認してから、取りはずしてください。
- タブレットをキーボードドックから取りはずしたあと、すぐに接続したい場合は5秒以上間隔をあけてから行なってください。
- データを保存し、使用しているアプリを終了させます。
- キーボードドックの[FN]キーを押しながら[E]キー(イジェクト)を押します。
※「タブレットモードに切り替えますか?」メッセージ画面が表示された場合は、必要に応じて[はい]または[いいえ]をタップしてください。
※[FN]+[E]キーを押したあと通知領域を確認して、次のいずれかの状態であればタブレットを取りはずすことができます。
・[ハードウェアを安全に取り外してメディアを取り出す]( )アイコンが表示されていない
)アイコンが表示されていない
・[ハードウェアを安全に取り外してメディアを取り出す]( )アイコンをタップして表示されるメニューに[ドッキングステーションの取り出し]がない
)アイコンをタップして表示されるメニューに[ドッキングステーションの取り出し]がない
※タブレットのバッテリー充電量が10%以下の場合、取りはずすことはできません。電源を切ってから手順3を行なってください。
- キーボードドックのセキュリティロック・スイッチを右側(解除側)にスライドします。
セキュリティロック・スイッチを解除しないと、ラッチノブは動きません。
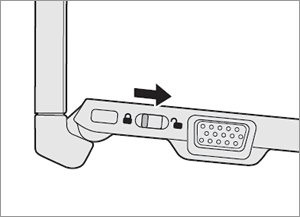 (図8)
(図8)
- キーボードドックのラッチノブを左側(解除側)にスライドします。
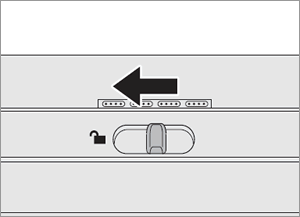 (図9)
(図9)
- タブレットをキーボードドックから取りはずします。
キーボードドックを手でしっかりおさえて、タブレットを持ち上げてください。
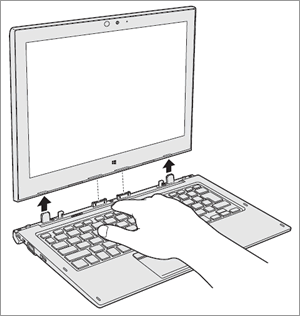 (図10)
(図10)
キーボードドックからタブレットを取りはずす操作は以上です。
関連情報
- 本モデルはキーボードドックを取りはずしてタブレット、キーボードドックを取り付けてノートPCスタイルとして使うことができます。スタイルによってタブレットモードをON(タッチパネルの操作に適したモード)またはOFF(マウスやキーボードでの操作に適したモード)に切り替えることができます。詳しくは、以下のリンクを参照してください。
[016879:タブレットモードの切り替え方法を変更したい<Windows 10>]
[016880:タブレットモードのON/OFFを手動で切り替える方法<Windows 10>]
- 電磁誘導方式デジタイザー搭載(専用デジタイザーペン付属)モデルの場合は、付属のデジタイザーペンまたはリザーブペンを使用して操作することができます。詳しくは、以下のリンクを参照してください。
[018367:デジタイザーペン/リザーブペンを使う<dynabook R82、RX82、RZ82、RT82シリーズ>]
以上
