情報番号:018030 【更新日:2018.03.07】
ファイル履歴を使用したバックアップを今すぐ手動で実行する方法<Windows 10>
対応機器・対象OSとカテゴリ
| 対応機種 |
|
| 対象OS |
Windows 10 |
| カテゴリ |
Windowsの操作/設定、バックアップ、Windowsの便利な使いかた、データのバックアップ |
回答・対処方法
はじめに
ファイル履歴を使用してバックアップする機能をオン(有効)にすると、ファイルを別のドライブにバックアップし、元のファイルが見つからない場合、壊れている場合、または削除された場合に復元することができます。
ここでは、ファイル履歴を使用したバックアップを今すぐ手動で実行する方法について説明します。
※ここでは、ファイル履歴を使用してファイルのバックアップを自動的に実行されるように設定済みであることを前提としています。ファイルのバックアップを自動的に実行する設定については、[017169:ファイルの履歴を定期的に保存する方法<Windows 10>]を参照してください。
タッチ操作について | ※本操作は、マウスまたはクリックパッド(タッチパッド)を使っての操作手順となります。タッチパネル搭載モデルでタッチ操作を行ないたい場合は、[016766:タッチパネルの使いかた<Windows 10>]を参考にし、クリックを”タップ”、ダブルクリックを”ダブルタップ”、右クリックを”長押し(ロングタップ)”に読み替えて操作してください。 |
操作手順
※本情報は、Windows 10 Anniversary Update(Windows 10バージョン1607)の環境で操作しています。バージョンが異なると若干手順や画面が異なる場合があります。ご了承ください。お使いのPCのWindows10バージョンを確認するには、[017041:Windowsのバージョンとビルド番号を確認する方法<Windows 10>]を参照してください。
※ここでは、バックアップドライブ(設定している外付けハードディスクやUSBフラッシュメモリなど)が接続済みであることを前提としています。
- タスクバーの[スタート]ボタンをクリックします。
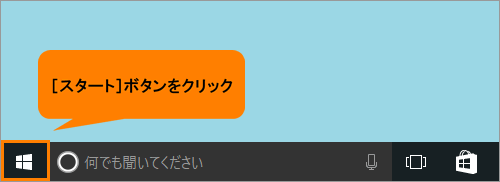 (図1)
(図1)
- [スタート]メニューが表示されます。[設定]をクリックします。
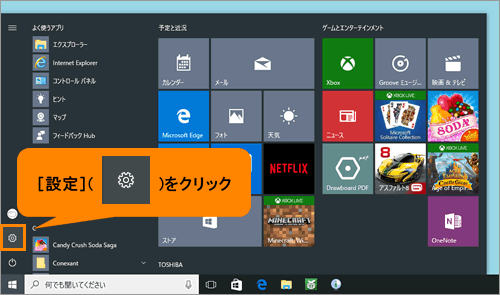 (図2)
(図2)
- 「設定」画面が表示されます。[更新とセキュリティ]をクリックします。
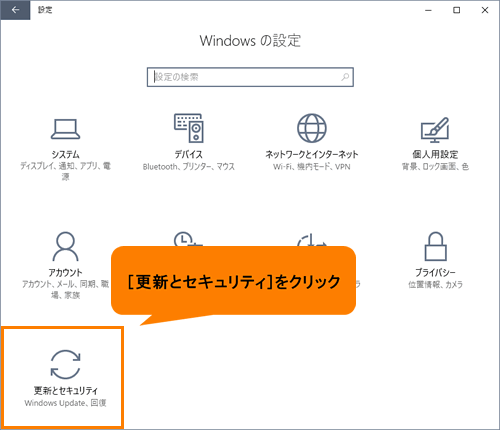 (図3)
(図3)
- 「更新とセキュリティ」画面が表示されます。[バックアップ]をクリックします。
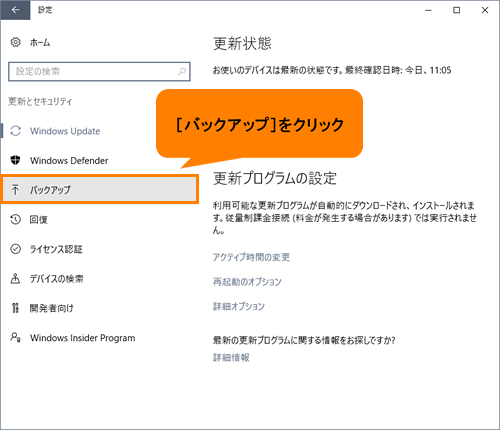 (図4)
(図4)
- 「バックアップ」画面が表示されます。“ファイル履歴を使用してバックアップ”の“ファイルのバックアップを自動的に実行”が“オン”に設定されていることを確認します。
※“ファイルのバックアップを自動的に実行”が“オフ”に設定されている場合は、スイッチをクリックして“オン”に変更してください。
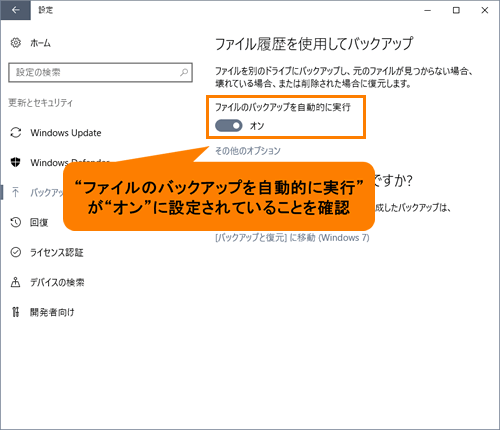 (図5)
(図5)
- [その他のオプション]をクリックします。
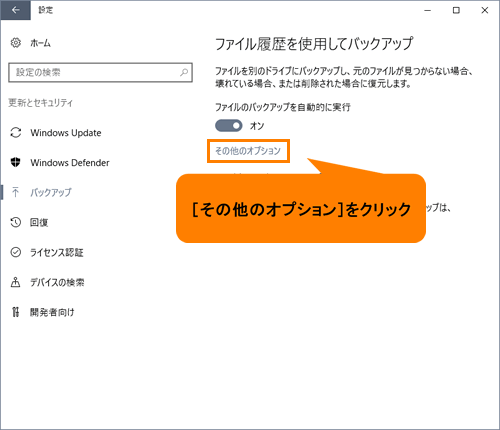 (図6)
(図6)
- 「バックアップオプション」画面が表示されます。“概要”の[今すぐバックアップ]をクリックします。
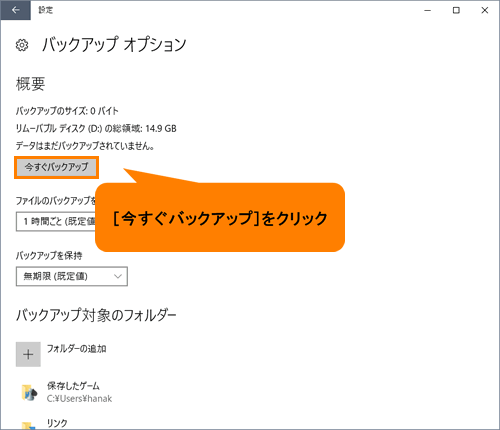 (図7)
(図7)
- “データをバックアップしています...”メッセージが表示され、ファイル履歴のバックアップが開始されます。しばらくお待ちください。
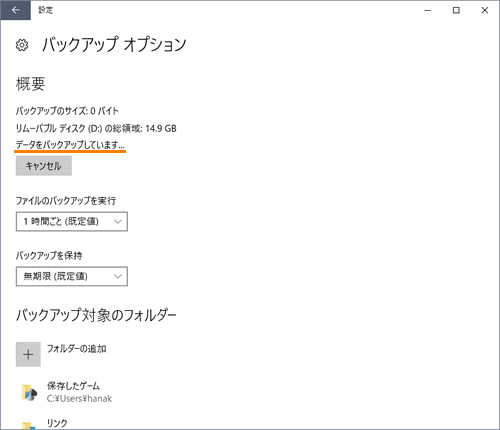 (図8)
(図8)
- バックアップが終了すると、“最新のバックアップ:”にバックアップを実行した現在の日時が表示されます。
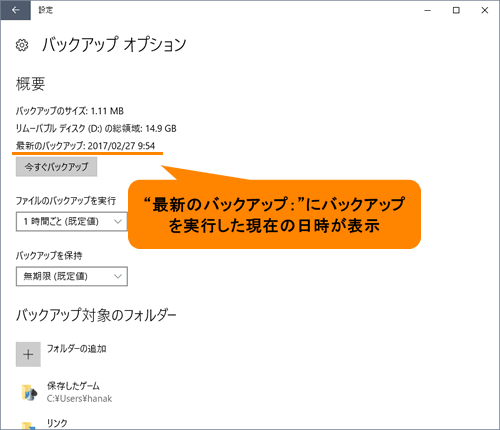 (図9)
(図9)
- 右上の[×]ボタンをクリックして閉じます。
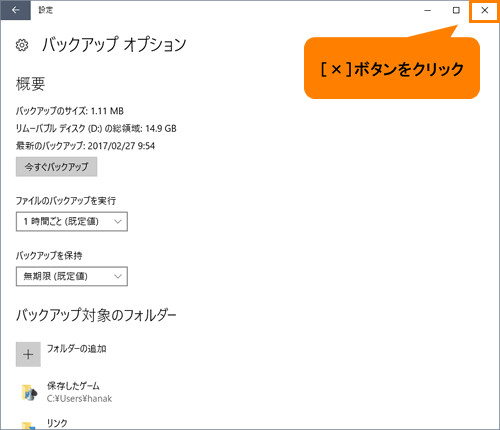 (図10)
(図10)
ファイル履歴を使用したバックアップを今すぐ手動で実行する操作は以上です。
※データがバックアップされているか確認する、またはバックアップからデータを復元したい場合は、[017373:保存したファイルの履歴を復元する方法<Windows 10>]を参照してください。
以上
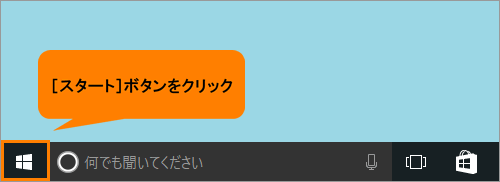 (図1)
(図1)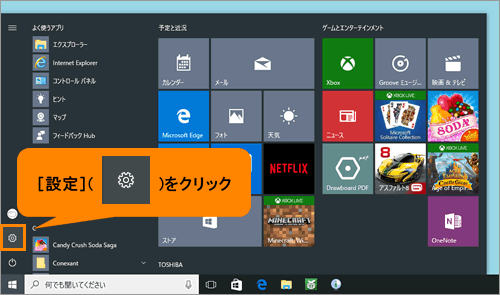 (図2)
(図2)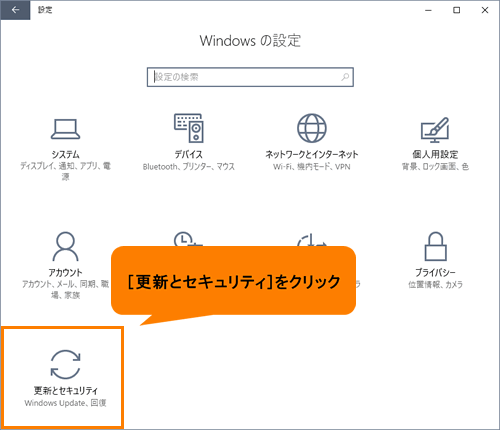 (図3)
(図3)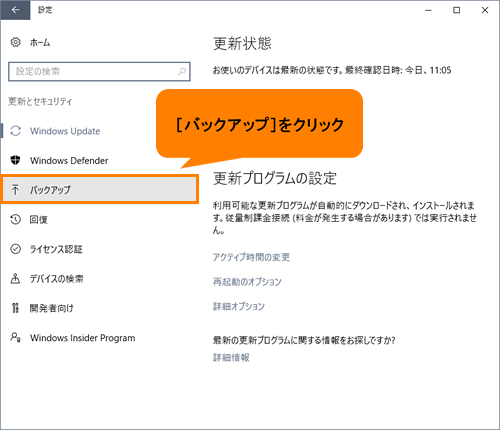 (図4)
(図4)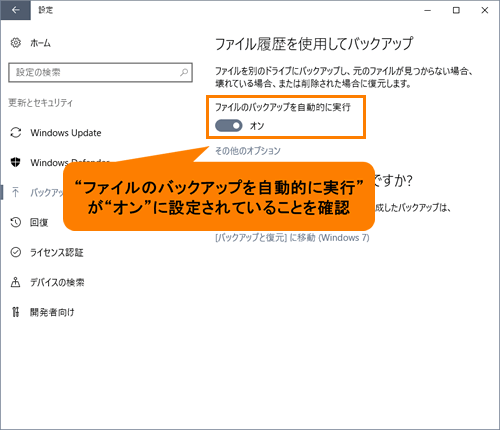 (図5)
(図5)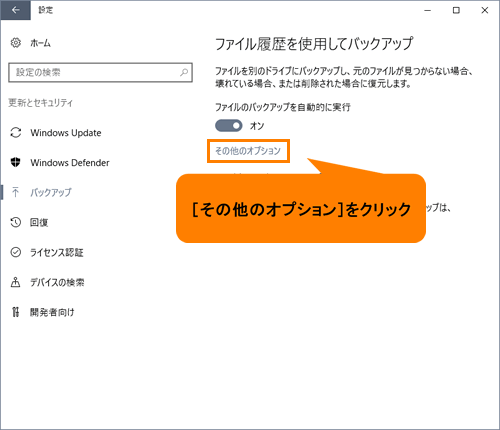 (図6)
(図6)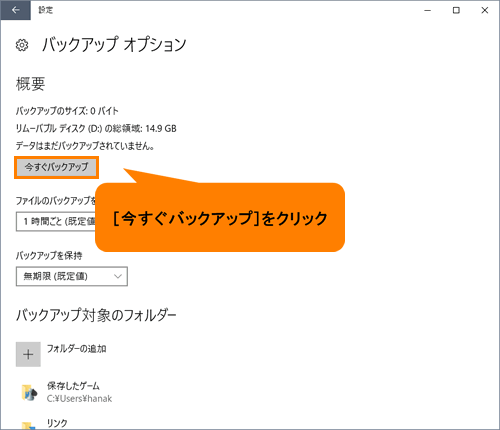 (図7)
(図7)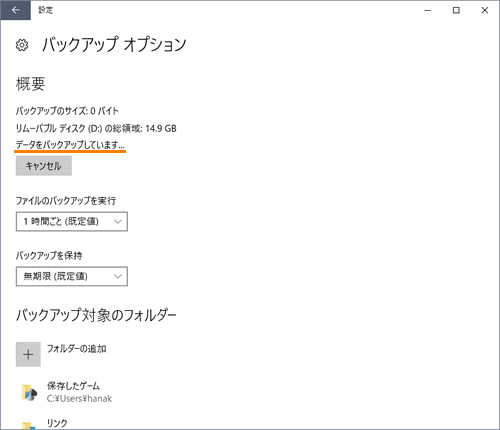 (図8)
(図8)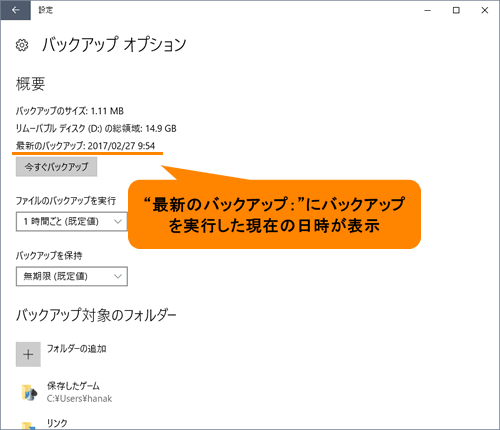 (図9)
(図9)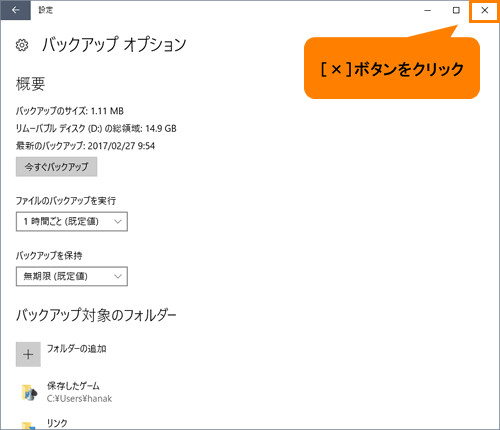 (図10)
(図10)