情報番号:018057 【更新日:2018.02.28】
タブレットモードのタスクバーを自動的に隠す方法(ショートカットメニュー)<Windows 10>
対応機器・対象OSとカテゴリ
| 対応機種 |
|
| 対象OS |
Windows 10 |
| カテゴリ |
Windowsの操作/設定、タッチパネル、タッチパネルの使いかた |
回答・対処方法
はじめに
ここでは、ショートカットメニューからタブレットモードのタスクバーを自動的に隠す方法について説明します。
※本情報は、タブレットモードがONの状態で操作していることを前提としています。タブレットモードがONの状態だとタッチパネルの操作に適した表示になります。詳しくは、[016891:「タブレットモード」について<Windows 10>]を参照してください。
※タブレットモードのONまたはOFFを手動で切り替える方法については、[016880:タブレットモードのON/OFFを手動で切り替える方法<Windows 10>]を参照してください。
※本機能は、Windows 10 Anniversary Update(Windows 10バージョン1607)から追加された機能になります。お使いのPCのWindows10バージョンを確認するには、[017041:Windowsのバージョンとビルド番号を確認する方法<Windows 10>]を参照してください。
マウス、クリックパッド(タッチパッド)操作について | ※本操作は、タッチパネル搭載モデルでタッチ操作の手順となります。マウスまたはクリックパッド(タッチパッド)を使って操作を行ないたい場合は、タップを“クリック”、ダブルタップを“ダブルクリック”、長押し(ロングタップ)を“右クリック”に読み替えて操作してください。 |
操作手順
※本情報は、Windows 10 Anniversary Update(Windows 10バージョン1607)の環境で操作しています。バージョンが異なると若干手順や画面が異なる場合があります。ご了承ください。
- タスクバーのアイコンが何も表示されていない部分をロングタップします。
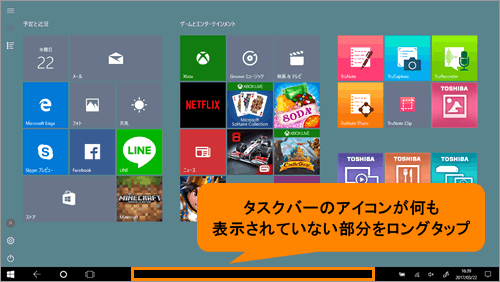 (図1)
(図1)
- ショートカットメニューが表示されます。[タスクバーを自動的に隠す(H)]をタップします。
※[タスクバーを自動的に隠す(H)]にチェックマークが表示されている場合は、すでに本設定が完了しています。
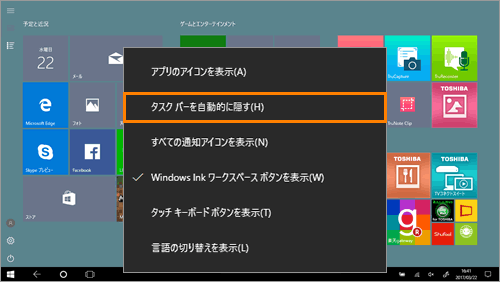 (図2)
(図2)
設定は以上です。
<補足>
本設定を行なうと「設定」画面やアプリを起動しているときにタスクバーが自動的に隠れます。スタート画面上では常にタスクバーが表示された状態になります。
「設定」画面を表示し、本設定が正常に動作していることを確認してください。
- スタート画面の[設定]をタップします。
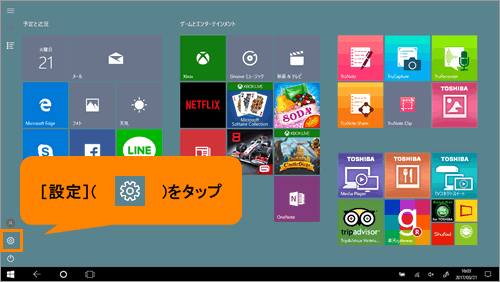 (図3)
(図3)
- 「設定」画面が表示されます。タスクバーが自動的に隠れていることを確認します。
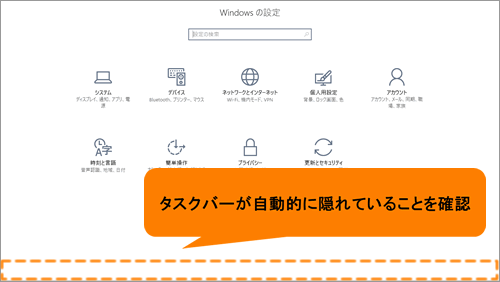 (図4)
(図4)
- タスクバーを表示させたい場合は、画面の下端をタップし、上に向かってスライドしてください。
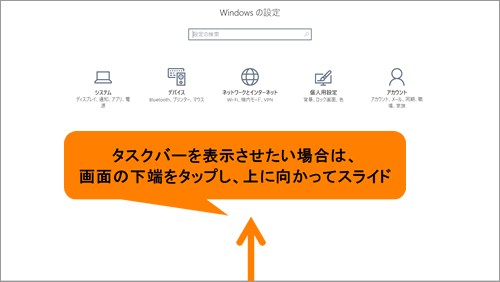 (図5)
(図5)
- タスクバーが表示されます。
※他の操作を行なうと、また自動的に隠れた状態になります。
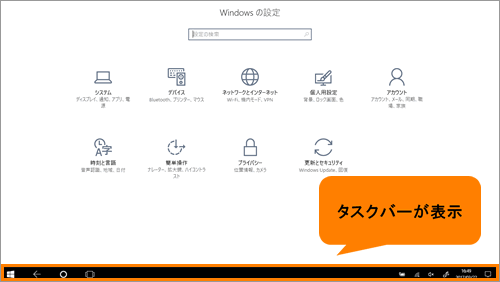 (図6)
(図6)
操作は以上です。
関連情報
以上
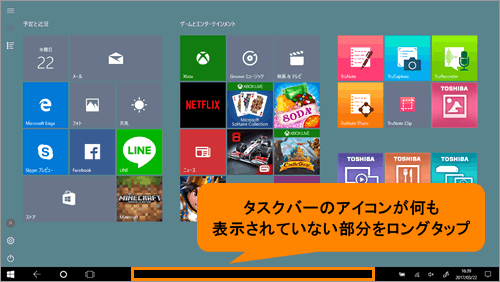 (図1)
(図1)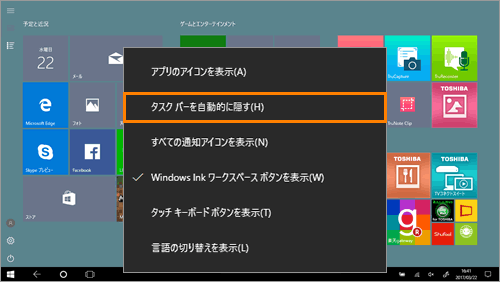 (図2)
(図2)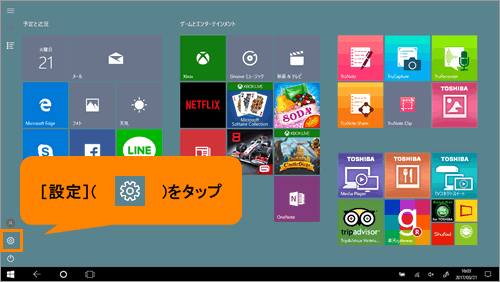 (図3)
(図3)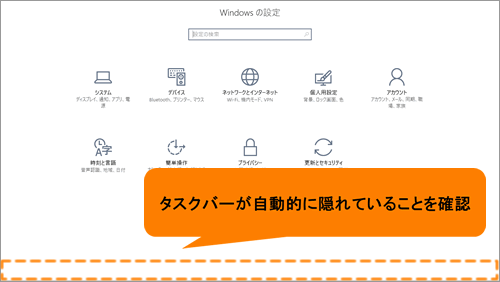 (図4)
(図4)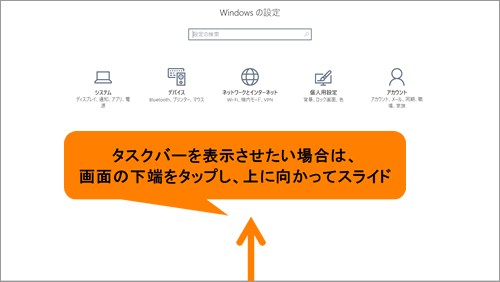 (図5)
(図5)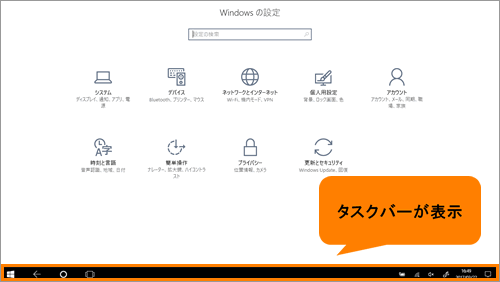 (図6)
(図6)