情報番号:018105 【更新日:2018.07.12】
「Windows Defender セキュリティセンター」スケジュールを設定して自動的にスキャンする方法<Windows 10>
対応機器・対象OSとカテゴリ
| 対応機種 |
|
| 対象OS |
Windows 10 |
| カテゴリ |
Windowsの操作/設定、Windowsの便利な使いかた、ウイルス情報、ウイルス予防/対策、セキュリティ情報、セキュリティ予防/対策 |
回答・対処方法
はじめに
Windows 10には、お使いのPCのセキュリティと正常性の状況を確認し、必要な操作を実行することができる「Windows Defender セキュリティセンター」が標準で搭載されています。
ここでは、「Windows Defender セキュリティセンター」を使用してスケジュールを設定して自動的にスキャンする方法について説明します。
PCをスキャンするタイミングと頻度は、「タスクスケジューラ」で設定します。
※「Windows Defender セキュリティセンター」は、Windows 10 Creators Update(Windows 10 バージョン 1703)からの機能となります。お使いのPCのWindows 10バージョンを確認するには、[017041:Windowsのバージョンとビルド番号を確認する方法<Windows 10>]を参照してください。
※別のウイルス対策アプリがインストールされている場合、「Windows Defender セキュリティセンター」の「ウイルスと脅威の防止」機能は自動的に無効になります。本情報は、別のウイルス対策アプリがインストールされていない環境であることを前提としています。
※「Windows Defender セキュリティセンター」の詳細については、[018098:「Windows Defender セキュリティセンター」について<Windows 10>]を参照してください。
タッチ操作について | ※本操作は、マウスまたはクリックパッド(タッチパッド)を使っての操作手順となります。タッチパネル搭載モデルでタッチ操作を行ないたい場合は、[016766:タッチパネルの使いかた<Windows 10>]を参考にし、クリックを“タップ”、ダブルクリックを“ダブルタップ”、右クリックを“長押し(ロングタップ)”に読み替えて操作してください。 |
操作手順
※本情報は、Windows 10 April 2018 Update(Windows 10 バージョン 1803)を元に作成しています。バージョンが異なると、若干手順や画面が異なる場合があります。ご了承ください。
※本情報は、「Windows Defender セキュリティセンター」の「マルウェア対策クライアントのバージョン:4.18.1806.18062」を元に作成しています。バージョンが異なると若干操作が異なる場合があります。バージョンを確認する方法については、[018109:「Windows Defender セキュリティセンター」バージョンを確認する方法<Windows 10>]を参照してください。
- タスクバーの検索ボックスをクリックします。
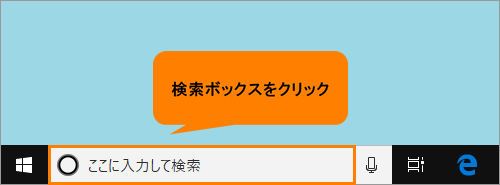 (図1)
(図1)
- 検索ボックスに タスクスケジューラ と入力します。
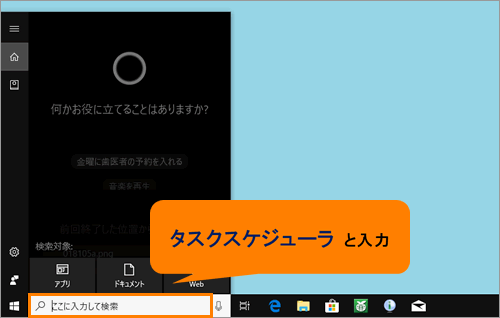 (図2)
(図2)
- 検索結果から[タスクスケジューラ]をクリックします。
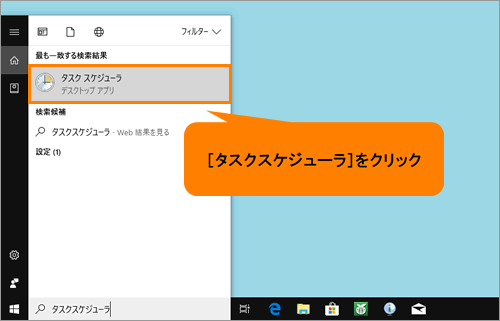 (図3)
(図3)
- 「タスクスケジューラ」が起動します。コンソールツリー内の[タスクスケジューラライブラリ]をダブルクリックします。
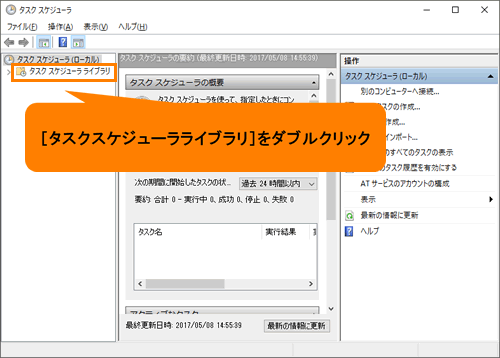 (図4)
(図4)
- 階層下の[Microsoft]をダブルクリックします。
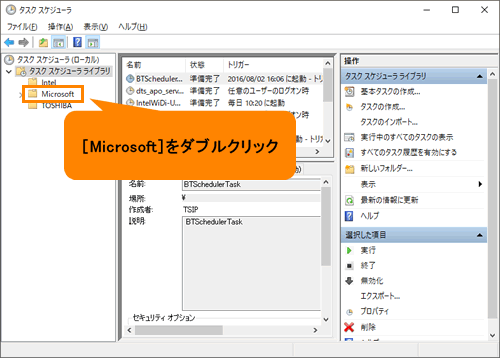 (図5)
(図5)
- 階層下の[Windows]をダブルクリックします。
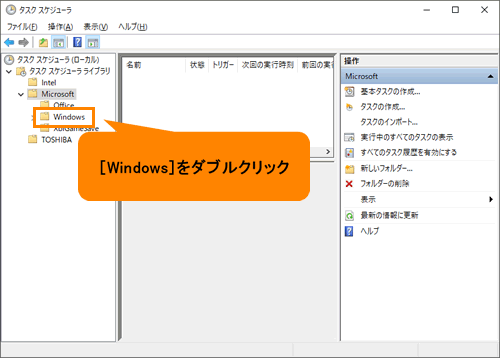 (図6)
(図6)
- 階層下の[Windows Defender]をクリックします。
※[Windows Defender]が表示されていない場合は、スクロールしてください。
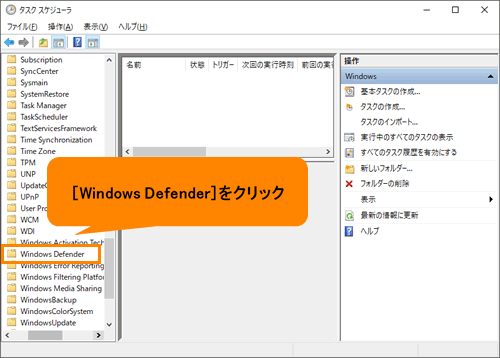 (図7)
(図7)
- 中央画面に「Windows Defender」のタスクが表示されます。[Windows Defender Scheduled Scan]をダブルクリックします。
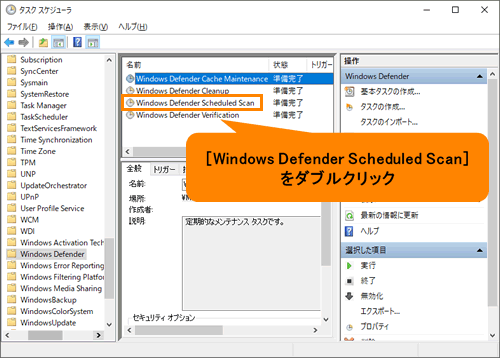 (図8)
(図8)
- 「Windows Defender Scheduled Scanのプロパティ(ローカルコンピューター)」画面が表示されます。「トリガー」タブをクリックします。
 (図9)
(図9)
- 「Windows Defender Scheduled Scanのプロパティ(ローカルコンピューター)」の「トリガー」タブ画面が表示されます。[新規(N)...]ボタンをクリックします。
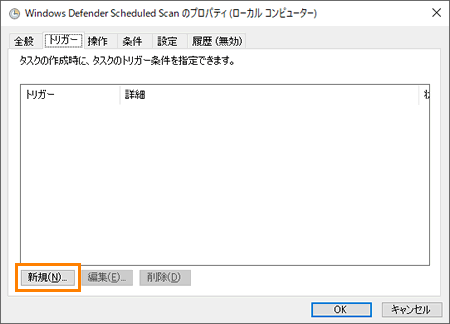 (図10)
(図10)
- 「新しいトリガー」画面が表示されます。“タスクの開始(G):”が[スケジュールに従う]に設定されていることを確認します。
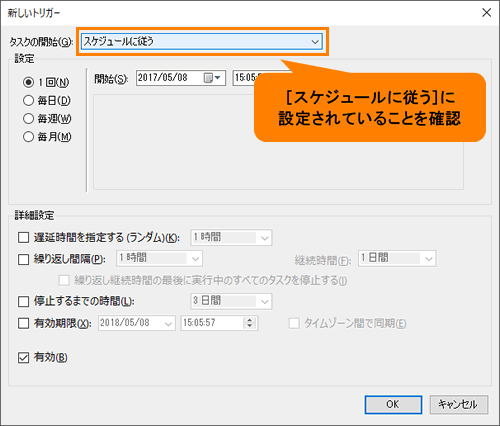 (図11)
(図11)
- “設定”の[◎ 1回(N)]、[◎ 毎日(D)]、[◎ 毎週(W)]、[◎ 毎月(M)]からお好みのタイミングを選択します。
※ここでは例として[◎ 毎週(W)]を選択します。
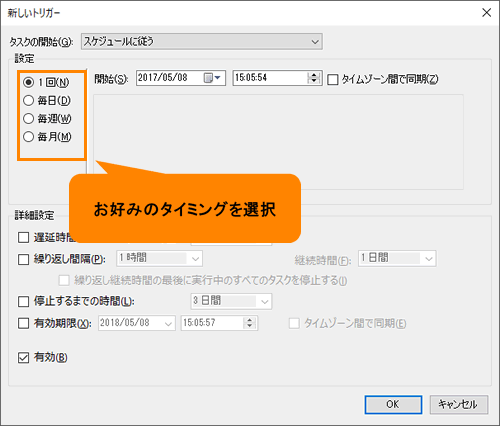 (図12)
(図12)
- タイミングを選択すると右側に頻度を設定する項目が表示されます。お好みの頻度を設定してください。
※ここでは例として毎週月曜日の16:00にスキャンが実行されるように設定しています。
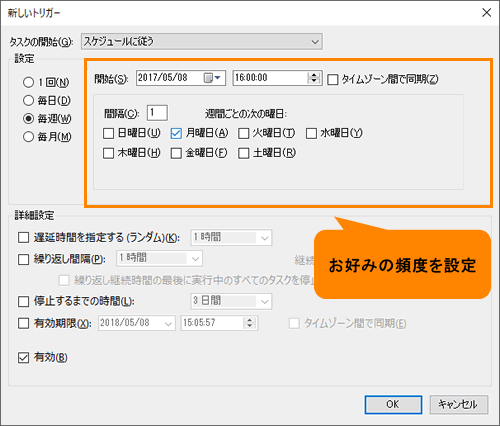 (図13)
(図13)
- [OK]ボタンをクリックします。
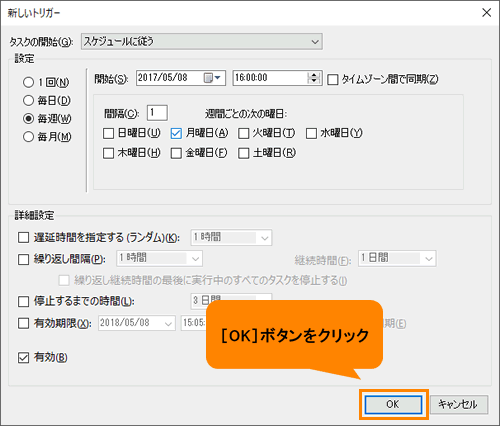 (図14)
(図14)
- 「Windows Defender Scheduled Scanのプロパティ(ローカルコンピューター)」の「トリガー」タブ画面に戻ります。設定したタスクのトリガーが追加されていることを確認し、[OK]ボタンをクリックします。
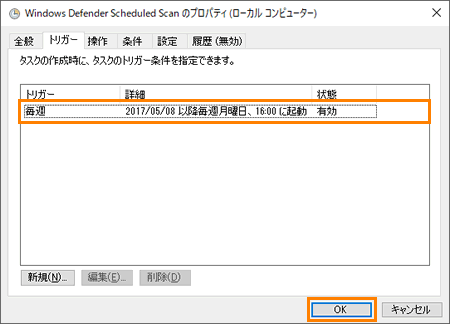 (図15)
(図15)
- 「タスクスケジューラ」画面に戻ります。右上の[×]ボタンをクリックして閉じます。
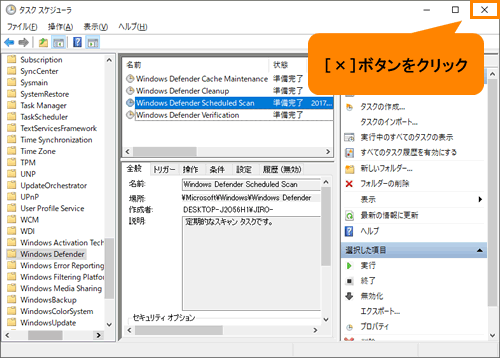 (図16)
(図16)
設定は以上です。
指定したスケジュール(タイミングと頻度)で「Windows Defender セキュリティセンター」のスキャンが実行されることを確認してください。
最後に実行したスキャンの日時は、「Windows Defender セキュリティセンター」を起動し、「ウイルスと脅威の防止」画面の“脅威履歴”で確認することができます。詳しくは、[018106:「Windows Defender セキュリティセンター」スキャンの履歴を確認する方法<Windows 10>]を参照してください。
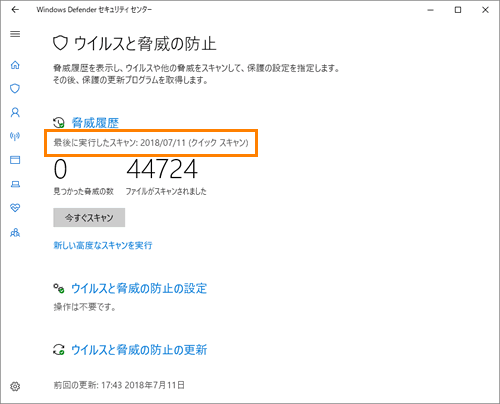 (図17)
(図17)
補足:設定したトリガーを削除するには
- 上記操作を行ない、手順10で「Windows Defender Scheduled Scanのプロパティ(ローカルコンピューター)」の「トリガー」タブ画面を表示させます。削除したいトリガーを選択し、[削除(D)]ボタンをクリックします。
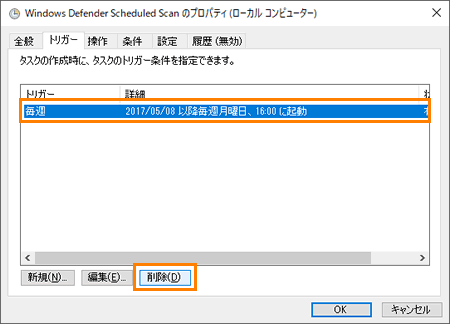 (図18)
(図18)
- トリガーが削除されたことを確認し、[OK]ボタンをクリックします。
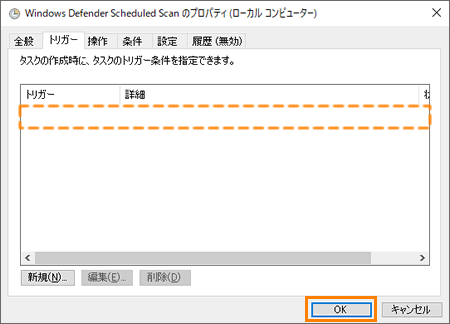 (図19)
(図19)
- 「タスクスケジューラ」画面に戻ります。右上の[×]ボタンをクリックして閉じます。
設定したトリガーを削除する操作は以上です。
関連情報
以上
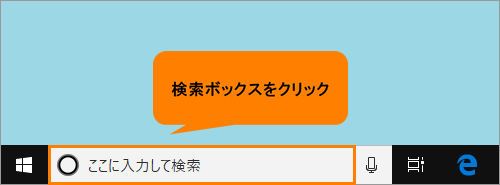 (図1)
(図1)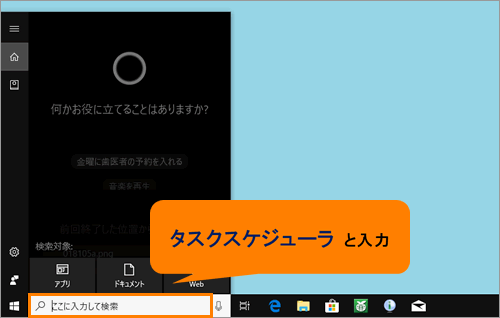 (図2)
(図2)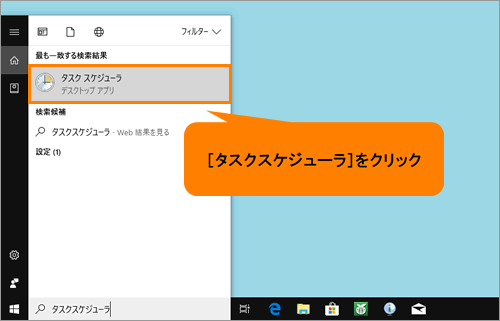 (図3)
(図3)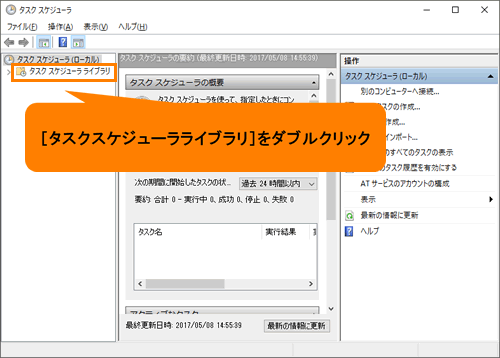 (図4)
(図4)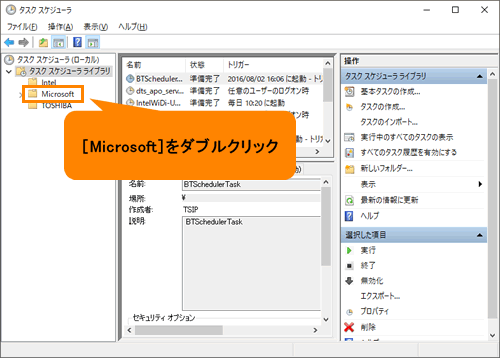 (図5)
(図5)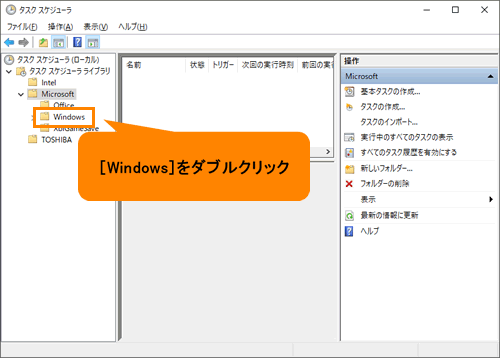 (図6)
(図6)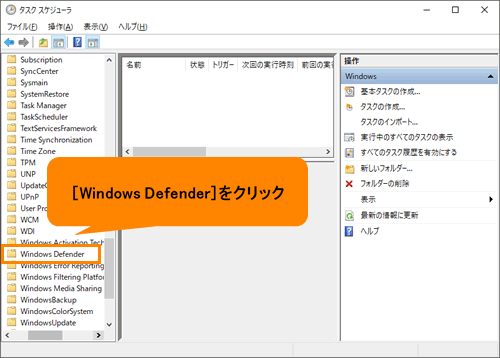 (図7)
(図7)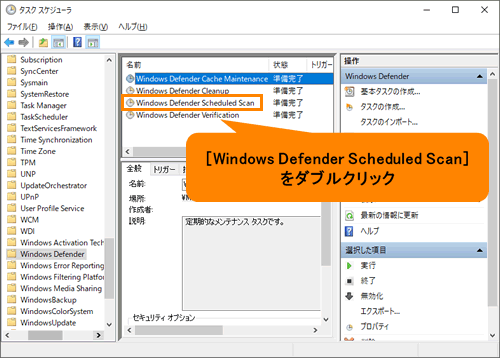 (図8)
(図8) (図9)
(図9)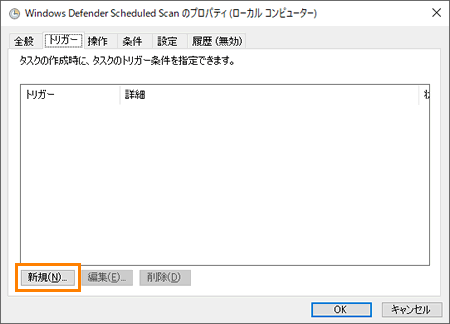 (図10)
(図10)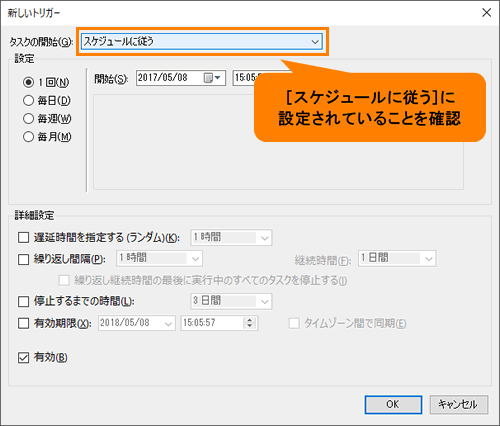 (図11)
(図11)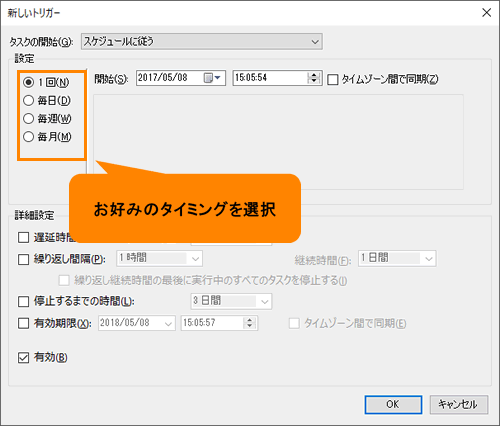 (図12)
(図12)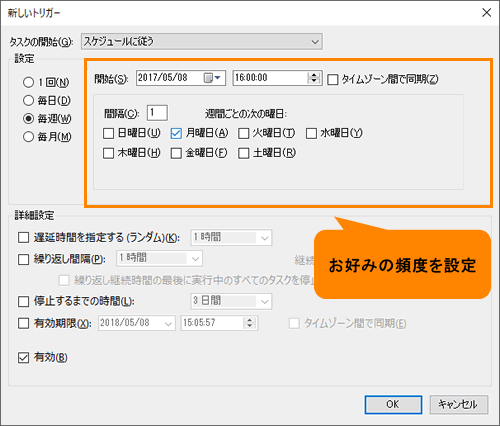 (図13)
(図13)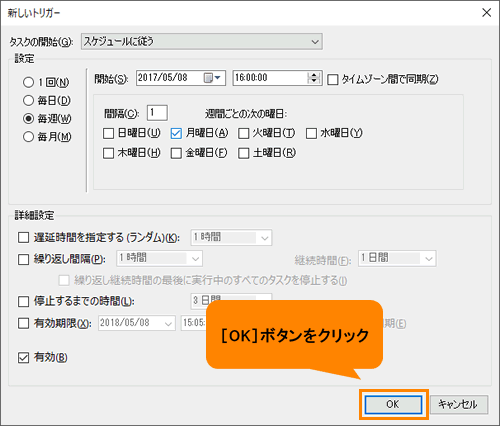 (図14)
(図14)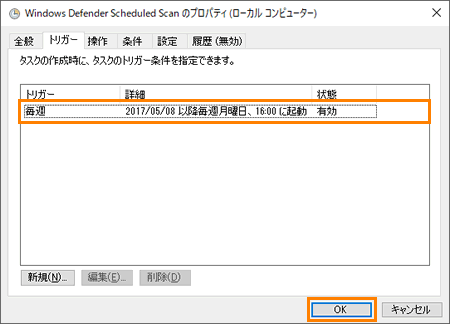 (図15)
(図15)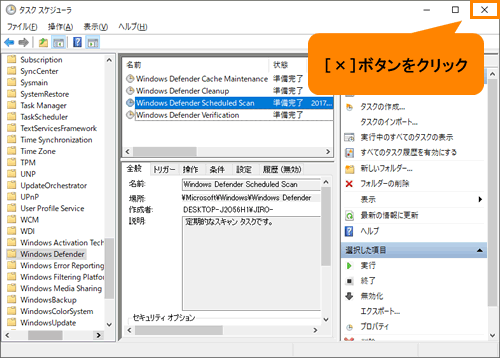 (図16)
(図16)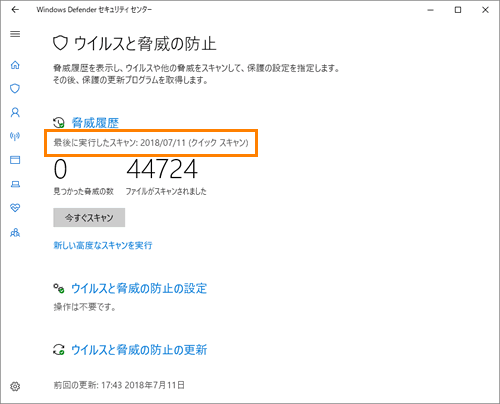 (図17)
(図17)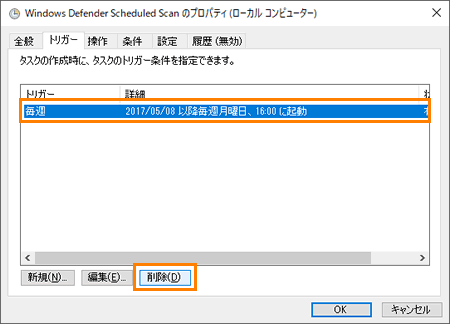 (図18)
(図18)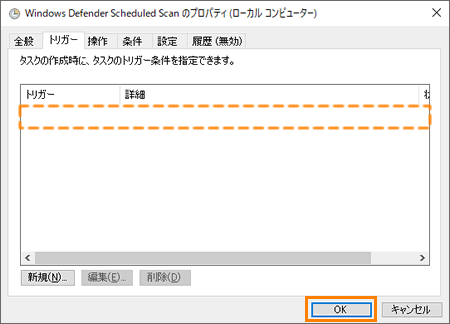 (図19)
(図19)