情報番号:018116 【更新日:2018.07.24】
「Windows Defender セキュリティセンター」Windowsファイアウォールの許可リストに任意のアプリを追加する方法<Windows 10>
対応機器・対象OSとカテゴリ
| 対応機種 |
|
| 対象OS |
Windows 10 |
| カテゴリ |
Windowsの操作/設定、ネットワーク、Windowsの便利な使いかた、ウイルス情報、ウイルス予防/対策、セキュリティ情報、セキュリティ予防/対策 |
回答・対処方法
はじめに
Windows 10には、お使いのPCのセキュリティと正常性の状況を確認し、必要な操作を実行することができる「Windows Defender セキュリティセンター」が標準で搭載されています。
ここでは、「Windows Defender セキュリティセンター」を使用してWindowsファイアウォールの許可リストに任意のアプリを追加する方法について説明します。
Windowsファイアウォールとは、インターネット接続時にPC内に怪しい情報や不審なアクセスなどが入らないようにするための機能です。「Windows Defender セキュリティセンター」の「ファイアウォールとネットワーク保護」で設定を変更することができます。
※本情報は、「Windowsファイアウォール」の許可リストに設定を変更したいアプリ名が表示されていない場合に追加する操作になります。あらかじめ、[018115:「Windows Defender セキュリティセンター」アプリや機能ごとにWindowsファイアウォール経由の通信を許可/ブロックする方法<Windows 10>]を参照し、許可リストに追加されているアプリ名を確認してください。
【Windowsファイアウォール経由の通信を許可する場合のリスクについて】
- アプリや機能がWindowsファイアウォール経由で通信することを許可するたびに、PCが危険にさらされる(侵入者によって被害を受ける)可能性が高くなります。どうしても必要な場合のみ通信を許可し、認知していないアプリや機能の通信は許可しないでください。
※「Windows Defender セキュリティセンター」は、Windows 10 Creators Update(Windows 10 バージョン 1703)からの機能となります。お使いのPCのWindows 10バージョンを確認するには、[017041:Windowsのバージョンとビルド番号を確認する方法<Windows 10>]を参照してください。
※「Windows Defender セキュリティセンター」の詳細については、[018098:「Windows Defender セキュリティセンター」について<Windows 10>]を参照してください。
タッチ操作について | ※本操作は、マウスまたはクリックパッド(タッチパッド)を使っての操作手順となります。タッチパネル搭載モデルでタッチ操作を行ないたい場合は、[016766:タッチパネルの使いかた<Windows 10>]を参考にし、クリックを“タップ”、ダブルクリックを“ダブルタップ”、右クリックを“長押し(ロングタップ)”に読み替えて操作してください。 |
操作手順
※本情報は、Windows 10 April 2018 Update(Windows 10 バージョン 1803)を元に作成しています。バージョンが異なると、若干手順や画面が異なる場合があります。ご了承ください。
※本情報は、「Windows Defender セキュリティセンター」の「マルウェア対策クライアントのバージョン:4.18.1806.18062」を元に作成しています。バージョンが異なると若干操作が異なる場合があります。バージョンを確認する方法については、[018109:「Windows Defender セキュリティセンター」バージョンを確認する方法<Windows 10>]を参照してください。
※設定を変更するには、管理者アカウントでサインインして操作してください。
- タスクバーの検索ボックスをクリックします。
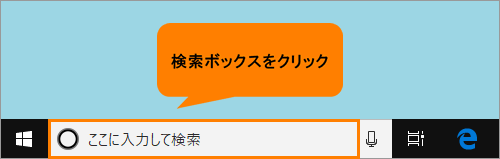 (図1)
(図1)
- キーボードから defender と入力します。
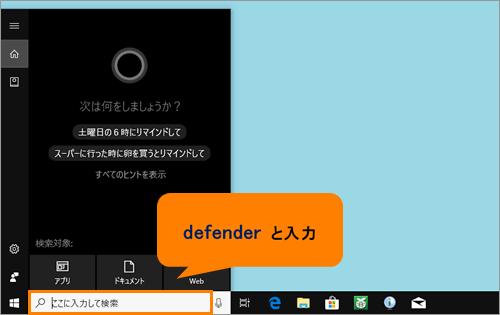 (図2)
(図2)
- 検索結果から[Windows Defender セキュリティセンター]をクリックします。
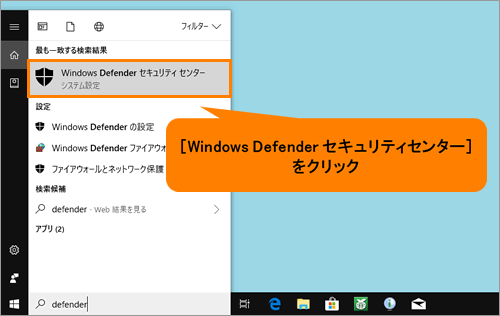 (図3)
(図3)
- 「Windows Defender セキュリティセンター」が起動します。[ファイアウォールとネットワーク保護]をクリックします。
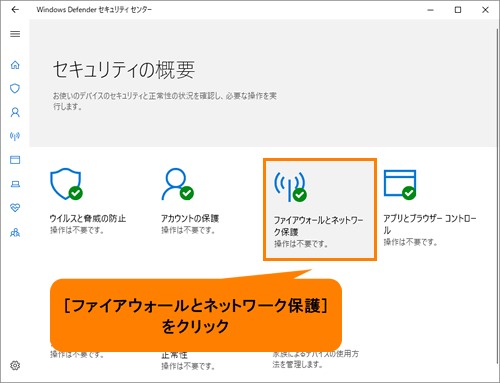 (図4)
(図4)
- 「ファイアウォールとネットワーク保護」画面が表示されます。[ファイアウォールによるアプリケーションの許可]をクリックします。
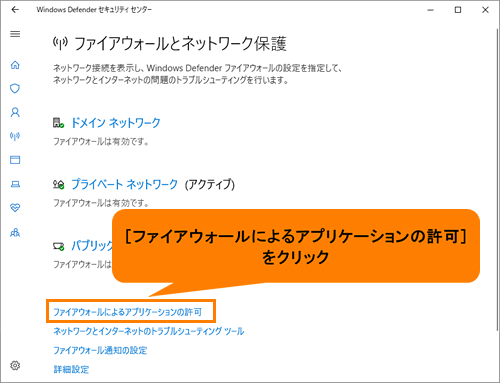 (図5)
(図5)
- 「許可されたアプリ」画面が表示されます。[設定の変更(N)]ボタンをクリックします。
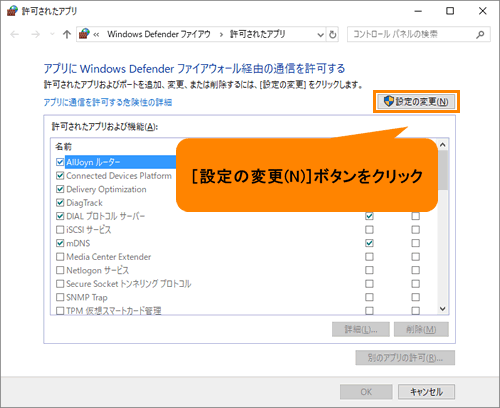 (図6)
(図6)
- [別のアプリの許可(R)...]ボタンをクリックします。
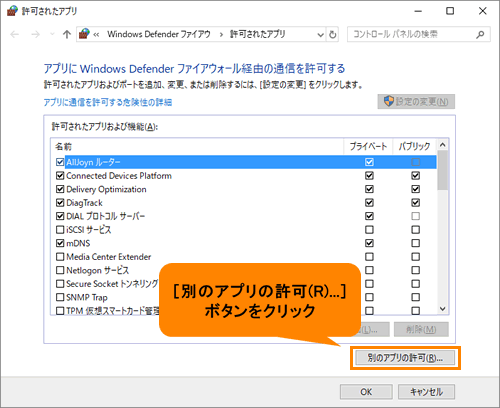 (図7)
(図7)
- 「アプリの追加」画面が表示されます。“パス(A):”の[参照(B)...]ボタンをクリックします。
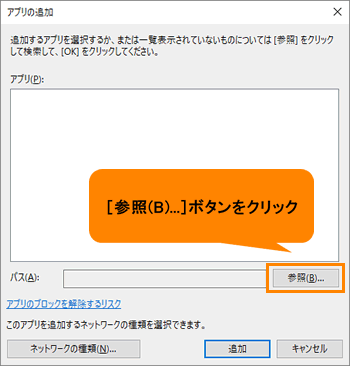 (図8)
(図8)
- 「参照」画面が表示されます。許可リストに追加したいアプリの保存フォルダーを開き、実行ファイルを選択して[開く(O)]ボタンをクリックします。
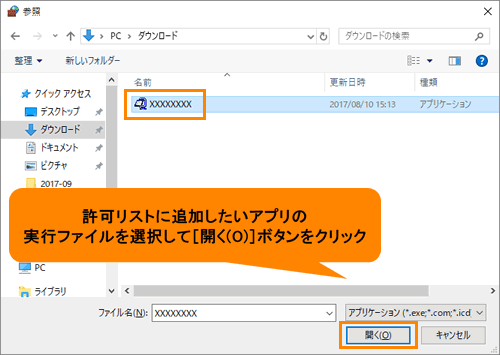 (図9)
(図9)
- 「アプリの追加」画面に戻ります。“アプリ(P):”に選択したアプリ名が表示されます。[追加]ボタンをクリックします。
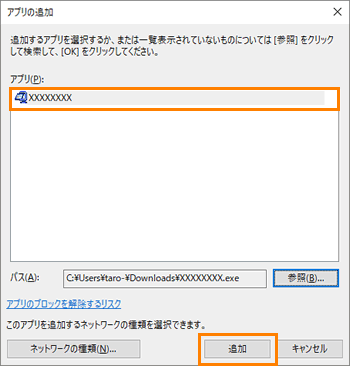 (図10)
(図10)
- 「許可されたアプリ」画面に戻ります。“許可されたアプリおよび機能(A):”の一覧に追加したアプリ名が表示されます。既定では、“プライベート”ネットワーク接続時にWindowsファイアウォール経由の通信を許可する設定になります。
※“プライベート”ネットワーク接続時にブロックしたい場合は、クリックしてチェックをはずしてください。また“パブリック”ネットワーク接続時の設定を行ないたい場合は、チェックボックスをクリックして許可(チェックを付ける)/ブロック(チェックをはずす)してください。
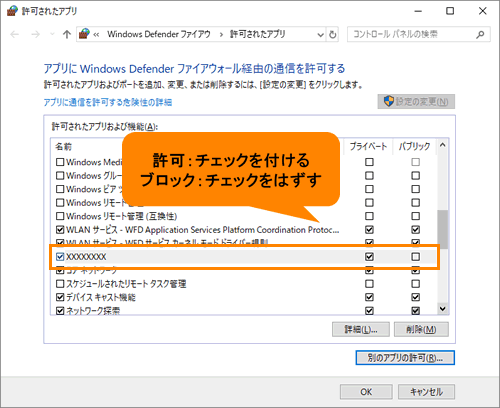 (図11)
(図11)
- 他にも許可リストに追加したいアプリがある場合は、手順7~11を繰り返し行なってください。
- 追加設定が終わりましたら、[OK]ボタンをクリックします。
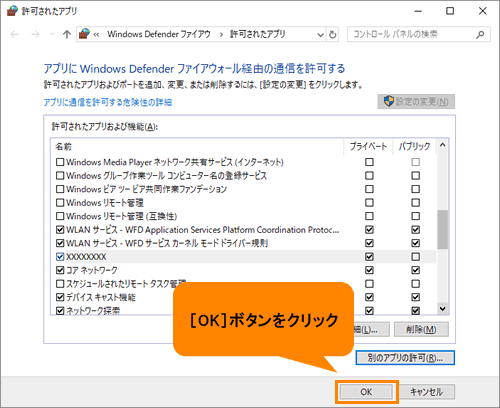 (図12)
(図12)
- 「ファイアウォールとネットワーク保護」画面に戻ります。右上の[×]ボタンをクリックして閉じます。
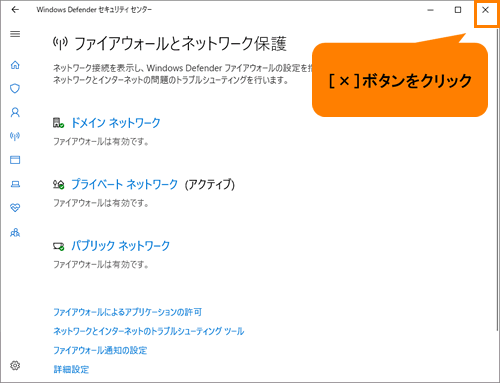 (図13)
(図13)
「Windows Defender セキュリティセンター」を使用してWindowsファイアウォールの許可リストに任意のアプリを追加する操作は以上です。
許可リストに追加したアプリの動作を確認してください。
補足:お使いのPCを危険から守るために
許可リストに追加したアプリでWindowsファイアウォール経由の通信の許可が不要となったものは、一覧から削除してください。
※許可リストから削除する方法については、[018117:「Windows Defender セキュリティセンター」Windowsファイアウォールの許可リストに追加した任意のアプリを削除する方法<Windows 10>]を参照してください。
関連情報
以上
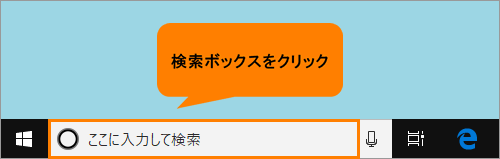 (図1)
(図1)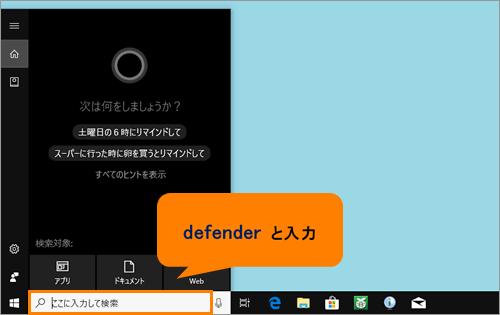 (図2)
(図2)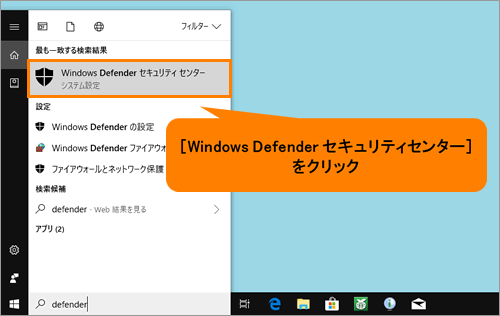 (図3)
(図3)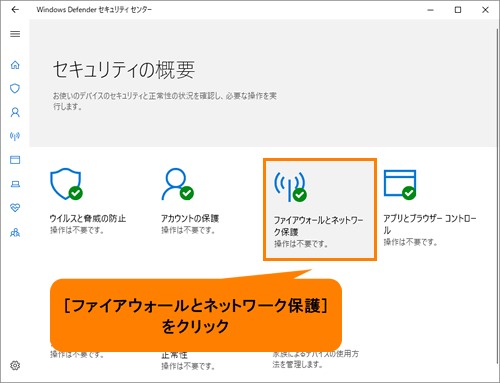 (図4)
(図4)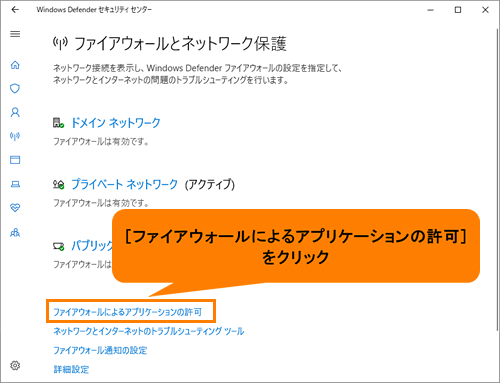 (図5)
(図5)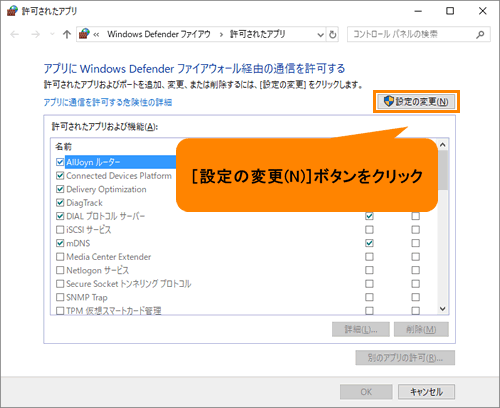 (図6)
(図6)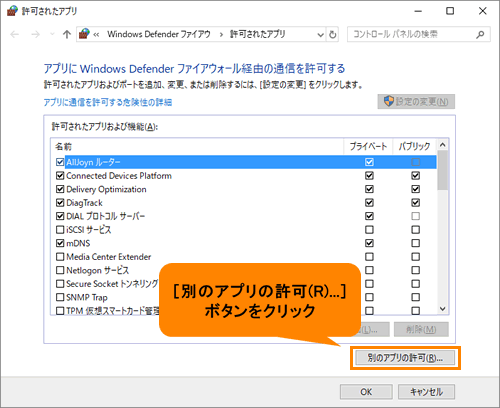 (図7)
(図7)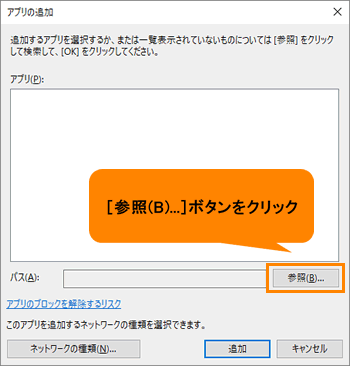 (図8)
(図8)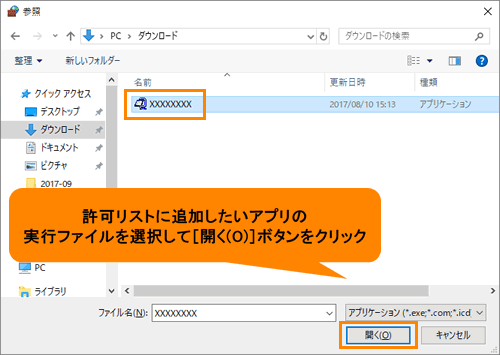 (図9)
(図9)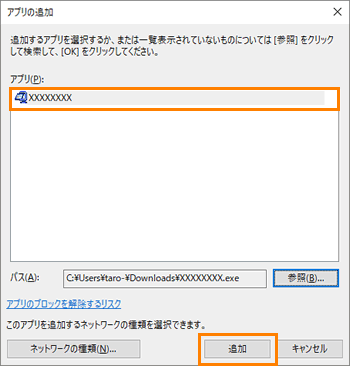 (図10)
(図10)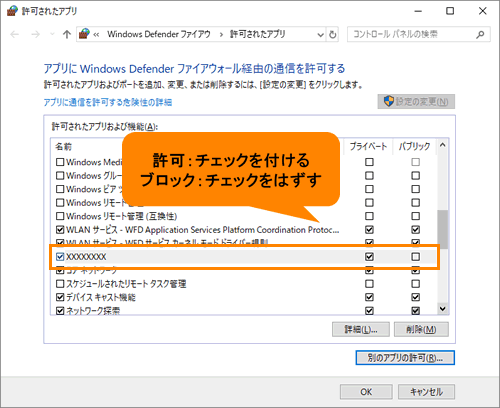 (図11)
(図11)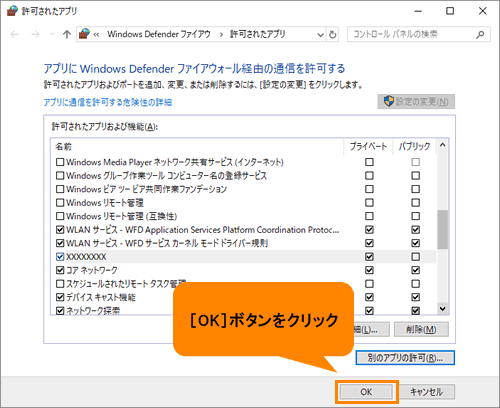 (図12)
(図12)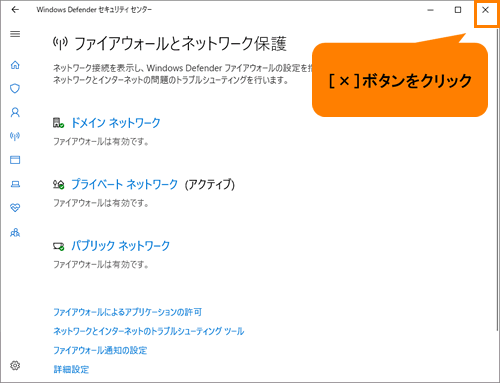 (図13)
(図13)