情報番号:018181 【更新日:2018.12.18】
一時ファイルやごみ箱の中身など不要なファイルを削除して、自動的に空き領域を増やす方法(ストレージセンサー)<Windows 10>
対応機器・対象OSとカテゴリ
| 対応機種 |
|
| 対象OS |
Windows 10 |
| カテゴリ |
Windowsの操作/設定、Windowsの便利な使いかた |
回答・対処方法
はじめに
一部のストアアプリ上からアクセスしたデータは、次回アクセスしやすいように自動的に一時ファイルとして保存されます。また、Windows上でファイルやフォルダーを削除した場合は、[ごみ箱]に移動されるだけでごみ箱から削除しない限り、不要なデータは保存されたままになります。このように不要なファイルがいつの間にかに蓄積され、空き領域が減っている原因になることがあります。
最新のWindows 10では、一時ファイルやごみ箱の中身など不要なファイルを削除して、自動的に空き領域を増やすことができるストレージセンサー機能が搭載されました。
ここでは、一時ファイルやごみ箱の中身など不要なファイルを削除して、自動的に空き領域を増やす方法について説明します。
※本情報は、Windows 10 Creators Update(Windows 10 バージョン 1703)以降の機能になります。お使いのPCのWindows 10バージョンを確認するには、[017041:Windowsのバージョンとビルド番号を確認する方法<Windows 10>]を参照してください。
※PCの現在のストレージ使用量を確認する方法については、[018223:PCのストレージ使用量を確認する方法<Windows 10>]を参照してください。
タッチ操作について | ※本操作は、マウスまたはクリックパッド(タッチパッド)を使っての操作手順となります。タッチパネル搭載モデルでタッチ操作を行ないたい場合は、[016766:タッチパネルの使いかた<Windows 10>]を参考にし、クリックを”タップ”、ダブルクリックを”ダブルタップ”、右クリックを”長押し(ロングタップ)”に読み替えて操作してください。 |
操作手順
※本情報は、Windows 10 April 2018 Update(Windows 10 バージョン 1803)を元に作成しています。バージョンが異なると、若干画面や手順が異なります。ご了承ください。
- タスクバーの[スタート]ボタンをクリックします。
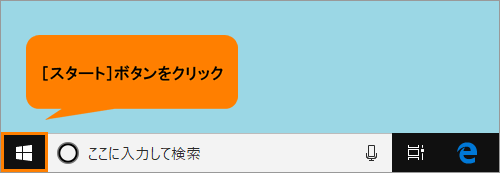 (図1)
(図1)
- [スタート]メニューが表示されます。[設定]をクリックします。
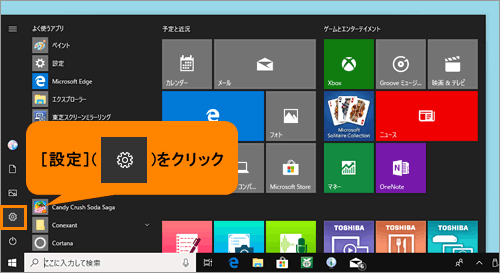 (図2)
(図2)
- 「設定」画面が表示されます。[システム]をクリックします。
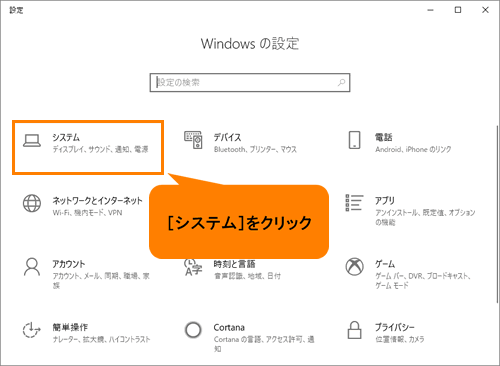 (図3)
(図3)
- 「システム」画面が表示されます。[ストレージ]をクリックします。
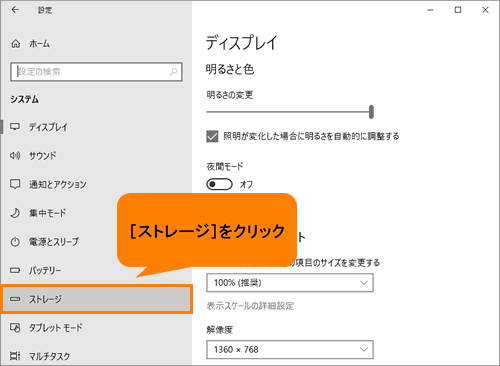 (図4)
(図4)
- 「ストレージ」画面が表示されます。“ストレージセンサー”のスイッチをクリックして“オン”にします。
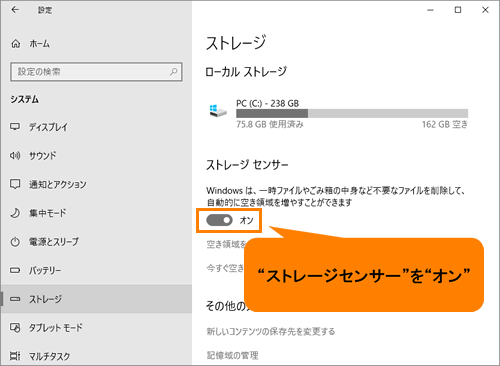 (図5)
(図5)
- 右上の[×]ボタンをクリックして閉じます。
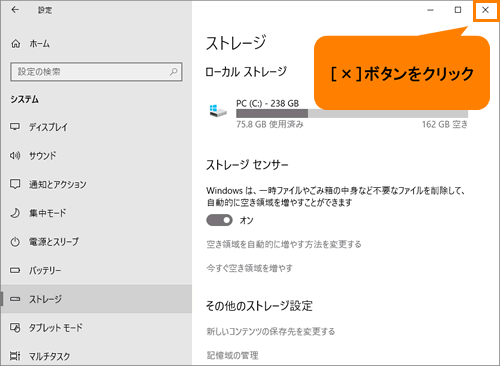 (図6)
(図6)
設定は以上です。
一時ファイルやごみ箱の中身など不要なファイルを削除して、自動的に空き領域が増えます。
補足:空き領域を増やす方法を変更する
ストレージセンサーを“オン”にすると、既定ではアプリで使用されていない一時ファイルと30日間以上ごみ箱にあったファイルが自動的に削除されます。
削除する項目は変更することができます。
- 上記操作を行ない、手順5で“ストレージセンサー”のスイッチを“オン”に変更したあと、[空き領域を自動的に増やす方法を変更する]をクリックします。
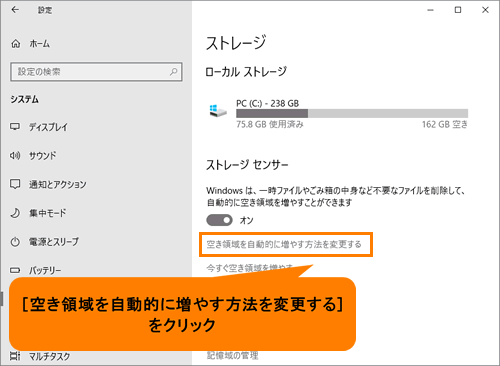 (図7)
(図7)
- 「空き領域を自動的に増やす方法を変更する」画面が表示されます。
◆ストレージセンサーを実行するタイミングを変更したい場合
a.“ストレージセンサー”から“ストレージセンサーを実行する”の[▼]をクリックします。
※既定では[Windowsによって決定されたとき]が設定されています。本設定は、ディスクの空き領域が少なくなると自動的に実行します。
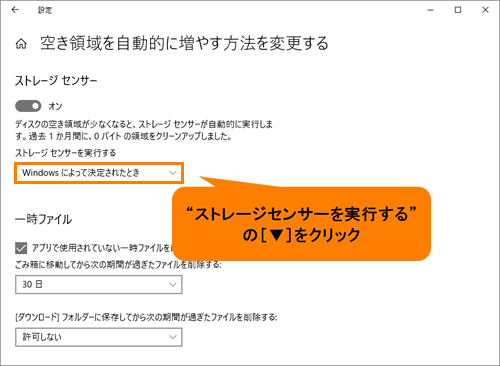 (図8)
(図8)
b.一覧から変更したいタイミング([毎日][毎週][毎月][Windowsによって決定されたとき]のいずれか)を選択します。
※Windows 10 October 2018 Update(Windows 10 バージョン 1809)をお使いの場合は、[Windowsによって決定されたとき]が[ディスクの空き領域の不足時]に変更となります。
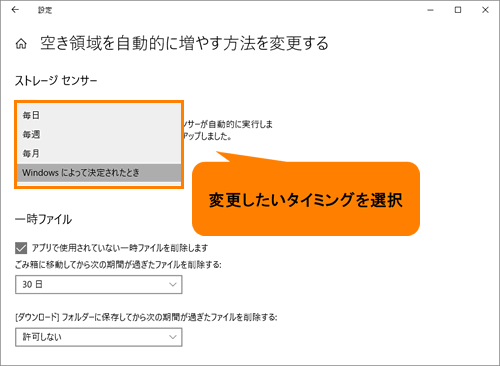 (図9)
(図9)
◆自動的に削除する一時ファイルを変更したい場合
a.“一時ファイル”から[□ アプリで使用されていない一時ファイルを削除します]にチェックが付いていることを確認します。
※一時ファイルを自動的に削除させたくない場合は、チェックをはずしてください。
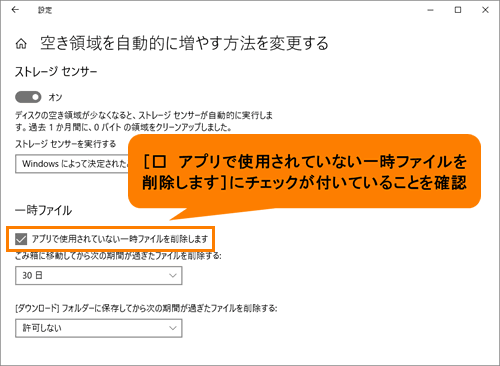 (図10)
(図10)
b.“ごみ箱に移動してから次の期間が過ぎたファイルを削除する:”の[▼]をクリックします。
※既定では[30日]が設定されています。
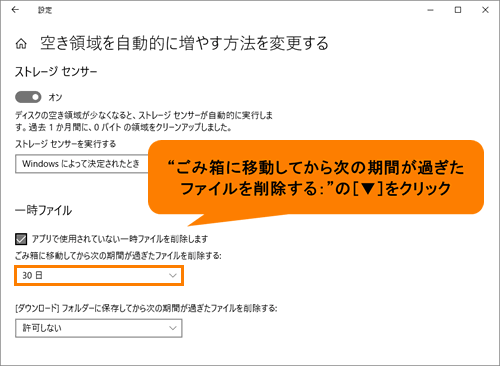 (図11)
(図11)
c.一覧から期間([許可しない][1日][14日間][30日][60日]のいずれか)を選択します。
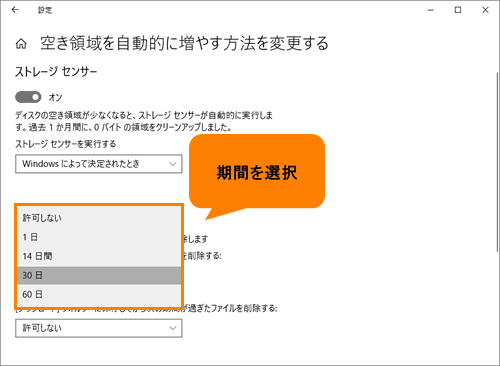 (図12)
(図12)
d.“[ダウンロード]フォルダーに保存してから次の期間が過ぎたファイルを削除する:”の[▼]をクリックします。
※既定では[許可しない]が設定されています。
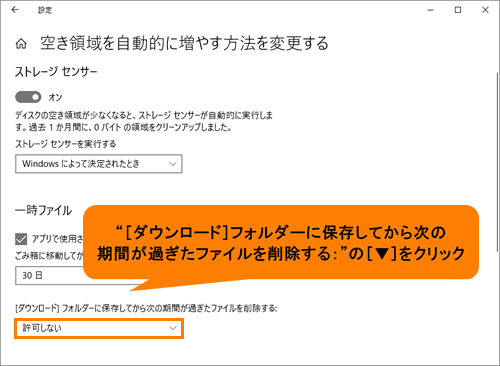 (図13)
(図13)
e.一覧から期間([許可しない][1日][14日間][30日][60日]のいずれか)を選択します。
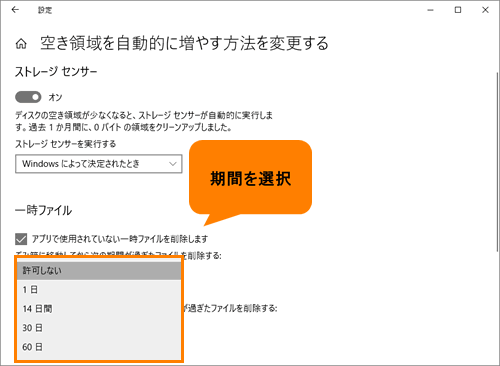 (図14)
(図14)
- 設定が終わりましたら、右上の[×]ボタンをクリックして閉じます。
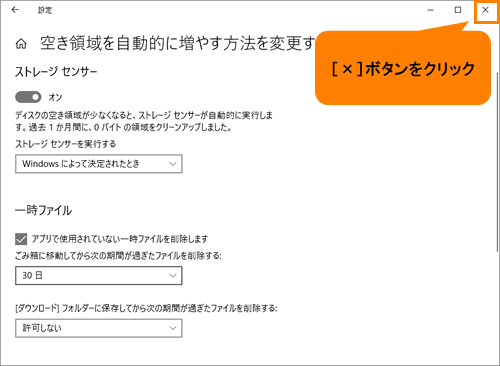 (図15)
(図15)
設定は以上です。
設定したとおりに動作することを確認してください。
関連情報
以上
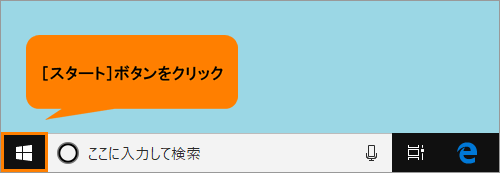 (図1)
(図1)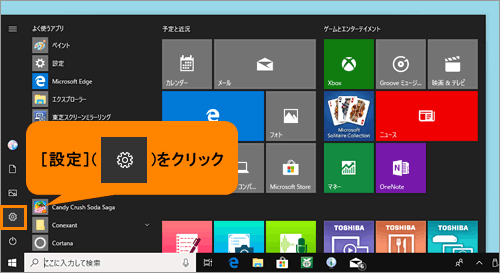 (図2)
(図2)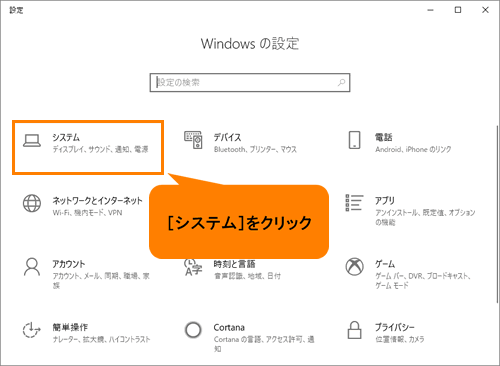 (図3)
(図3)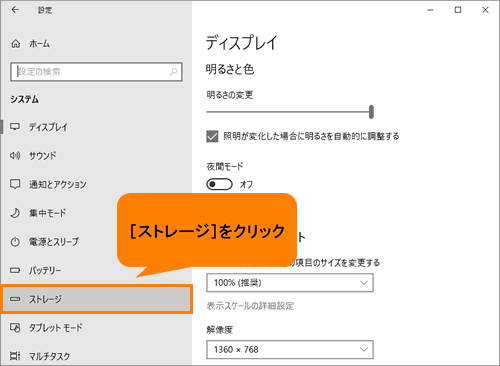 (図4)
(図4)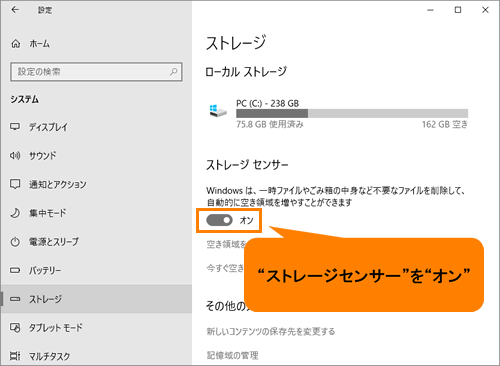 (図5)
(図5)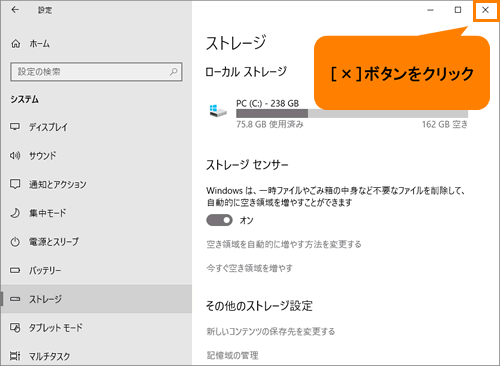 (図6)
(図6)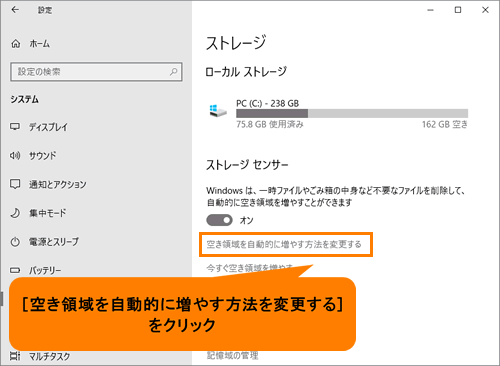 (図7)
(図7)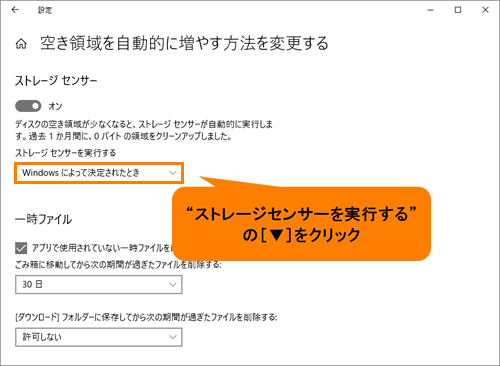 (図8)
(図8)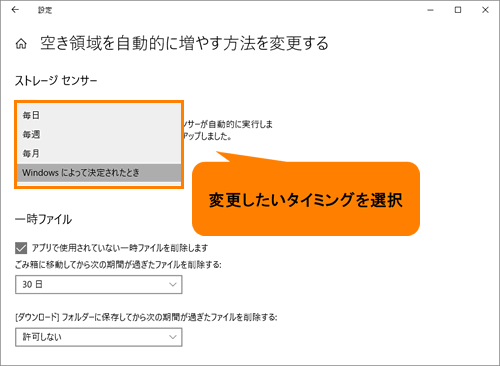 (図9)
(図9)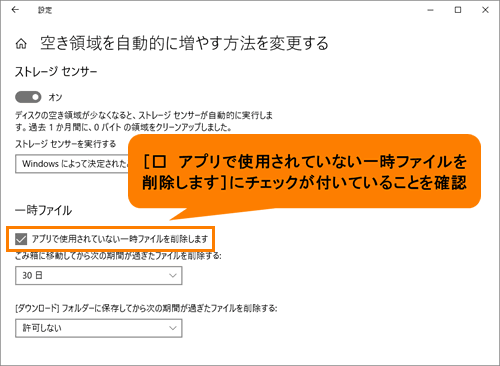 (図10)
(図10)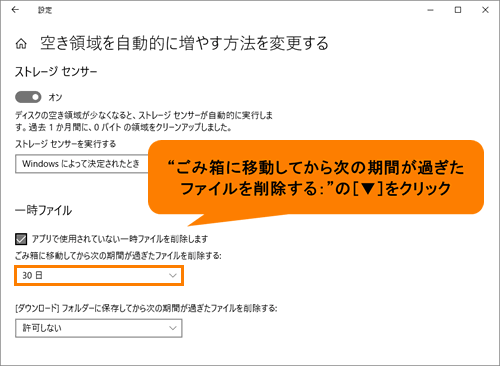 (図11)
(図11)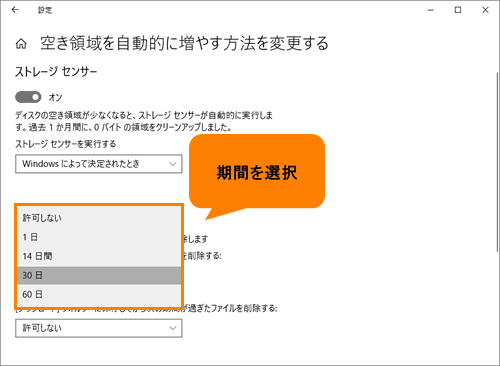 (図12)
(図12)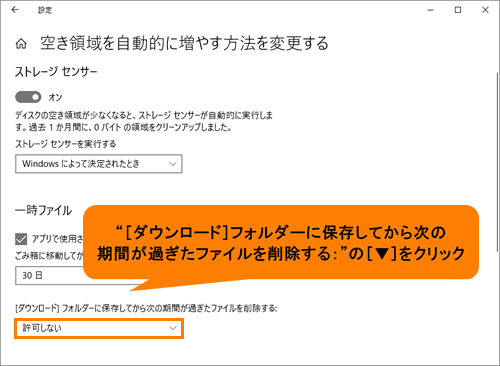 (図13)
(図13)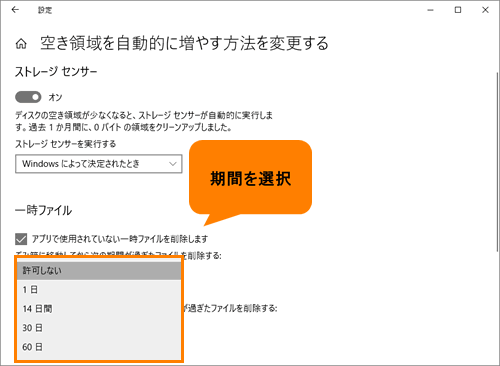 (図14)
(図14)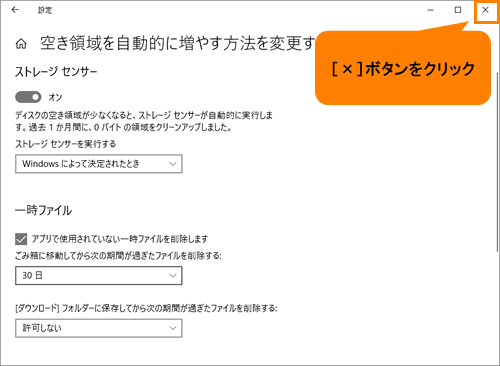 (図15)
(図15)