情報番号:018251 【更新日:2017.06.27】
「Windows(R)Update」更新プログラムのインストールを一時的に停止する方法<Windows 10>
| 対応機種 | |
|---|---|
| 対象OS | Windows 10 |
| カテゴリ | Windows Update、更新プログラムの入手 |
回答・対処方法
はじめに
| 本情報は、過去情報となります。Windows 10 May 2019 Update(Windows 10 バージョン 1903)以降をお使いの場合は、以下リンクを参照してください。 [018670:「Windows(R)Update」更新プログラムのインストールを7日間一時停止する方法<Windows 10>] [018671:「Windows(R)Update」更新の一時停止期間を設定する方法<Windows 10>] ※お使いのPCのWindows 10バージョンを確認するには、[017041:Windowsのバージョンとビルド番号を確認する方法<Windows 10>]を参照してください。 |
Windows 10 Proをお使いの場合は、更新プログラムのインストールを最大35日間、一時的に停止することができます。
ここでは、「Windows Update」の更新プログラムのインストールを一時的に停止する方法について説明します。
※本設定を行なうことができるのは、Windows 10 Proのみとなります。Windows 10 Homeでは設定項目が表示されません(常に更新プログラムがインストールされます。)。
※お使いのPCがWindows 10 HomeとWindows 10 Proのどちらを搭載しているか確認するには、[016738:使用しているパソコンのWindowsエディションを確認する方法<Windows 10>]を参照してください。
※「Windows Update」については、[016731:「Windows(R)Update」とは?<Windows 10>]を参照してください。
| ※本操作は、マウスまたはクリックパッド(タッチパッド)を使っての操作手順となります。タッチパネル搭載モデルでタッチ操作を行ないたい場合は、[016766:タッチパネルの使いかた<Windows 10>]を参考にし、クリックを”タップ”、ダブルクリックを”ダブルタップ”、右クリックを”長押し(ロングタップ)”に読み替えて操作してください。 |
操作手順
※本情報は、Windows 10 Creators Update(Windows 10バージョン1703)の環境で操作しています。バージョンが異なると若干手順や画面が異なる場合があります。ご了承ください。お使いのPCのWindows 10バージョンを確認するには、[017041:Windowsのバージョンとビルド番号を確認する方法<Windows 10>]を参照してください。
- タスクバーの[スタート]ボタンをクリックします。
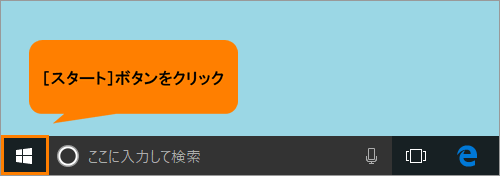 (図1)
(図1)
- [スタート]メニューが表示されます。[設定]をクリックします。
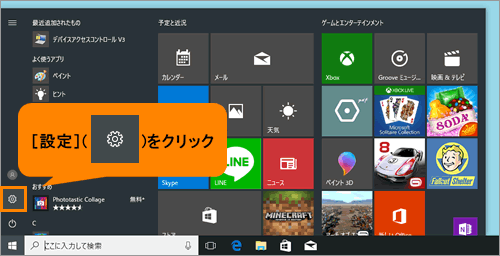 (図2)
(図2)
- 「設定」画面が表示されます。[更新とセキュリティ]をクリックします。
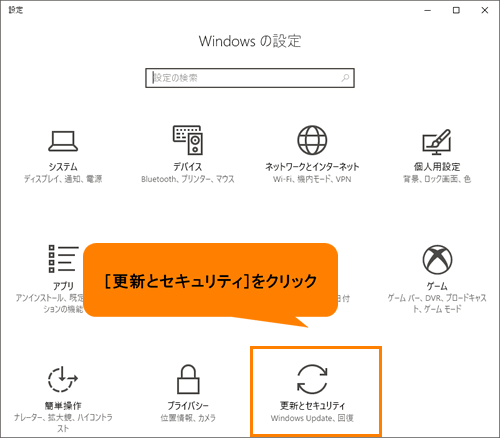 (図3)
(図3)
- 「更新とセキュリティ」の「Windows Update」画面が表示されます。“更新プログラムの設定”の[詳細オプション]をクリックします。
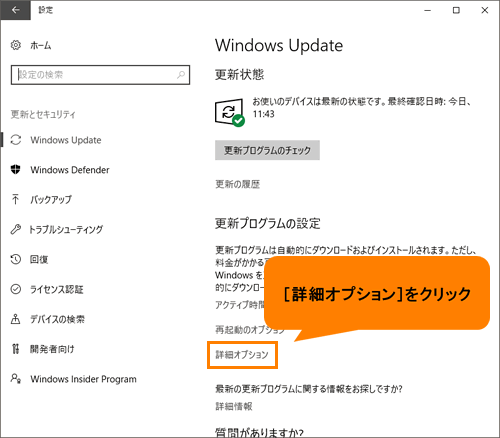 (図4)
(図4)
- 「詳細オプション」画面が表示されます。画面をスクロールして、“更新の一時停止”を表示します。
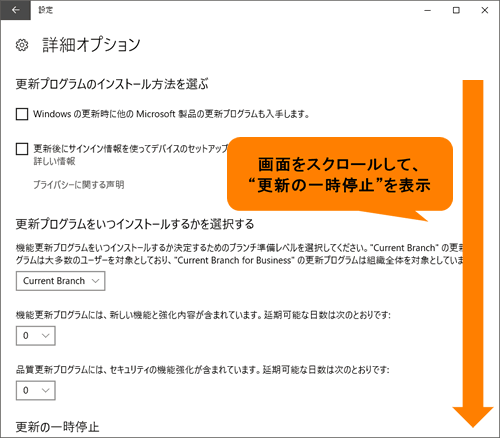 (図5)
(図5)
- “更新の一時停止”のスイッチをクリックして、“オン”にします。
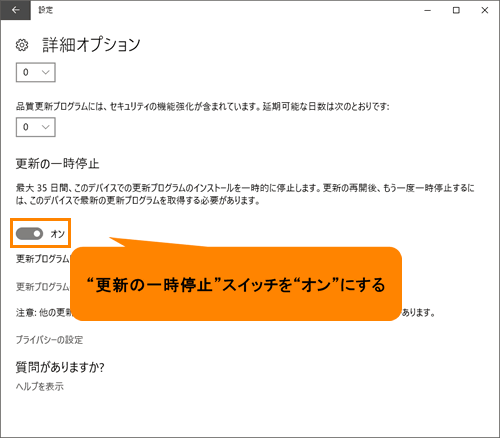 (図6)
(図6)
- “更新プログラムはXXXX/XX/XXまで一時停止されます”(XXXX/XX/XXには日にちが入ります)メッセージで更新が一時停止される期間を確認することができます。
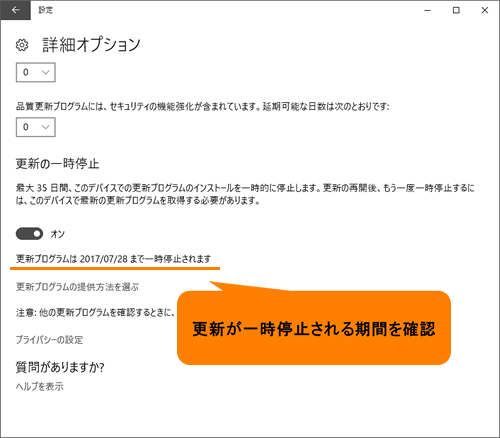 (図7)
(図7)
- 右上の[×]ボタンをクリックして閉じます。
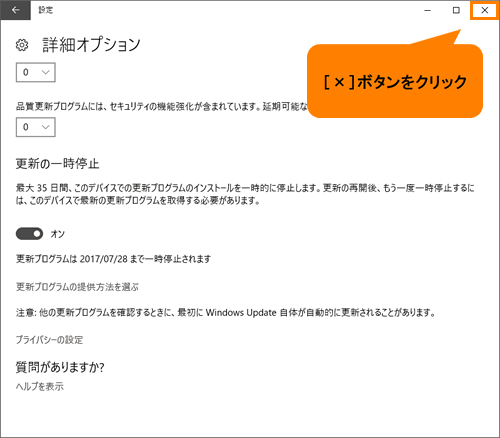 (図8)
(図8)
設定は以上です。
更新プログラムのインストールが一時的に停止されていることを確認してください。
※更新を再開したい場合は、上記操作を行ない、手順6で“更新の一時停止”のスイッチをクリックして、“オフ”にしてください。
※更新の再開後、もう一度一時停止するには、このPCで最新の更新プログラムを取得する必要があります。
関連情報
- 更新プログラムをいつインストールするか決定するためのブランチ準備レベルを設定したい場合は、以下のリンクを参照してください。
[018250:「Windows(R)Update」更新プログラムをいつインストールするかを選択する方法<Windows 10>]
以上
