情報番号:018329 【更新日:2018.02.22】
タブレットモードのスナップ機能を使用して並べたウィンドウを1つのウィンドウ(全画面表示)に戻す方法<Windows 10>
対応機器・対象OSとカテゴリ
| 対応機種 |
|
| 対象OS |
Windows 10 |
| カテゴリ |
Windowsの操作/設定、Windowsの便利な使いかた、タッチパネル、タッチパネルの使いかた |
回答・対処方法
はじめに
スナップとは、ウィンドウを画面の横または隅にドラッグしたときに自動的に整列する機能のことをいいます。
ここでは、タブレットモードのスナップ機能を使用して並べたウィンドウを1つのウィンドウ(全画面表示)に戻す方法について説明します。
タッチ操作について | ※本操作は、タッチパネル搭載モデルで指を使ってタッチ操作する手順となります。タッチパネル非搭載モデルの場合は、マウスまたはクリックパッド(タッチパッド)で操作することもできます。タップを“クリック”、ダブルタップを“ダブルクリック”、ロングタップ(長押し)を“右クリック”に読み替えて操作してください。 |
操作手順
※本情報は、Windows 10 Creators Update(Windows 10バージョン1703)の環境で操作しています。バージョンが異なると若干手順や画面が異なる場合があります。ご了承ください。お使いのPCのWindows 10バージョンを確認するには、[017041:Windowsのバージョンとビルド番号を確認する方法<Windows 10>]を参照してください。
※本機能は、すべてのスナップ機能がオンになっていることを前提としています。設定を確認する方法については、[018323:スナップ機能を有効/無効にする方法<Windows 10>]を参照してください。
※本機能を利用するには、タブレットモード(タブレットモード:オン)の環境で操作する必要があります。現在デスクトップモード(タブレットモード:オフ)を使用している場合は、タブレットモードに切り替えてください。設定方法については、[016880:タブレットモードのON/OFFを手動で切り替える方法<Windows 10>]を参照してください。
※本操作は、すでにウィンドウを左右にスナップしている状態であることを前提としています。スナップする方法については、[018328:タブレットモードのスナップ機能を使用してウィンドウを2分割に並べて表示する方法<Windows 10>]を参照してください。
- 2つのウィンドウの境界線をタップし、左端または右端にドラッグします。
※たとえば、左にスナップしているウィンドウを1つのウィンドウに戻したい場合は、境界線を右端までドラッグします。
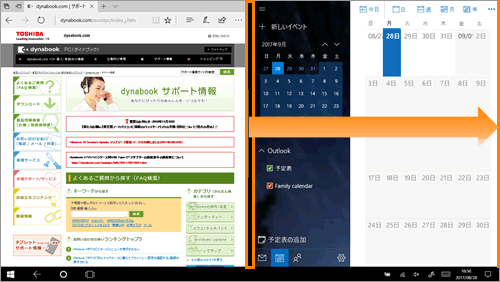 (図1)
(図1)
- 1つのウィンドウ(全画面表示)に戻ります。
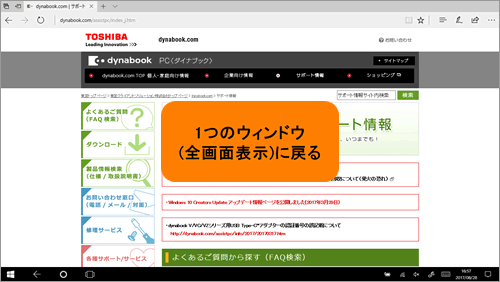 (図2)
(図2)
操作は以上です。
関連情報
以上
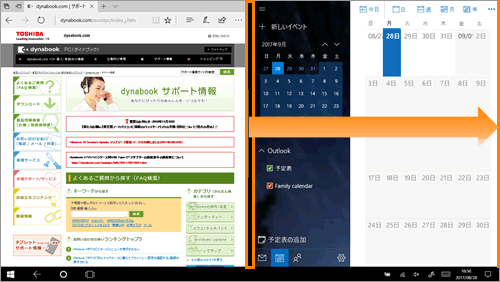 (図1)
(図1)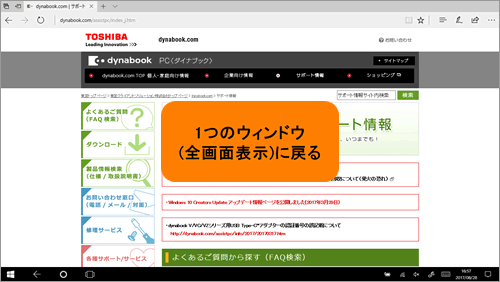 (図2)
(図2)