情報番号:018385 【更新日:2017.11.14】
「OneDrive(R)」ファイルオンデマンドを有効/無効にする方法<Windows 10>
対応機器・対象OSとカテゴリ
| 対応機種 |
|
| 対象OS |
Windows 10 |
| カテゴリ |
Windowsの操作/設定、ネットワーク、Windowsソフトウェア、Windowsの便利な使いかた |
回答・対処方法
はじめに
ファイルオンデマンド機能を利用すると、ローカルのストレージ(ハードディスクやSSDなど)容量を使うことなく、「OneDrive」上のすべてのファイルにアクセスできるようになります。
ここでは、「OneDrive」のファイルオンデマンドを有効/無効にする方法について説明します。
※本機能は、Windows 10 Fall Creators Update(Windows 10 バージョン 1709)の新機能になります。お使いのPCのWindows 10バージョンを確認するには、[017041:Windowsのバージョンとビルド番号を確認する方法<Windows 10>]を参照してください。
※「OneDrive」の詳細や使いかたについては、[017867:「OneDrive(R)」とは?<Windows 10>]を参照してください。
タッチ操作について | ※本操作は、マウスまたはクリックパッド(タッチパッド)を使っての操作手順となります。タッチパネル搭載モデルでタッチ操作を行ないたい場合は、[016766:タッチパネルの使いかた<Windows 10>]を参考にし、クリックを“タップ”、ダブルクリックを“ダブルタップ”、右クリックを“長押し(ロングタップ)”に読み替えて操作してください。 |
操作手順
※本情報は、「OneDrive」のバージョン2017(ビルド17.3.7076.1026)を元に作成しています。バージョンが異なると、若干手順や画面が異なる場合があります。ご了承ください。「OneDrive」のバージョンを確認する方法については、[017876:「OneDrive(R)」バージョン情報を確認する方法<Windows 10>]を参照してください。
※Microsoft アカウントでサインインしてください。
- 通知領域の[OneDrive]アイコンをマウスの右ボタンでクリックします。
※通知領域に[OneDrive]アイコンが表示されていない場合は、[隠れているインジケーターを表示します]( )アイコンをクリックしてください。
)アイコンをクリックしてください。
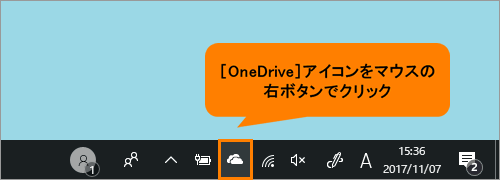 (図1)
(図1)
- 表示されるメニューから[設定(S)]をクリックします。
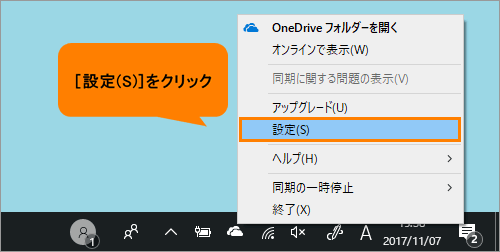 (図2)
(図2)
- 「Microsoft OneDrive」画面が表示されます。「設定」タブをクリックします。
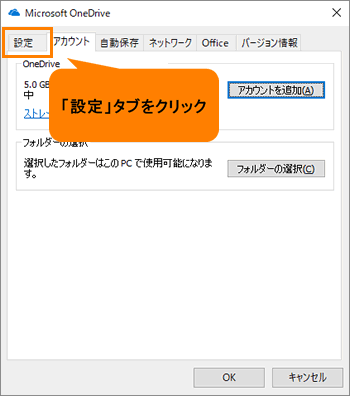 (図3)
(図3)
- “ファイルのオンデマンド”項目で設定を行ないます。
◆ファイルオンデマンドを有効にする
a.[□ 容量を節約し、ファイルを使用するときにダウンロード]をクリックします。
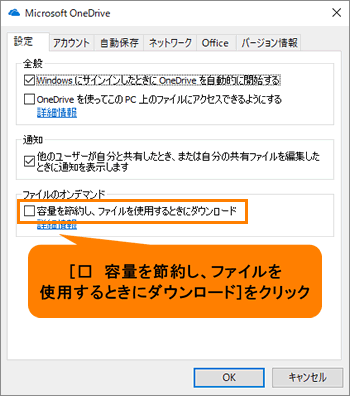 (図4)
(図4)
b.チェックが付いたことを確認し、[OK]ボタンをクリックします。
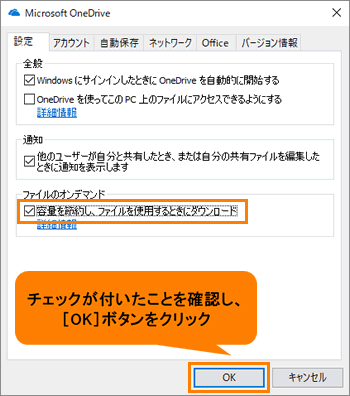 (図5)
(図5)
操作は以上です。
ファイルオンデマンドを有効にすると、「エクスプローラー」ですべてのファイルが表示され、各ファイルの新しい情報が得られます。オンラインまたは別のデバイスで作成された新しいファイルはオンラインのみのファイルとして表示され、デバイス上の容量を占有することはありません。
◆ファイルオンデマンドを無効にする
a.[□ 容量を節約し、ファイルを使用するときにダウンロード]をクリックします。
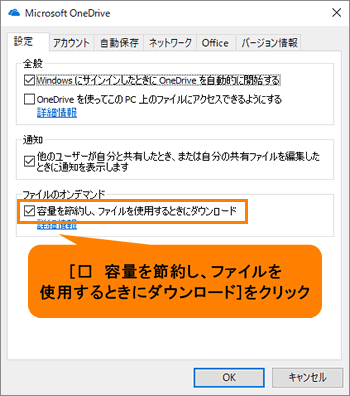 (図6)
(図6)
b.「ファイルのオンデマンドを無効にする」画面が表示されます。[OK]ボタンをクリックします。
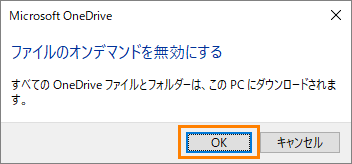 (図7)
(図7)
c.チェックがはずれたことを確認し、[OK]ボタンをクリックします。
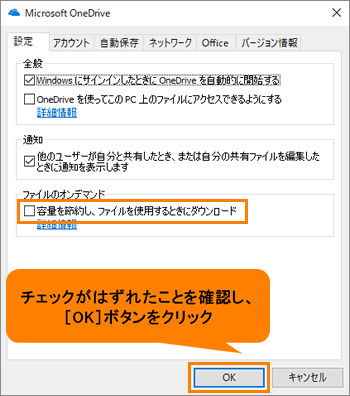 (図8)
(図8)
操作は以上です。
ファイルオンデマンドを無効にすると、すべてのOneDriveファイルとフォルダーは、このPCにダウンロードされます。
関連情報
以上
 )アイコンをクリックしてください。
)アイコンをクリックしてください。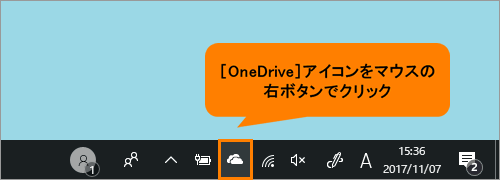 (図1)
(図1)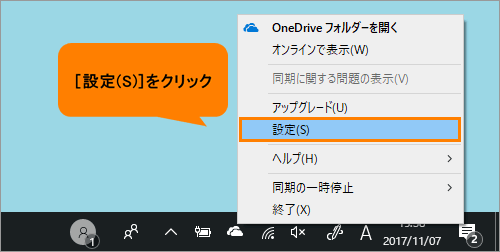 (図2)
(図2)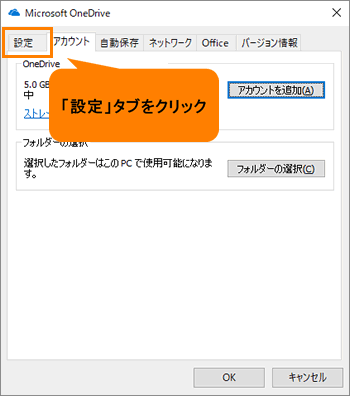 (図3)
(図3)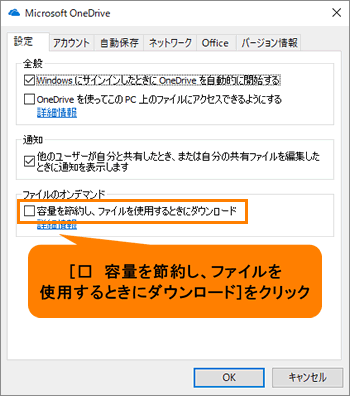 (図4)
(図4)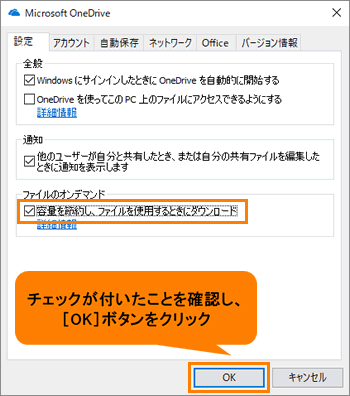 (図5)
(図5)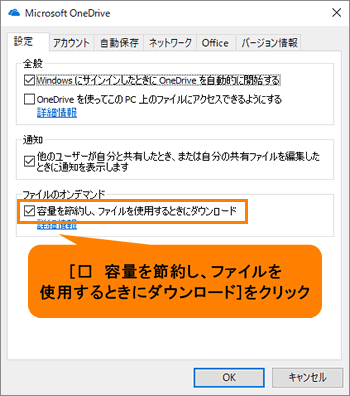 (図6)
(図6)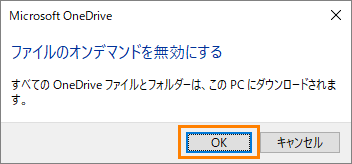 (図7)
(図7)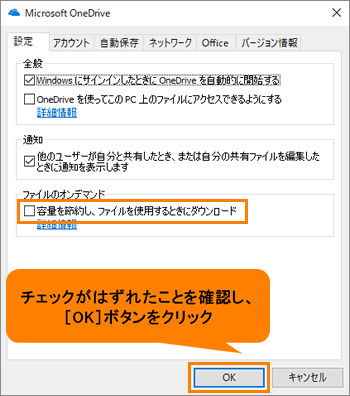 (図8)
(図8)