情報番号:018386 【更新日:2017.11.14】
「OneDrive(R)」ファイルまたはフォルダーごとにファイルオンデマンド機能の設定をする方法<Windows 10>
対応機器・対象OSとカテゴリ
| 対応機種 |
|
| 対象OS |
Windows 10 |
| カテゴリ |
Windowsの操作/設定、ネットワーク、Windowsソフトウェア、Windowsの便利な使いかた |
回答・対処方法
はじめに
ファイルオンデマンド機能を利用すると、ローカルのストレージ(ハードディスクやSSDなど)容量を使うことなく、「OneDrive」上のすべてのファイルにアクセスできるようになります。
ここでは、「OneDrive」のファイルまたはフォルダーごとにファイルオンデマンド機能の設定をする方法について説明します。
PCがオフラインのとき(インターネットに接続されていない状態)も常に利用可能なものとしたい場合は[このデバイス上で常に保持する]に設定します。この場合、それらのファイルはPCにダウンロードされ、容量を占有します。PCにより多くの容量が必要になった場合は、[空き領域を増やす]に設定します。この場合はオンラインのみ(インターネットに接続されている状態)表示され、容量を最大限に節約することができます。
※本機能は、Windows 10 Fall Creators Update(Windows 10 バージョン 1709)の新機能になります。お使いのPCのWindows 10バージョンを確認するには、[017041:Windowsのバージョンとビルド番号を確認する方法<Windows 10>]を参照してください。
※「OneDrive」の詳細や使いかたについては、[017867:「OneDrive(R)」とは?<Windows 10>]を参照してください。
タッチ操作について | ※本操作は、マウスまたはクリックパッド(タッチパッド)を使っての操作手順となります。タッチパネル搭載モデルでタッチ操作を行ないたい場合は、[016766:タッチパネルの使いかた<Windows 10>]を参考にし、クリックを“タップ”、ダブルクリックを“ダブルタップ”、右クリックを“長押し(ロングタップ)”に読み替えて操作してください。 |
操作手順
※Microsoft アカウントでサインインしてください。
※本情報は、ファイルオンデマンドが有効に設定されていることが前提となります。設定方法については、[018385:「OneDrive(R)」ファイルオンデマンドを有効/無効にする方法<Windows 10>]を参照してください。
- タスクバーの[エクスプローラー]をクリックします。
 (図1)
(図1)
- 「エクスプローラー」画面が表示されます。ナビゲーションウィンドウの[OneDrive]をクリックします。
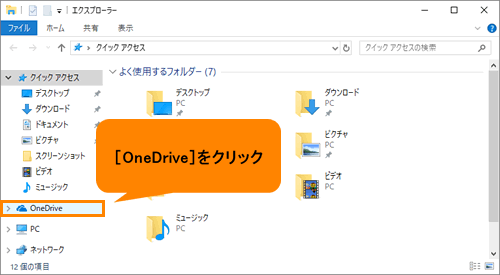 (図2)
(図2)
- 「OneDrive」に保存しているファイルやフォルダーが表示されます。ファイルオンデマンド機能の設定を行ないたいフォルダーをダブルクリックして開きます。
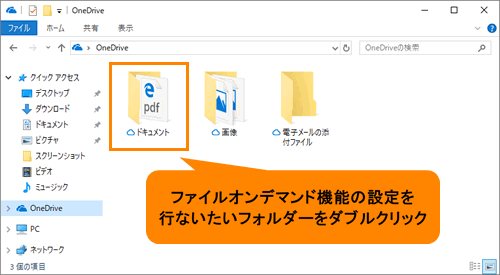 (図3)
(図3)
- OneDriveファイルが表示されます。現在どのような設定になっているかファイルオンデマンドの状態を確認する方法については、[018387:「OneDrive(R)」ファイルオンデマンドの状態を確認する方法<Windows 10>]を参照してください。
- 設定したいファイルまたはフォルダーをマウスの右ボタンでクリックします。
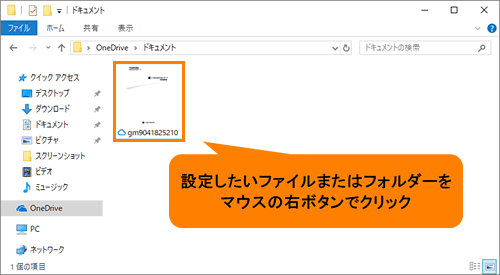 (図4)
(図4)
◆現在オンラインのみのファイルをオフラインでも使用できるようにしたい場合
表示されるメニューから[このデバイス上で常に保持する]をクリックします。
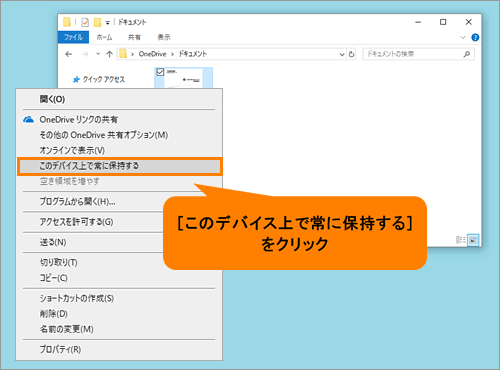 (図5)
(図5)
◆現在オフラインで常に利用可能なファイルをオンラインのみで使用するようにしたい場合
表示されるメニューから[空き領域を増やす]をクリックします。
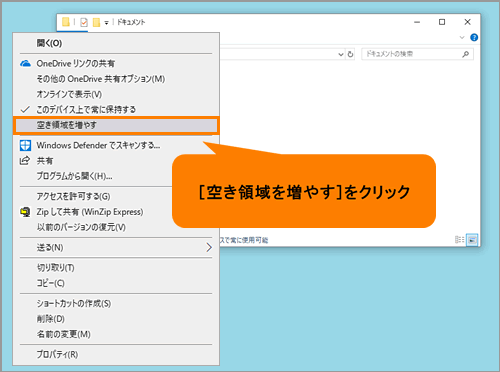 (図6)
(図6)
設定は以上です。
設定したとおりに動作することを確認してください。
以上
 (図1)
(図1)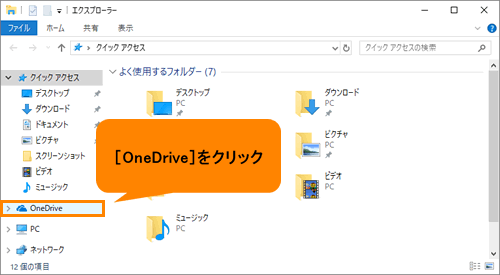 (図2)
(図2)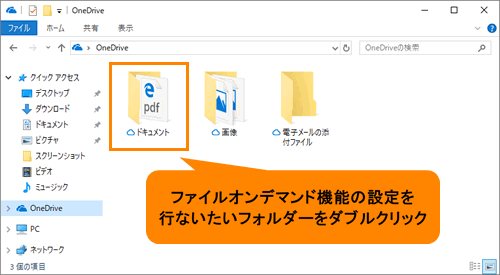 (図3)
(図3)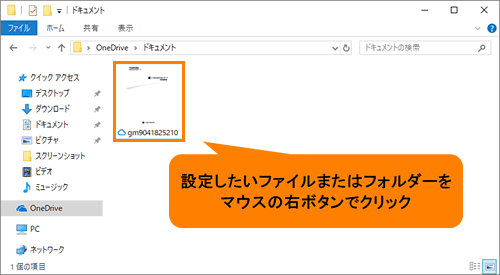 (図4)
(図4)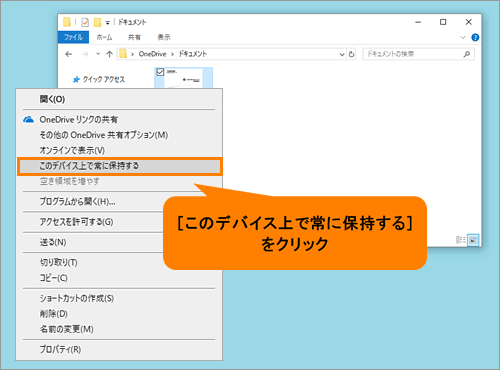 (図5)
(図5)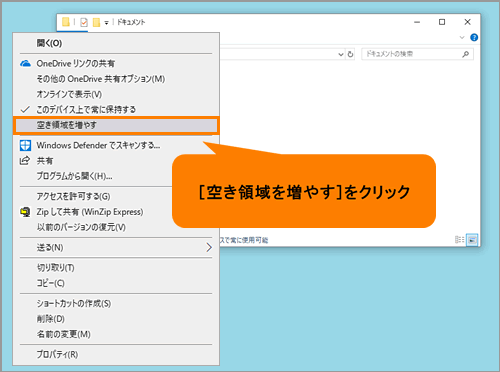 (図6)
(図6)