情報番号:018445 【更新日:2018.04.12】
「dynabook TV Center」が搭載されたPCで2018年1月4日以降に配信された更新プログラムを適用するとWindows 8.1が起動しない
| 対応機種 | |
|---|---|
| 対象OS | Windows 8.1 |
| カテゴリ | Windowsのトラブル、起動時のトラブル |
回答・対処方法
内容と対応
上記対応機種で「dynabook TV Center」のバージョンがV1.1.15.0よりも古いものを利用している場合、2018年1月4日以降に「Windows Update」で配信された更新プログラム(KB4056895、 KB4056898、 KB4074594、KB4088876、 KB4093114、KB4057401)を適用するとPC起動時に「回復 Windowsが正しく読み込まれませんでした」エラー画面が表示され、Windows 8.1が起動できないトラブルが発生しています。
本トラブルが発生する前に、以下手順で「dynabook TV Center」を最新のバージョンにアップデートしてください。
※すでに本現象が発生している場合は、[018440:PC起動時に「回復 Windowsが正しく読み込まれませんでした」エラー画面が表示される<Windows 8.1>]を参照してください。
対処方法
手順1:お使いのPCにインストールされている「dynabook TV Center」のバージョンを確認する
- スタート画面から[デスクトップ]タイルをクリックします。
※すでにデスクトップ画面が表示されている場合は、次の操作に進んでください。
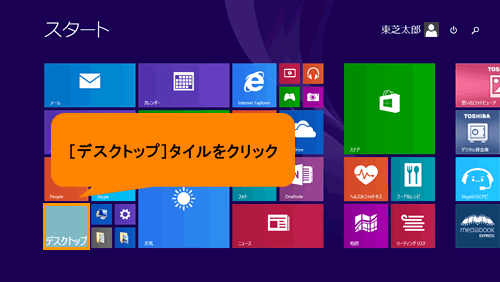 (図1)
(図1)
- デスクトップが表示されます。左下の[スタート]ボタンをマウスの右ボタンでクリックします。
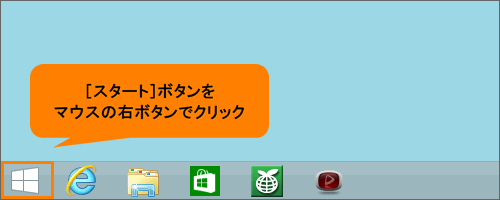 (図2)
(図2)
- クイックリンクメニューが表示されます。[コントロールパネル(P)]をクリックします。
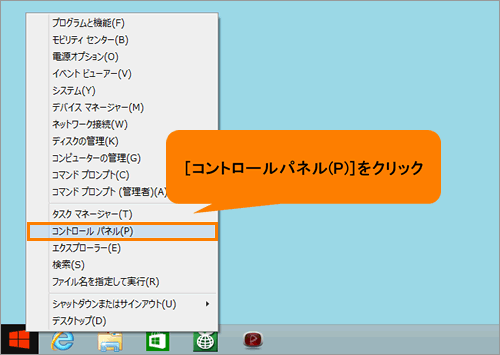 (図3)
(図3)
- 「コントロールパネル」が表示されます。“プログラム”の[プログラムのアンインストール]をクリックします。
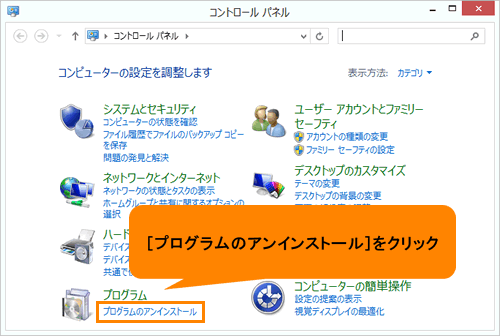 (図4)
(図4)
- 「プログラムと機能」画面が表示されます。インストールされているプログラムの一覧から[dynabook TV Center]をクリックします。
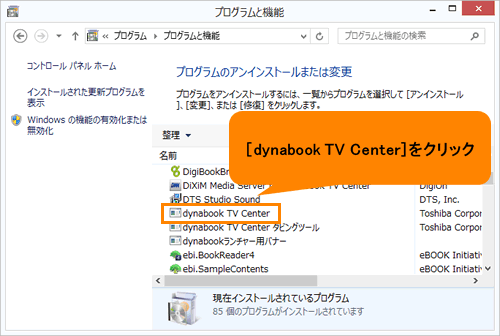 (図5)
(図5)
- 画面下部に選択したプログラムの詳細が表示されます。“製品バージョン:”を確認してください。
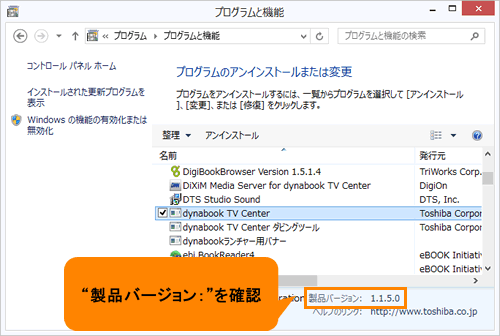 (図6)
(図6)
- 確認が終わりましたら、右上の[×]ボタンをクリックして画面を閉じます。
お使いのPCにインストールされている「dynabook TV Center」のバージョンを確認する操作は以上です。
※2018年2月現在の「dynabook TV Center」最新バージョンは、“製品バージョン:1.1.5.0”となります。
◆最新のバージョンがインストールされている場合
本トラブルについて、すでに対応が完了しております。操作は以上となります。
◆古いバージョンがインストールされている場合
引き続き、<手順2:「dynabook TV Center」をアップデートする>の操作を行ない、最新のバージョンにアップデートしてください。
手順2:「dynabook TV Center」をアップデートする
※インターネットに接続できる環境で操作してください。
- 「てぶらナビ」を終了させます。
◆デスクトップ右下にキャラクターが表示されている場合
a.デスクトップ右下に表示されているキャラクターをマウスの右ボタンでクリックします。
※設定によって表示されるキャラクターが異なります。以下図は例として「シャトルくん」が設定されている状態です。
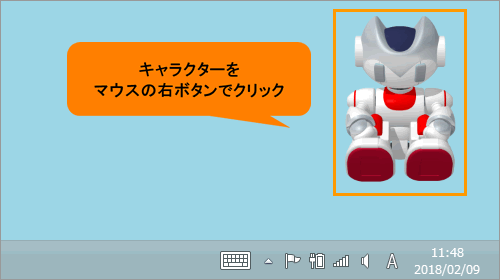 (図7)
(図7)
b.表示されるメニューから[終了]をクリックします。
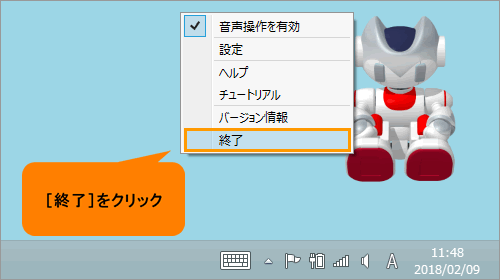 (図8)
(図8)
c.<手順2>に進みます。
◆デスクトップ右下にキャラクターが表示されていない場合
a.通知領域の[隠れているインジケーターを表示します]アイコンをクリックします。
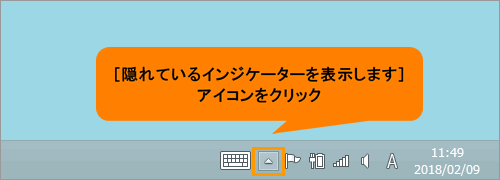 (図9)
(図9)
b.隠れていたインジケーターの一覧が表示されます。[てぶらナビ]のアイコンをマウスの右ボタンでクリックします。
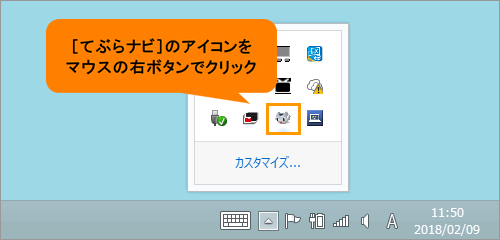 (図10)
(図10)
c.表示されるメニューから[終了]をクリックします。
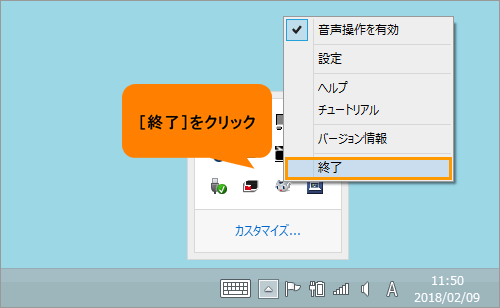 (図11)
(図11)
d.<手順2>に進みます。
- 通知領域の[隠れているインジケーターを表示します]アイコンをクリックします。
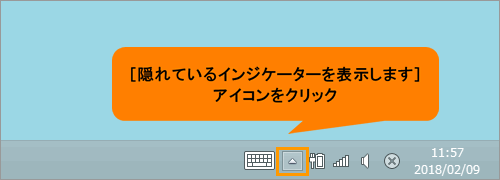 (図12)
(図12)
- 隠れていたインジケーターの一覧が表示されます。[東芝サービスステーション]のアイコンをマウスの右ボタンでクリックします。
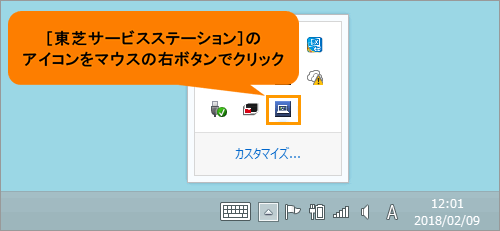 (図13)
(図13)
- 表示されるメニューから[ソフトウェアのアップデート(更新)]をクリックします。
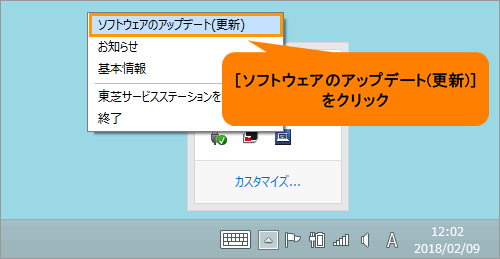 (図14)
(図14)
- 「東芝サービスステーション」が起動します。[すべてのアップデートを確認]ボタンをクリックします。
※バージョンによって若干操作が異なる場合があります。
※「東芝サービスステーションの使用許諾書」画面が表示される場合は、内容をよく読み、[同意する]ボタンをクリックしてください。
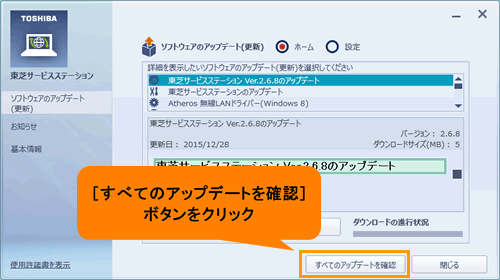 (図15)
(図15)
- ソフトウェアのアップデート(更新)が検出されると一覧にアップデートモジュール名が表示されます。[dynabook TV Center のアップデート(Ver.1.1.5)]を選択し、[ダウンロードしてインストール]ボタンをクリックします。
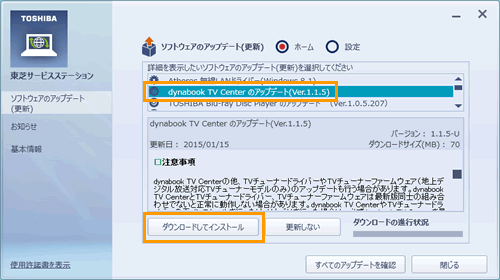 (図16)
(図16)
- ダウンロードが開始します。ダウンロードが完了するまでしばらくお待ちください。
- ダウンロードが完了すると、“このソフトウェアのアップデート(更新)をインストールした後、システムの再起動が必要になります。続けてよろしいですか?”メッセージ画面が表示されます。[はい]ボタンをクリックします。
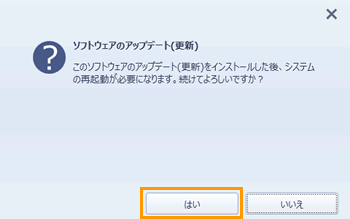 (図17)
(図17)
- 「ユーザーアカウント制御」画面が表示されます。[はい(Y)]ボタンをクリックします。
- 「dynabook TV Center 1.1.5」画面が表示されます。[開始]ボタンをクリックします。
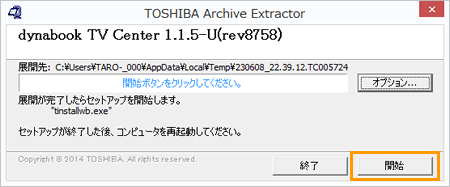 (図18)
(図18)
- “アップデートを行う前に、実行中のすべてのアプリケーションを終了してください。・・・”メッセージ画面が表示されます。内容をよく読み、アップデートの準備が整いましたら、[はい]ボタンをクリックします。
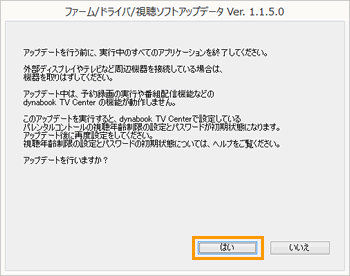 (図19)
(図19)
- “アップデート後に、チャンネル情報を初期化する必要があります。・・・”メッセージ画面が表示されます。内容をよく読み、[OK]ボタンをクリックします。
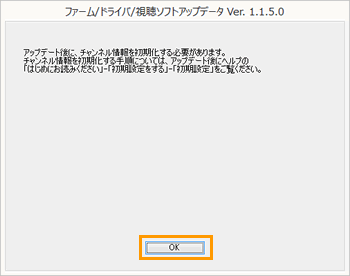 (図20)
(図20)
- しばらくすると、「dynabook TV Center セットアップ インストール状況」画面が表示されます。インストールが完了するまで、しばらくお待ちください。
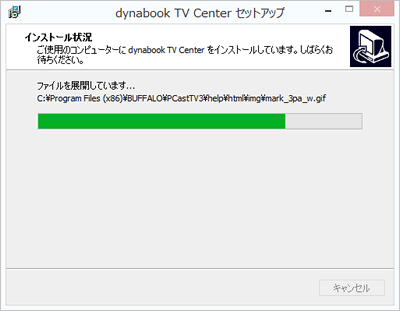 (図21)
(図21)
- “アップデートが完了しました。・・・”メッセージ画面が表示されます。内容をよく読み、[はい]ボタンをクリックします。
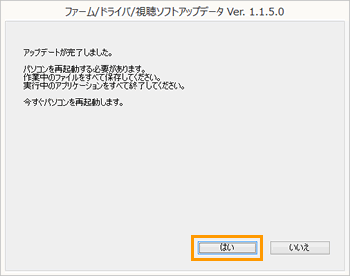 (図22)
(図22)
- PCが自動的に再起動されます。再起動が完了するまで、しばらくお待ちください。
「dynabook TV Center」のアップデート操作は以上です。
※<手順1:お使いのPCにインストールされている「dynabook TV Center」のバージョンを確認する>を参照し、バージョンがアップデートされていることを確認してください。
※「dynabook TV Center」のチャンネル設定を再設定する場合は、[014109:「dynabook TV Center」チャンネルスキャンを再度実行する方法]を参照してください。
※「東芝サービスステーション」でソフトウェアのアップデート(更新)を行なうとトラブルを未然に防ぐことができます。手順5で複数のモジュールが検出されている場合は、すべてのアップデートを行なうことをおすすめいたします。
以上
