情報番号:018565 【更新日:2018.10.02】
「展開イメージのサービスと管理」ツールを使用して問題のあるシステムファイルとPC上にあるキャッシュされたバージョンを置き換える方法<Windows 10>
対応機器・対象OSとカテゴリ
| 対応機種 |
|
| 対象OS |
Windows 10 |
| カテゴリ |
Windowsの操作/設定、Windowsのトラブル、使用中のトラブル |
回答・対処方法
はじめに
「展開イメージのサービスと管理」(DISM)ツールは、破損したWindowsシステムファイルをスキャンするユーティリティです。問題が見つかった場合、問題のあるシステムファイルとPC上にあるキャッシュされたバージョンの置き換えが試みられます。
Windows 10に標準で搭載されているアプリでエラーが発生する、「Windows Update」でエラーが発生し正常に更新プログラムがインストールできない、そのほかシステムトラブルが発生しPCの動作が非常に遅いといった場合に本操作を行なうことで改善される場合があります。
ここでは、「展開イメージのサービスと管理」ツールを使用して問題のあるシステムファイルとPC上にあるキャッシュされたバージョンを置き換える方法について説明します。
操作手順
※本手順は、Windows 10 April 2018 Update(Windows 10 バージョン 1803)を元に作成しています。バージョンが異なると若干手順や画面が異なる場合があります。ご了承ください。お使いのPCのWindows 10バージョンを確認するには、[017041:Windowsのバージョンとビルド番号を確認する方法<Windows 10>]を参照してください。
※本操作を行なうには、インターネットに接続できる環境が必要です。
- タスクバーの検索ボックスをクリックします。
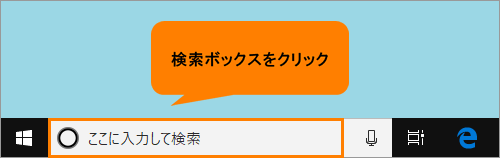 (図1)
(図1)
- 検索ボックスに powershell と入力します。
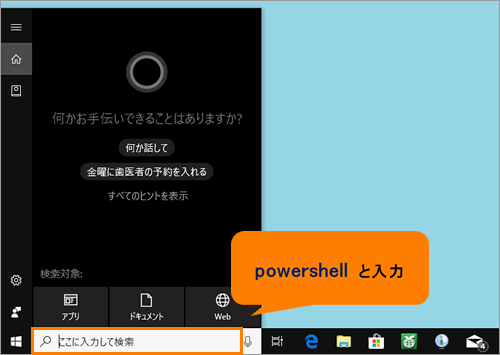 (図2)
(図2)
- 検索結果に表示される[Windows PowerShell]をマウスの右ボタンでクリックします。
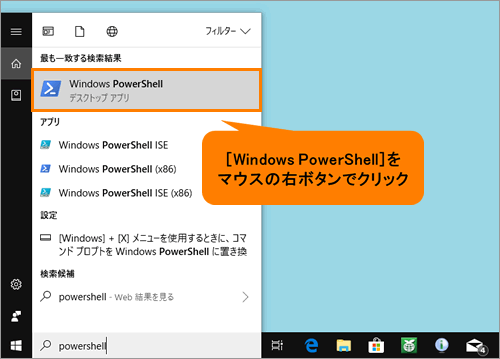 (図3)
(図3)
- 表示されるメニューから[管理者として実行]をクリックします。
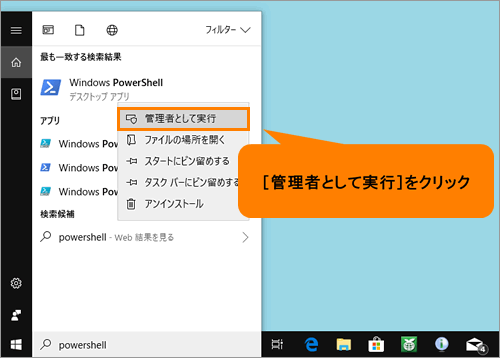 (図4)
(図4)
- 「ユーザーアカウント制御 このアプリがデバイスに変更を加えることを許可しますか?」画面が表示されます。[はい]をクリックします。
- 「管理者:Windows PowerShell」が起動します。以下のコマンドを入力します。
dism.exe /Online /Cleanup-image /Restorehealth
※“dism.exe”と“/”、および各スイッチ(/)の間にスペースが入ります。
※直接入力するのが難しい場合は、上記コマンドをドラッグして範囲を指定し、マウスの右ボタンでクリック→[コピー]→「管理者:Windows PowerShell」画面上でマウスの右ボタンでクリックすると貼り付けられます。
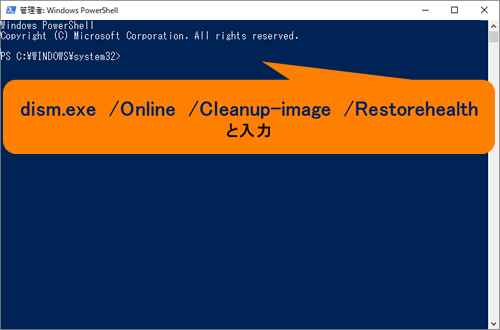 (図5)
(図5)
- 入力が終わりましたら、[ENTER]キーを押します。
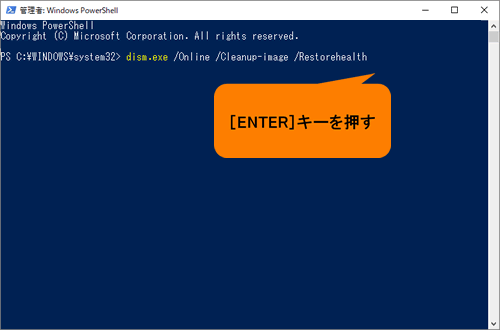 (図6)
(図6)
- Windowsシステムファイルのスキャンが開始されます。そのままお待ちください。
※画面上に進捗状況(%)が表示されます。完了までに数分かかる可能性があります。また破損状況によってはそれ以上の時間がかかる場合があります。
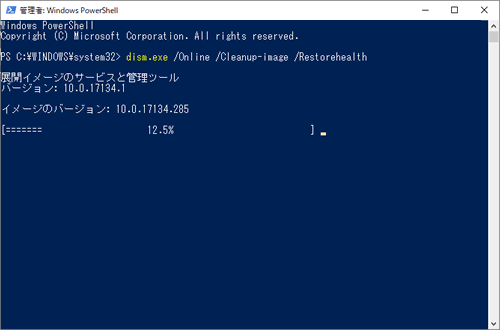 (図7)
(図7)
- スキャンが完了すると、“復元操作は正常に完了しました。操作は正常に完了しました。”メッセージが表示されます。右上の[×]ボタンをクリックして閉じます。
※破損状況によって異なるメッセージが表示される場合があります。
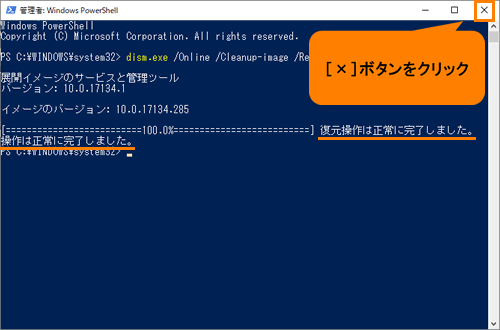 (図8)
(図8)
- PCを再起動します。
※再起動する方法については、[016707:パソコンを再起動する方法<Windows 10>]を参照してください。
操作は以上です。
トラブルが改善されたか確認してください。
上記操作を行なってもファイルを置き換えられない場合は、システムファイルチェッカー(SFC)を実行し、復元できるか確認してください。
※システムファイルチェッカーの操作方法については、[018566:「システムファイルチェッカー」を使用して破損しているファイルを復元する方法<Windows 10>]を参照してください。
以上
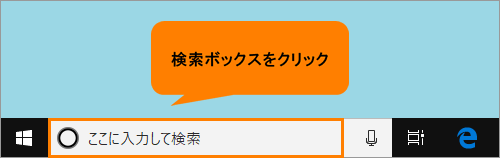 (図1)
(図1)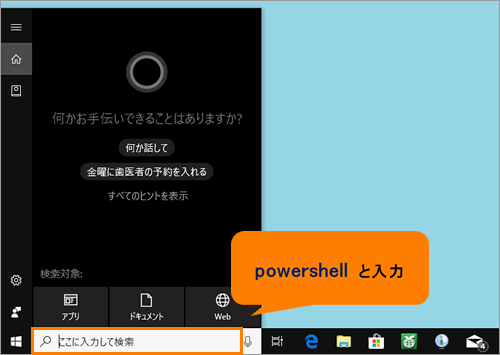 (図2)
(図2)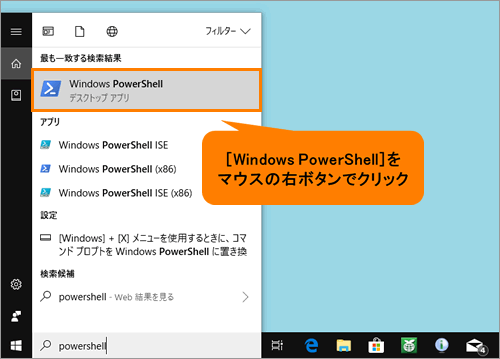 (図3)
(図3)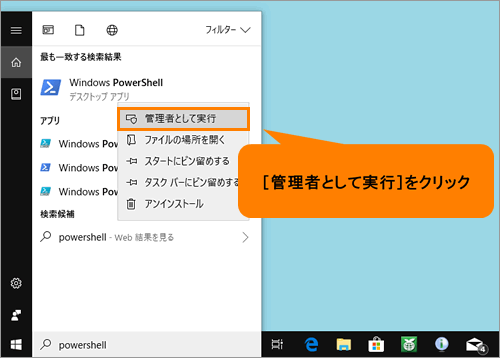 (図4)
(図4)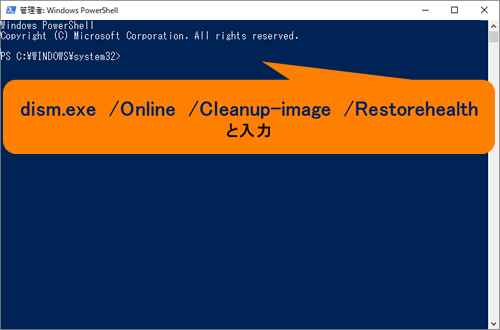 (図5)
(図5)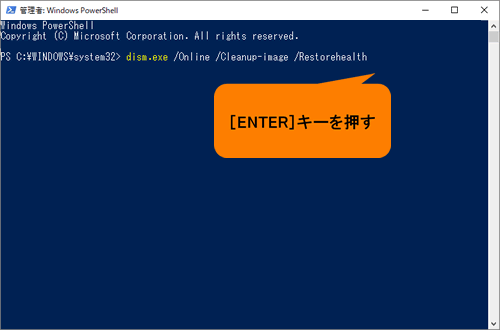 (図6)
(図6)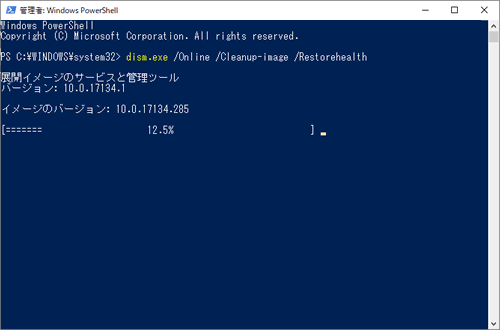 (図7)
(図7)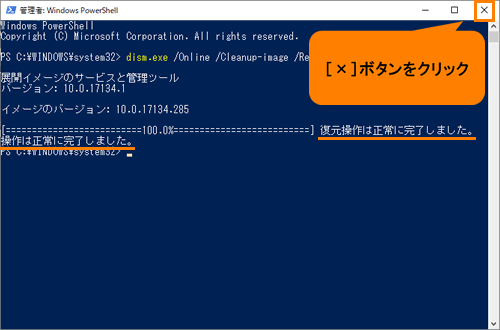 (図8)
(図8)