情報番号:018587 【更新日:2018.10.30】
ディスプレイを見やすくするために文字を大きくする方法<Windows 10>
対応機器・対象OSとカテゴリ
| 対応機種 |
|
| 対象OS |
Windows 10 |
| カテゴリ |
Windowsの操作/設定、ディスプレイ |
回答・対処方法
はじめに
ここでは、ディスプレイを見やすくするために文字を大きくする方法について説明します。
- 標準の状態
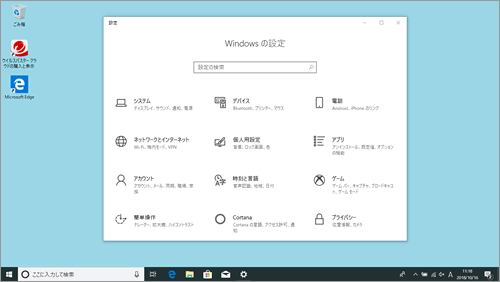 (図1)
(図1)
- 文字を大きくした状態(150%)
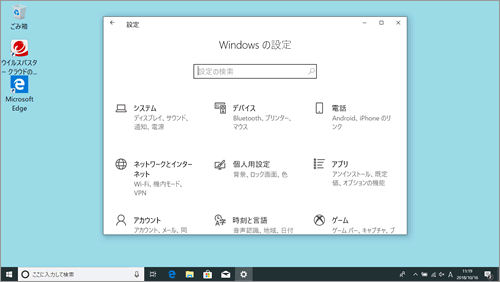 (図2)
(図2)
※本設定は、Windows 10 October 2018 Update(Windows 10 バージョン 1809)から搭載された機能となります。お使いのPCのWindows 10バージョンを確認する方法については、[017041:Windowsのバージョンとビルド番号を確認する方法<Windows 10>]を参照してください。
タッチ操作について | ※本操作は、マウスまたはクリックパッド(タッチパッド)を使っての操作手順となります。タッチパネル搭載モデルでタッチ操作を行ないたい場合は、[016766:タッチパネルの使いかた<Windows 10>]を参考にし、クリックを“タップ”、ダブルクリックを“ダブルタップ”、右クリックを“長押し(ロングタップ)”に読み替えて操作してください。 |
操作手順
- タスクバーの[スタート]ボタンをクリックします。
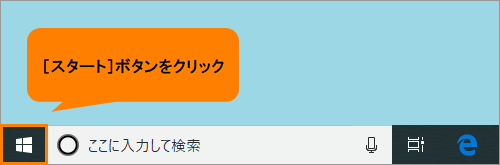 (図3)
(図3)
- [スタート]メニューが表示されます。[設定]をクリックします。
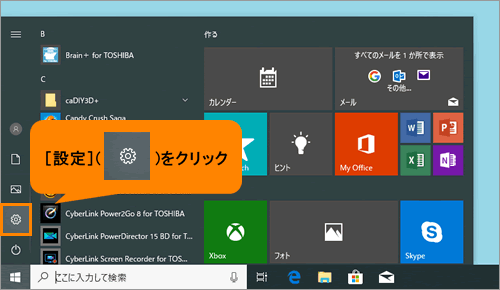 (図4)
(図4)
- 「設定」画面が表示されます。[簡単操作]をクリックします。
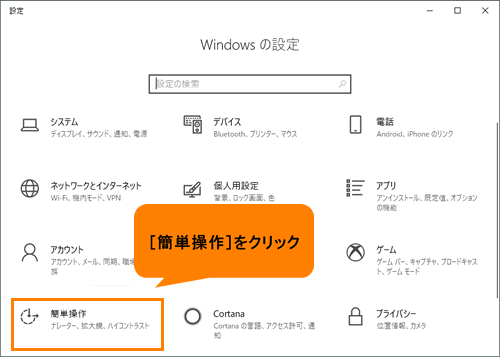 (図5)
(図5)
- 「簡単操作」の「ディスプレイ」画面が表示されます。サンプルテキストが読みやすい大きさになるまで“文字を大きくする”のスライダーを右にドラッグ(マウスの左ボタンでクリックしたまま移動)して調整します。
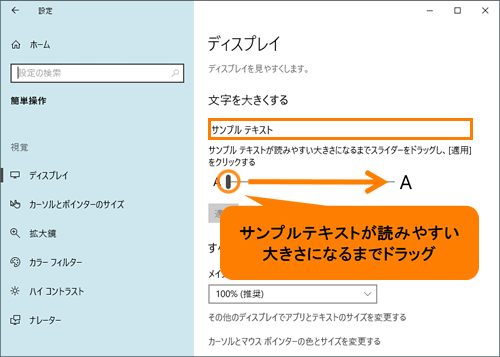 (図6)
(図6)
- [適用]をクリックします。
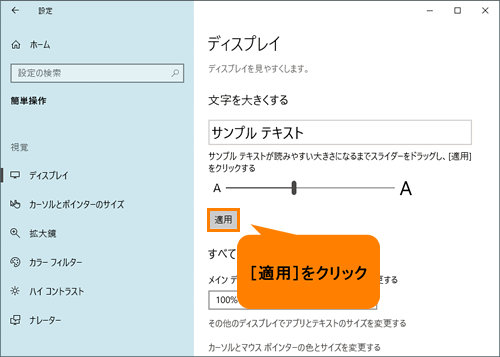 (図7)
(図7)
- 設定が反映され、PC上の文字が大きくなります。右上の[×]ボタンをクリックして閉じます。
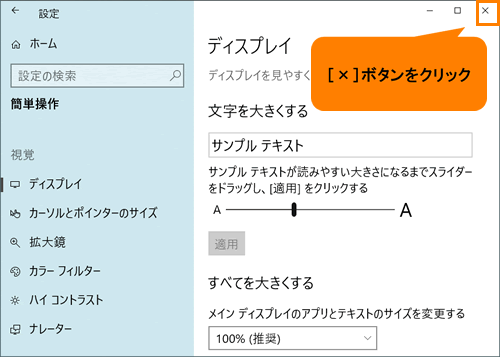 (図8)
(図8)
設定は以上です。
文字を大きくして、ディスプレイが見やすくなったか確認してください。
※設定を元に戻したい場合は、上記操作を行ない、手順4で“文字を大きくする”のスライダーを一番左(100%)に設定してください。
関連情報
以上
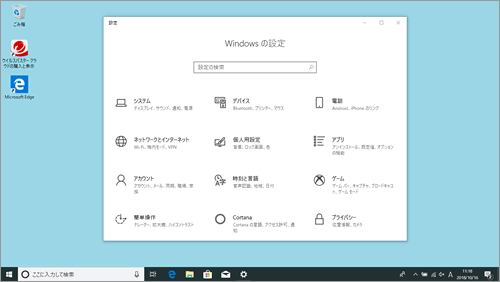 (図1)
(図1)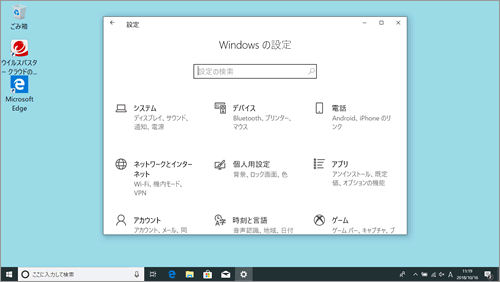 (図2)
(図2)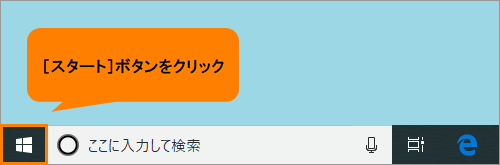 (図3)
(図3)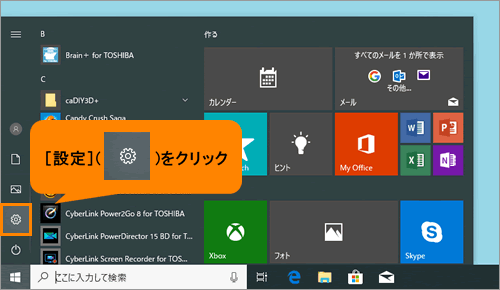 (図4)
(図4)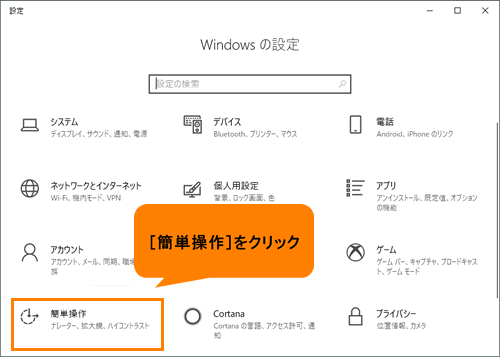 (図5)
(図5)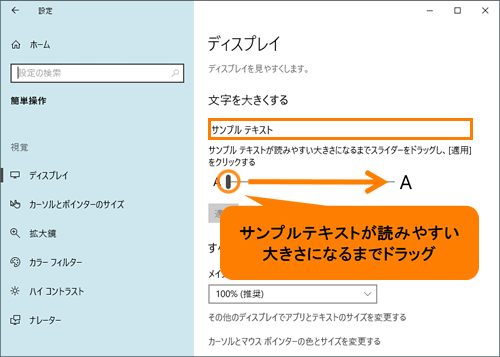 (図6)
(図6)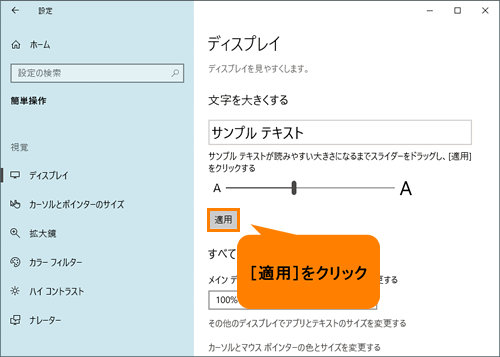 (図7)
(図7)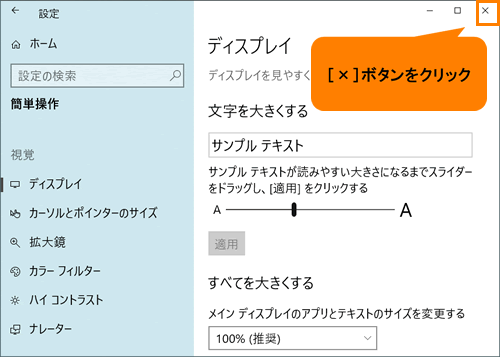 (図8)
(図8)