情報番号:018595 【更新日:2018.10.24】
「筆ぐるめ 25 for TOSHIBA」再インストールする方法<Windows 10>
| 対応機種 | |
|---|---|
| 対象OS | Windows 10 |
| カテゴリ | その他のプレインストールソフト、年賀状作成ソフト、アプリケーションとドライバー、再インストール |
回答・対処方法
はじめに
上記対応機種には、年賀状作成ソフト「筆ぐるめ 25 for TOSHIBA」がインストールされています。
ここでは、「筆ぐるめ 25 for TOSHIBA」を再インストールする方法について説明します。
※「筆ぐるめ」を起動するとエラーが表示される、正常に動作しないといった場合は、いったんアンインストールしてから再インストールしてください。アンインストールする方法については、[018594:「筆ぐるめ 25 for TOSHIBA」アンインストール(削除)する方法<Windows 10>]を参照してください。
| ※本操作は、マウスまたはクリックパッド(タッチパッド)を使っての操作手順となります。タッチパネル搭載モデルでタッチ操作を行ないたい場合は、[016766:タッチパネルの使いかた<Windows 10>]を参考にし、クリックを“タップ”、ダブルクリックを“ダブルタップ”、右クリックを“長押し(ロングタップ)”に読み替えて操作してください。 |
操作手順
※本手順は、Windows 10 October 2018 Update(Windows 10 バージョン 1809)を元に作成しています。バージョンが異なると若干手順や画面が異なる場合があります。ご了承ください。お使いのPCのWindows 10バージョンを確認するには、[017041:Windowsのバージョンとビルド番号を確認する方法<Windows 10>]を参照してください。
※本操作は、インターネットに接続できる環境が必要です。
- タスクバーの[スタート]ボタンをクリックします。
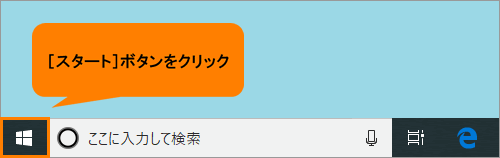 (図1)
(図1)
- [スタート]メニューが表示されます。すべてのアプリの一覧をスクロールして、[あ]カテゴリまで移動します。
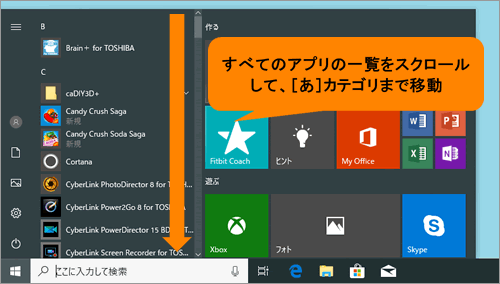 (図2)
(図2)
- [アプリケーションの再インストール]をクリックします。
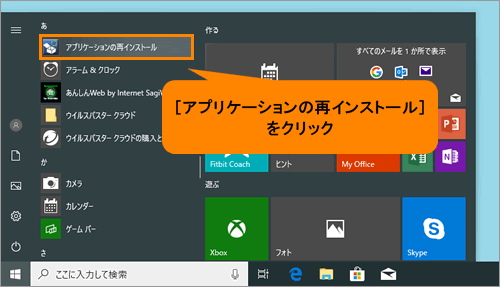 (図3)
(図3)
- 「アプリケーションの再インストール」画面が表示されます。[セットアップ画面へ]をクリックします。
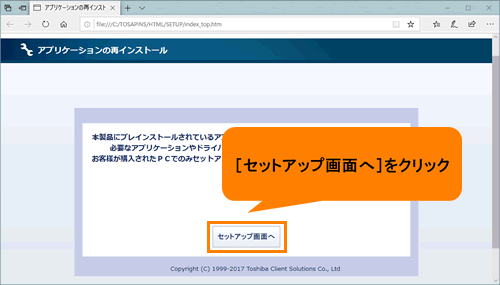 (図4)
(図4)
- 「ドライバ」タブ画面が表示されます。
◆「筆ぐるめ 25」を再インストールする
a.「アプリケーション2」タブをクリックします。
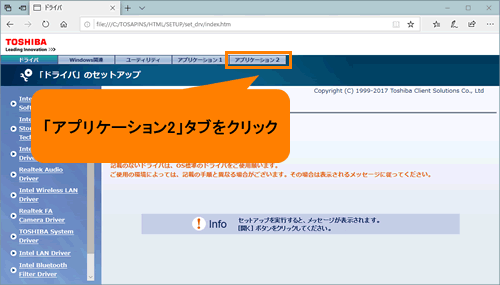 (図5)
(図5)
b.「アプリケーション2」タブ画面が表示されます。左画面の一覧をスクロールして、[筆ぐるめ]をクリックします。
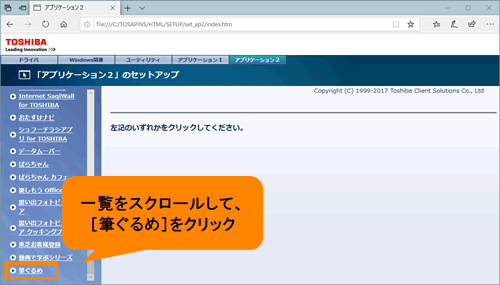 (図6)
(図6)
c.右画面の[→「筆ぐるめ」のセットアップ]をクリックします。
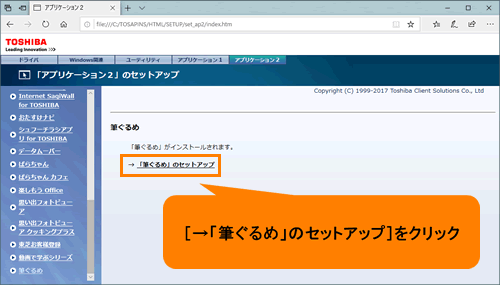 (図7)
(図7)
d.「setup_hd.lnkをXXXXXX-XXXXXXXXから開きますか?」(XXXXXX-XXXXXXXXにはデバイス名が入ります)画面が表示されます。[開く]をクリックします。
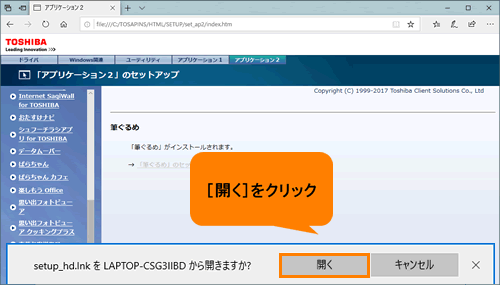 (図8)
(図8)
e.「ユーザーアカウント制御 このアプリがデバイスに変更を加えることを許可しますか?」画面が表示されます。[はい]をクリックします。
f.“インストールが開始します。”メッセージ画面が表示されます。そのまましばらくお待ちください。
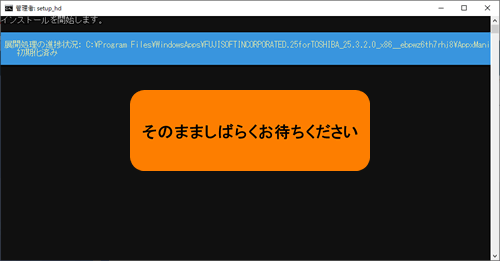 (図9)
(図9)
g.インストールが完了すると、“インストールが完了しました。続行するには何かキーを押してください...”メッセージが表示されます。[ENTER]キーを押します。
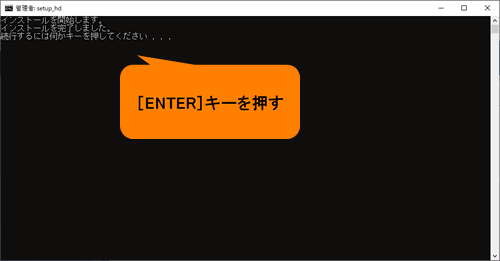 (図10)
(図10)
h.「アプリケーション2」タブ画面に戻ります。
◆「筆ぐるめ サポートツール」を再インストールする
a.「アプリケーション1」タブをクリックします。
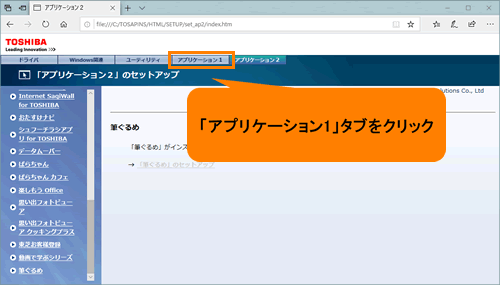 (図11)
(図11)
b.「アプリケーション1」タブ画面が表示されます。左画面の一覧から[筆ぐるめ サポートツール]をクリックします。
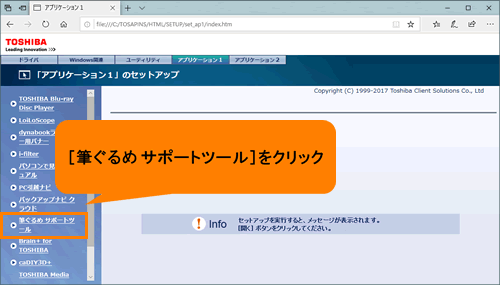 (図12)
(図12)
c.右画面の[→「筆ぐるめ サポートツール」のセットアップ]をクリックします。
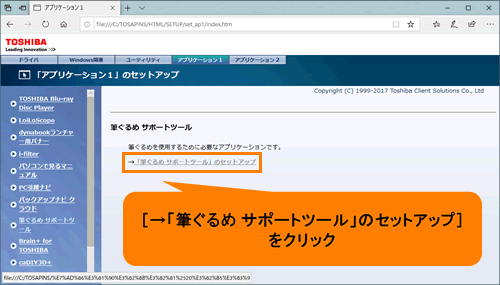 (図13)
(図13)
d.「setup_hd.lnkをXXXXXX-XXXXXXXXから開きますか?」(XXXXXX-XXXXXXXXにはデバイス名が入ります)画面が表示されます。[開く]をクリックします。
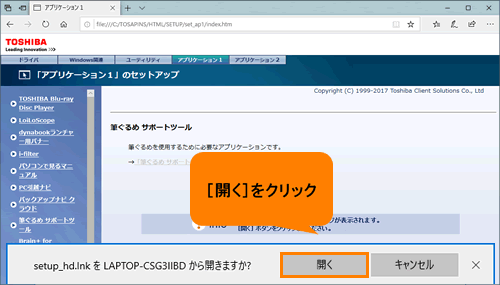 (図14)
(図14)
e.「筆ぐるめ サポートツール 25.X.X.X」(Xにはバージョンが入ります)画面が表示されます。[開始]をクリックします。
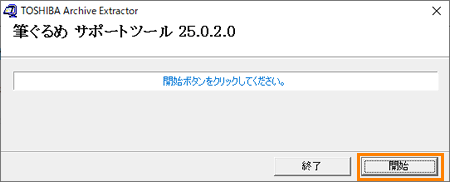 (図15)
(図15)
f.「ユーザーアカウント制御 このアプリがデバイスに変更を加えることを許可しますか?」画面が表示されます。[はい]をクリックします。
g.「Windowsに筆ぐるめ 25 サポートツールを設定しています。しばらくお待ちください。」画面が表示されます。そのまましばらくお待ちください。
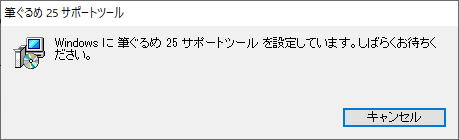 (図16)
(図16)
h.設定が完了すると、「アプリケーション1」タブ画面に戻ります。
- 「筆ぐるめ 25」と「筆ぐるめ サポートツール」の再インストールは完了です。右上の[×]ボタンをクリックして閉じます。
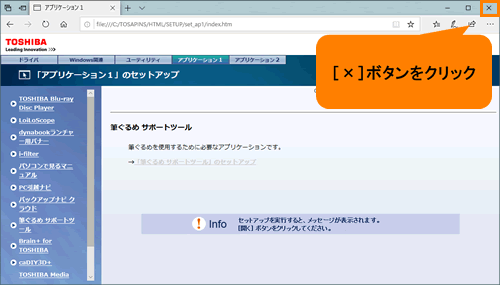 (図17)
(図17)
操作は以上です。
「筆ぐるめ」を起動して、使用できることを確認してください。
関連情報
- 「筆ぐるめ」の使いかたについては、操作ガイドやヘルプを参照してください。起動方法については、以下のリンクを参照してください。
[018593:「筆ぐるめ 25 for TOSHIBA」説明書(操作ガイド)やヘルプを起動する方法<Windows 10>]
以上
