情報番号:018684 【更新日:2019.08.01】
ノートPCに付属のワイヤレスマウス(Blue LED方式、USB接続)の電池を交換する方法<Windows 10>
対応機器・対象OSとカテゴリ
| 対応機種 |
|
| 対象OS |
Windows 10 |
| カテゴリ |
マウス/タッチパッド、マウス/タッチパッドの設定 |
回答・対処方法
はじめに
上記対応機種のワイヤレスマウス付属モデルには、ワイヤレスマウス(Blue LED方式、USB接続)が付属しています。使用している乾電池が消耗すると、ワイヤレスマウスを操作できなくなります。その場合は、使用できる乾電池をお確かめのうえ購入いただき、新しい乾電池に交換してください。
※パソコンを購入してはじめてワイヤレスマウス(Blue LED方式、USB接続)を使う場合は、[018683:ノートPCに付属のワイヤレスマウス(Blue LED方式、USB接続)を使用するための準備<Windows 10>]を参照してください。
※ワイヤレスマウスの電池の状態を確認するには、[018685:ノートPCに付属のワイヤレスマウス(Blue LED方式、USB接続)の電池の状態を確認する方法<Windows 10>]を参照してください。
※ワイヤレスマウスは、お使いのパソコンによって「単4形乾電池搭載マウス」または「単3形乾電池搭載マウス」が付属しています。お使いのパソコンに付属しているマウスに適した情報を確認してください。
単4形乾電池搭載マウスの場合
※単4形アルカリ乾電池の使用を推奨します。
- ワイヤレスマウスの裏側にある電源スイッチをOFF側にスライドします。
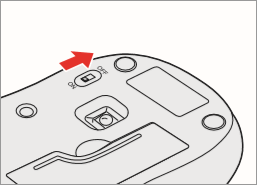 (図1)
(図1)
- ワイヤレスマウスの電池カバーを開けます。
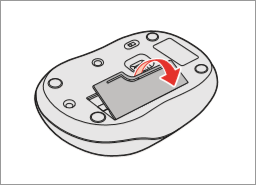 (図2)
(図2)
- 乾電池を交換します。
+(プラス)、-(マイナス)をよく確認してセットしてください。
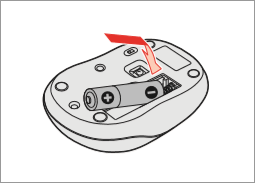 (図3)
(図3)
- ワイヤレスマウスの電池カバーを閉めます。
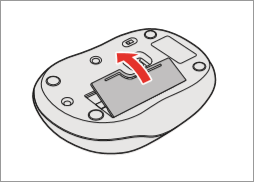 (図4)
(図4)
- ワイヤレスマウスの電源を入れます。ワイヤレスマウスの裏側にある電源スイッチをON側にスライドしてください。
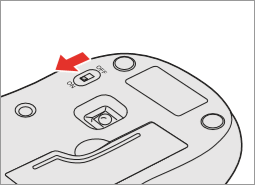 (図5)
(図5)
これで、ワイヤレスマウスの電池を交換する作業は終了です。
ワイヤレスマウスで操作できるか確認してください。
単3形乾電池搭載マウスの場合
※単3形アルカリ乾電池の使用を推奨します。
- ワイヤレスマウスの裏側にある電源スイッチをOFF側にスライドします。
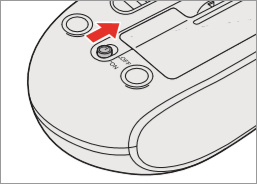 (図6)
(図6)
- ワイヤレスマウスの電池カバーを開けます。
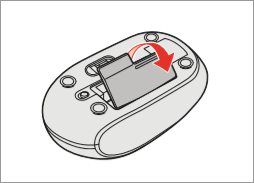 (図7)
(図7)
- 乾電池を交換します。
+(プラス)、-(マイナス)をよく確認してセットしてください。
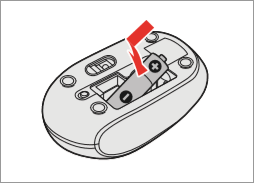 (図8)
(図8)
- ワイヤレスマウスの電池カバーを閉めます。
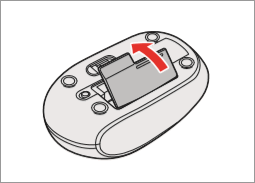 (図9)
(図9)
- ワイヤレスマウスの電源を入れます。ワイヤレスマウスの裏側にある電源スイッチをON側にスライドしてください。
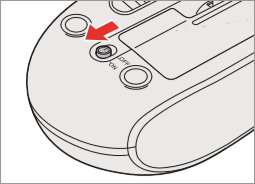 (図10)
(図10)
これで、ワイヤレスマウスの電池を交換する作業は終了です。
ワイヤレスマウスで操作できるか確認してください。
以上
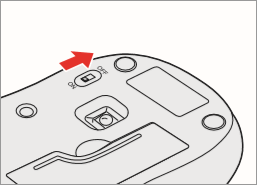 (図1)
(図1)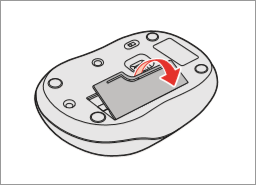 (図2)
(図2)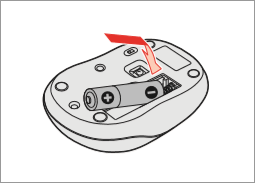 (図3)
(図3)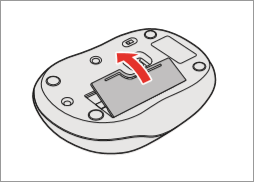 (図4)
(図4)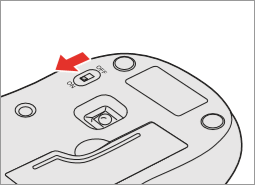 (図5)
(図5)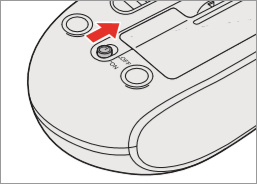 (図6)
(図6)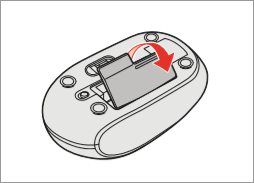 (図7)
(図7)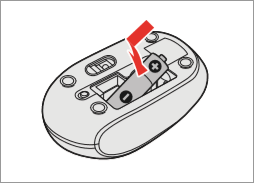 (図8)
(図8)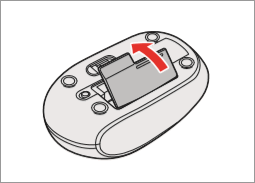 (図9)
(図9)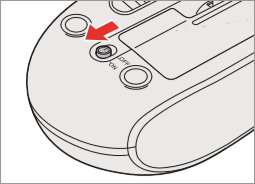 (図10)
(図10)