情報番号:018713 【更新日:2019.12.18】
通知領域の[時計]からイベントまたはリマインダーを追加する方法<Windows 10>
対応機器・対象OSとカテゴリ
| 対応機種 |
|
| 対象OS |
Windows 10 |
| カテゴリ |
Windowsの操作/設定、Windowsソフトウェア、ストアアプリ |
回答・対処方法
はじめに
Windows 10に標準で搭載されている「カレンダー」アプリを利用すると、イベントやリマインダーを追加して日々の予定を確認することができます。
ここでは、通知領域の[時計]からイベントまたはリマインダーを追加する方法について説明します。
※本情報は、「カレンダー」アプリの初期設定(アカウントの追加)が完了していることを前提としています。初期設定が完了していない場合は、[018712:「カレンダー」スケジュールを管理する方法<Windows 10>]を参照してください。
※本機能は、Windows 10 November 2019 Update(Windows 10 バージョン 1909)から搭載されました。お使いのPCのWindows 10バージョンを確認するには、[017041:Windowsのバージョンとビルド番号を確認する方法<Windows 10>]を参照してください。
操作手順
※本情報は、Windows 10 November 2019 Update(Windows 10バージョン 1909)を元に作成しています。バージョンが異なると若干操作/画面が異なる場合があります。ご了承ください。
- 通知領域の[時計](日付と時刻)をクリックします。
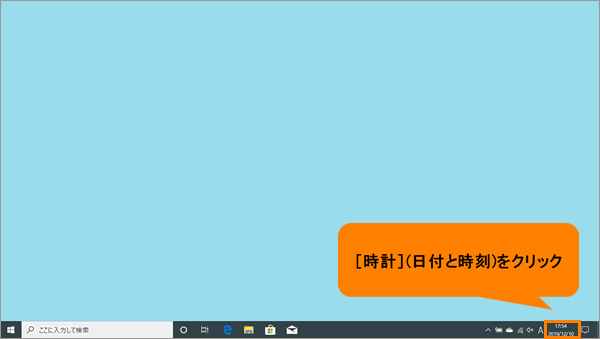 (図1)
(図1)
- 現在の日付と時刻の画面が表示されます。カレンダーからイベントを追加したい日付を選択します。
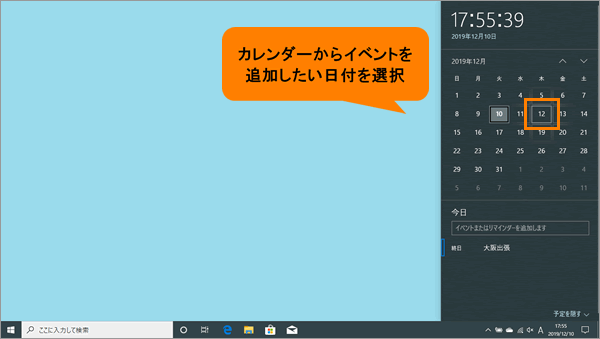 (図2)
(図2)
- “イベントまたはリマインダーを追加します”欄にイベント名を入力します。
※カレンダーの下に“イベントまたはリマインダーを追加します”欄が表示されていない場合は、[予定の表示]をクリックしてください。
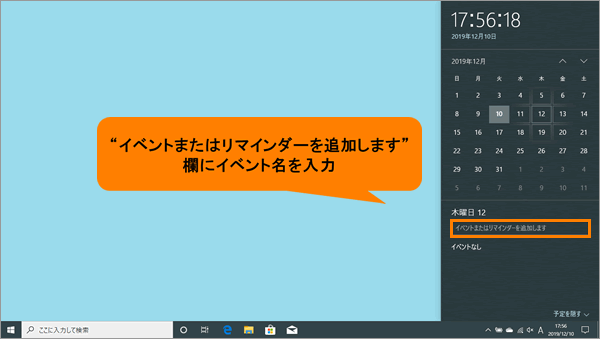 (図3)
(図3)
- 入力したイベント名の右側の[▼]をクリックします。
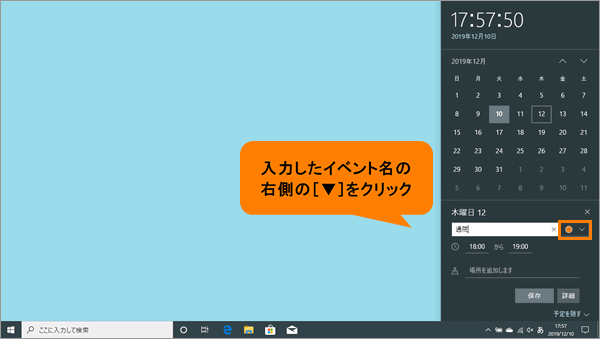 (図4)
(図4)
- どのアカウントにイベントを追加するか選択します。ここでは例として[予定表]をクリックします。
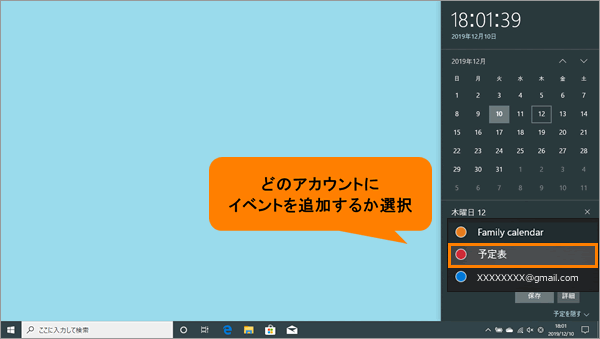 (図5)
(図5)
- イベントの時刻項目の開始時刻欄をクリックします。
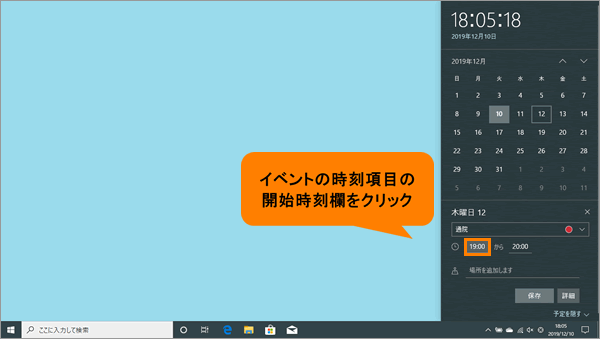 (図6)
(図6)
- 時刻を選択する画面が表示されます。開始時刻を選択し、[適用]をクリックします。
※上下の[▲][▼]ボタンをクリックすると一覧をスクロールすることができます。
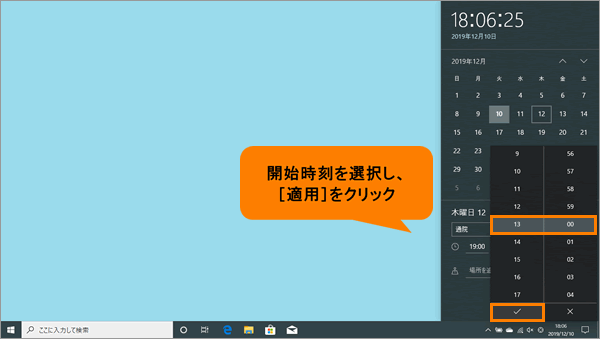 (図7)
(図7)
- 同様に終了時刻欄をクリックして、終了時刻を設定します。
- “場所を追加します”欄をクリックし、イベントを行なう場所を入力します。
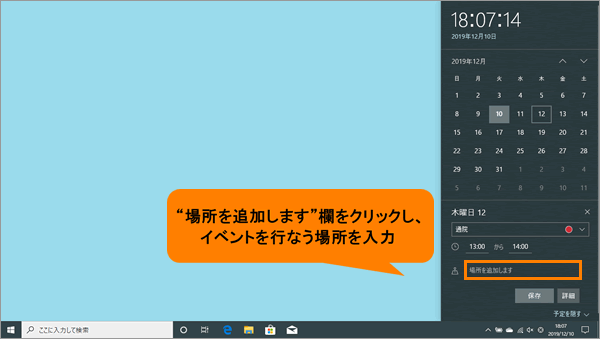 (図8)
(図8)
- [保存]をクリックします。
※リマインダー(お知らせ通知:アラーム)やその他の詳細を追加したい場合は、[詳細]をクリックしてください。「カレンダー」アプリが起動し、追加することができます。
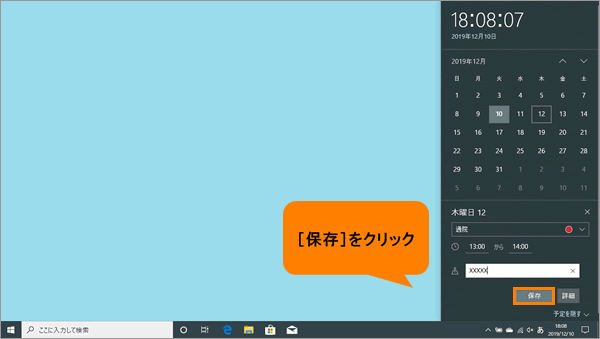 (図9)
(図9)
- 予定表に追加されます。
※追加したイベントの内容を変更したい場合は、イベントをクリックすると「カレンダー」アプリが起動して修正することができます。
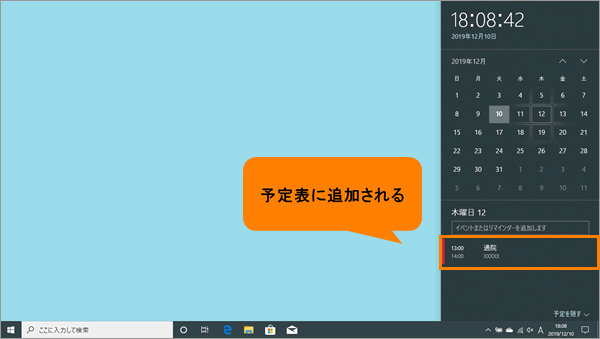 (図10)
(図10)
操作は以上です。
関連情報
以上
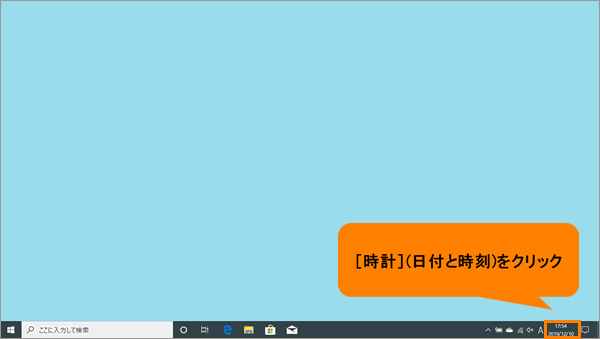 (図1)
(図1)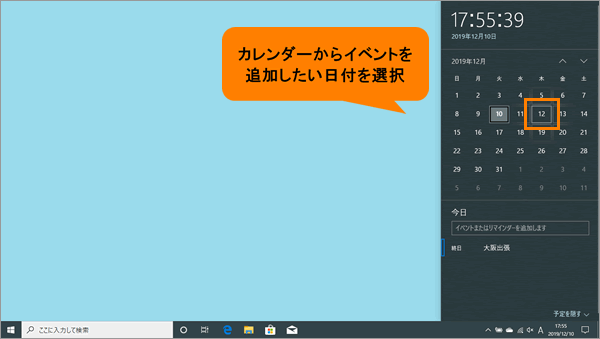 (図2)
(図2)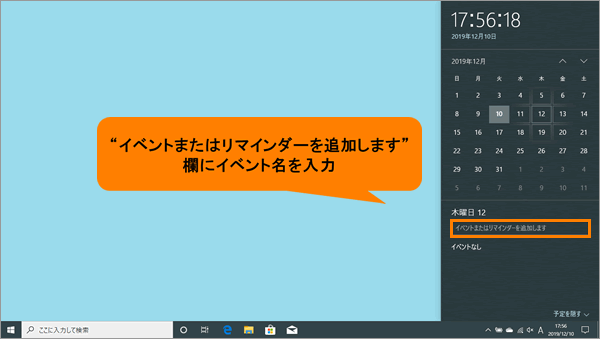 (図3)
(図3)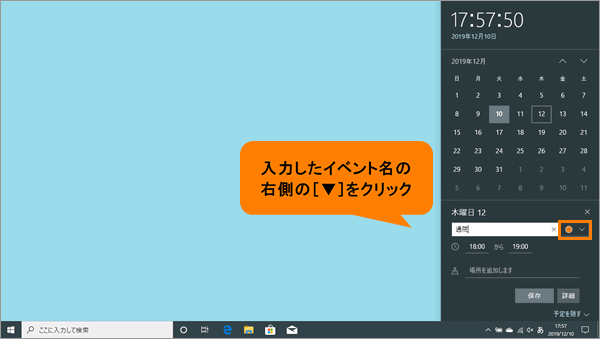 (図4)
(図4)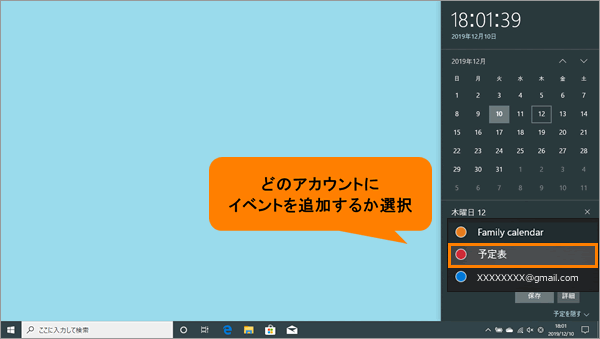 (図5)
(図5)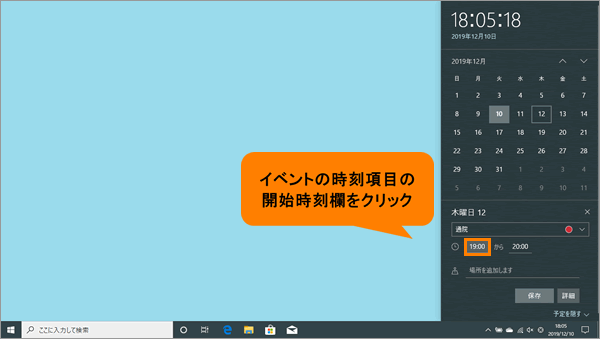 (図6)
(図6)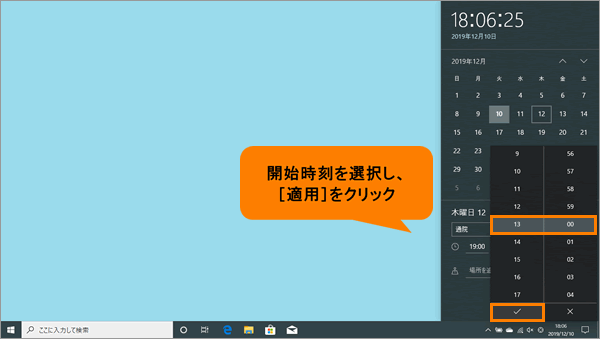 (図7)
(図7)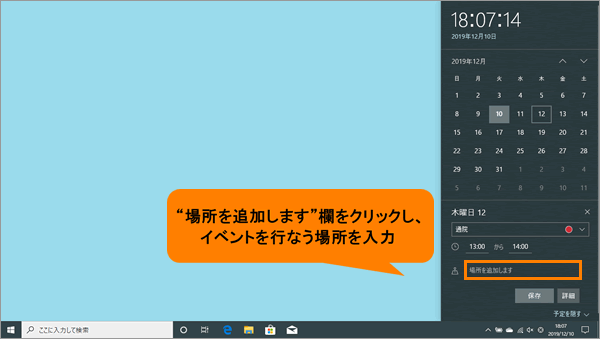 (図8)
(図8)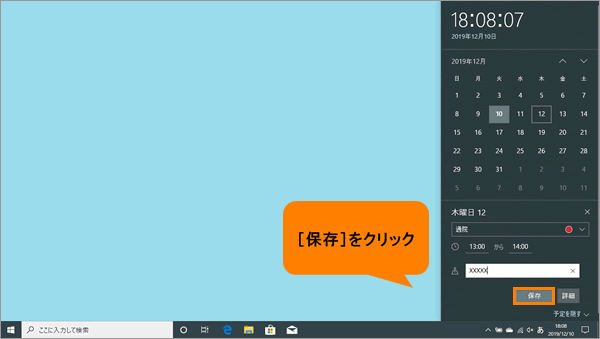 (図9)
(図9)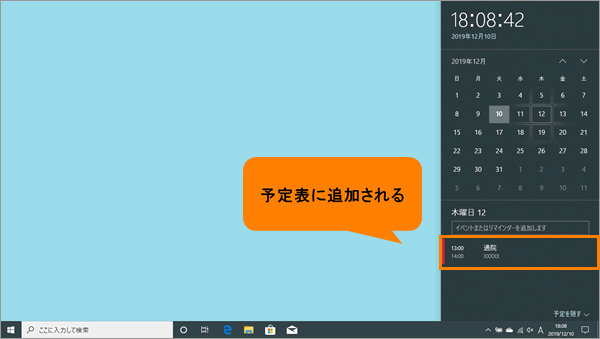 (図10)
(図10)