東芝HDDプロテクションがインストールされているかどうかの確認は、コントロールパネルの「プログラムのアンインストールまたは変更」に”TOSHIBA HDD Protection”があるかどうかを確認する事で行います。
Windows 8.1の例
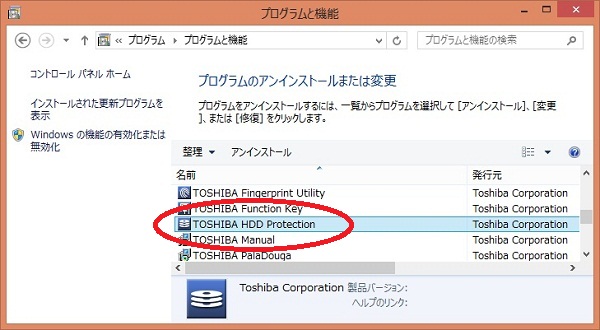
東芝HDDプロテクションが動作しているかどうかの確認は東芝HDDプロテクションの画面で行います。動作していない場合、画面の設定を変える部分の色が薄くなり、変更が行えない状態になります。
Windows 8.1の例
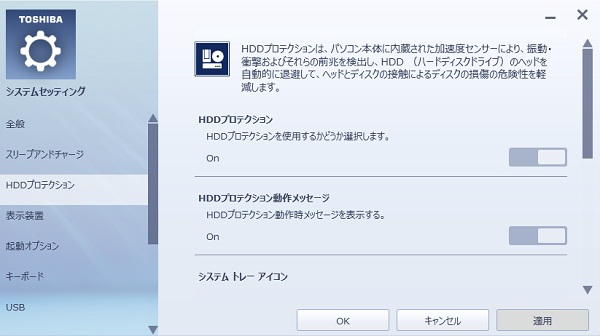
Windows 7の例
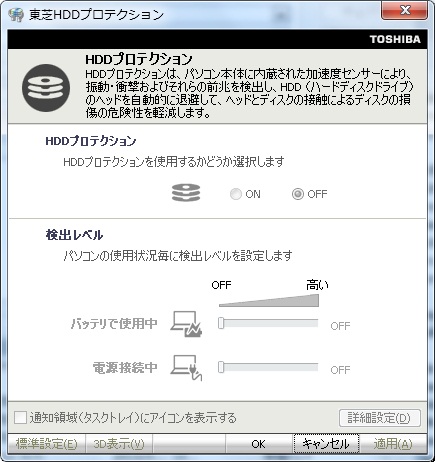
※コントロールパネルの表示する方法は、下記FAQを参考にしてください。
■情報番号:014724 「コントロールパネル」を表示する方法<Windows 8.1>
TOSHIBA HDD Protectionの画面の表示方法については下記FAQ内の手順をごらんください。
■情報番号:016163 「東芝HDDプロテクション」ハードディスクドライブの損傷の危険性を軽減する<Windows 8.1>
※コントロールパネルの表示する方法は、下記FAQを参考にしてください。
■情報番号:013614 「コントロールパネル」を表示する方法<Windows(R)8>
TOSHIBA HDD Protectionの画面の表示方法については下記FAQ内の手順をごらんください。
■情報番号:014567 「東芝HDDプロテクション」ハードディスクドライブの損傷の危険性を軽減する<Windows(R)8>
TOSHIBA HDD Protectionの画面の表示方法については下記FAQ内の手順をごらんください。
■情報番号:010740 「東芝HDDプロテクション」ハードディスクドライブの損傷の危険性を軽減する<Windows(R)7>
TOSHIBA HDD Protectionの画面の表示方法については下記FAQ内の手順をごらんください。
■情報番号:007090 「東芝HDDプロテクション」を使用してハードディスクドライブの損傷の危険性を軽減する<Windows Vista(R)>
※このページの画像はすべてイメージです。