対象ソフトウェアのバージョン番号の確認方法は以下の通りです。
※コントロールパネルの表示する方法は、下記FAQを参考にしてください。
■情報番号:016725 「コントロールパネル」を表示する方法<Windows 10> 【動画手順付き】
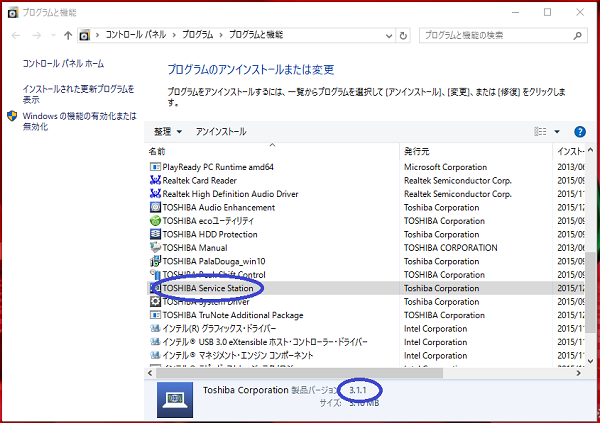
※コントロールパネルの表示する方法は、下記FAQを参考にしてください。
■情報番号:014724 「コントロールパネル」を表示する方法<Windows 8.1>
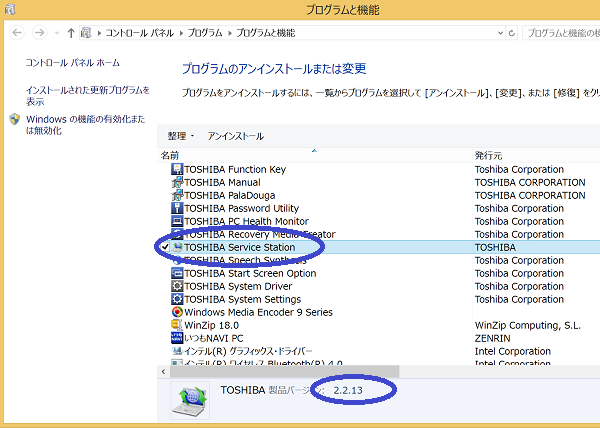
※コントロールパネルの表示する方法は、下記FAQを参考にしてください。
■情報番号:013614 「コントロールパネル」を表示する方法<Windows(R)8>
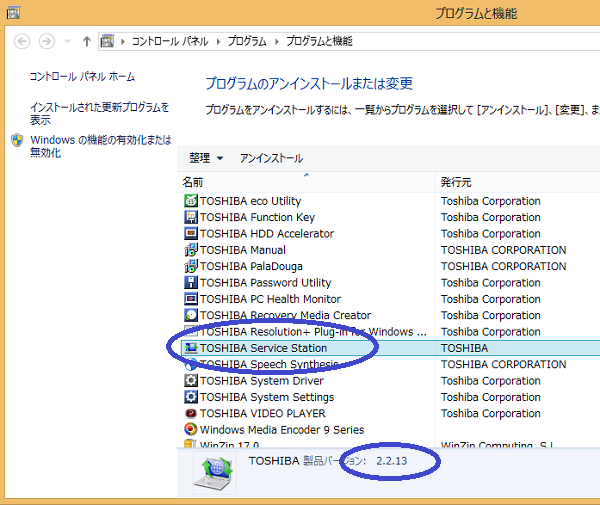
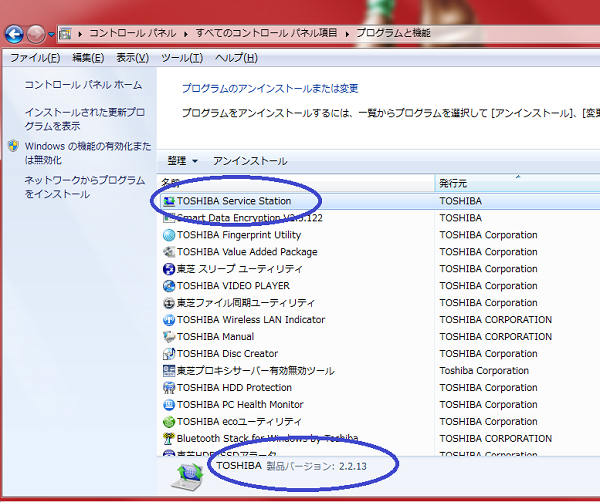
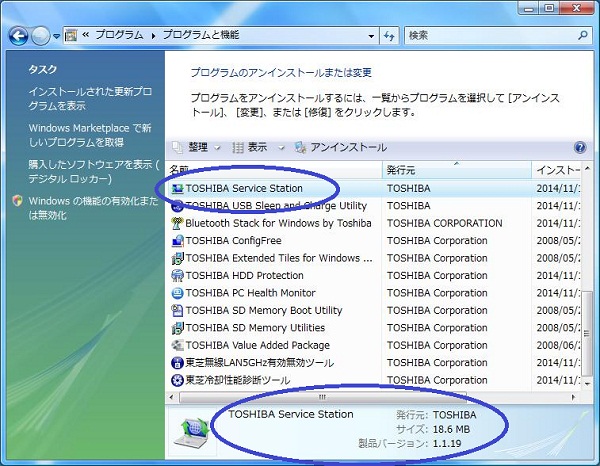
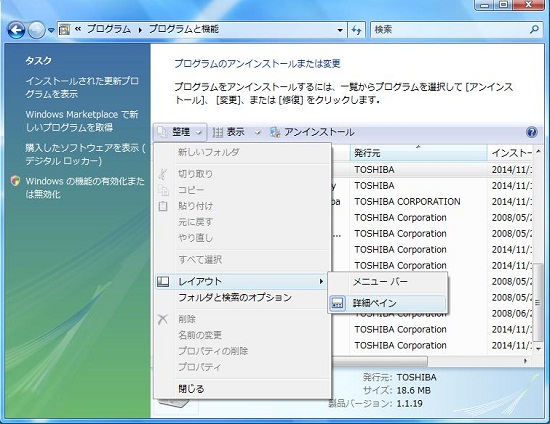
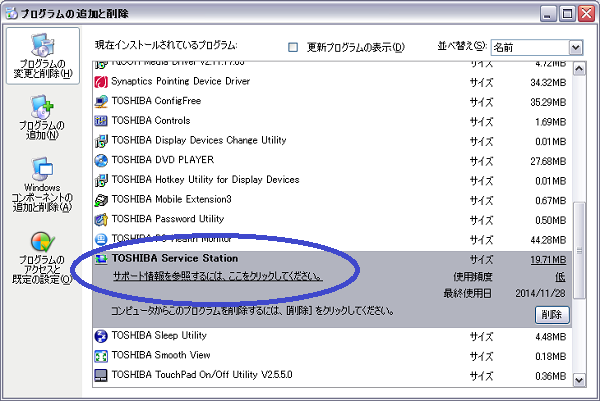
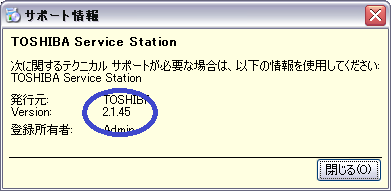
※このページの画像はすべてイメージです。