情報番号:710024 【更新日:2010.09.17】
無線LANアクセスポイントへの接続方法<ステルス機能が有効な場合の接続方法>
| 対応機種 | dynabook AZ/05M dynabook AZ/05MG |
|---|---|
| カテゴリ | ソフトウェア |
回答・対処方法
はじめに
ステルス機能(SSID秘匿機能)が有効になっていて、SSIDが検出されない無線LANアクセスポイントへの接続方法を説明いたします。
●SSIDとは?
SSID(Service Set ID)は、無線LANネットワークを論理的に区別するグループ名です。パソコンとアクセスポイントの両方でSSID名が同一でないと通信できません。
●ステルスとは?
SSIDを非通知にする機能です。ステルス機能を有効にしておくと、SSIDを知っている人しかアクセスポイントに接続することができなくなります。
補足
本製品には、IEEE802.11b/g/n準拠(Wi-Fi準拠、WPA/WPA2対応、WEP対応、AES対応、TKIP対応)した、無線LANモジュールが内蔵されています。
2.4GHz帯無線LANで使用できるチャネルは1〜13chです。IEEE802.11n準拠のモードで通信を行うためには、セキュリティをWPA(AES)/WPA2(AES)に設定する必要があります。
準備
無線LANアクセスポイントの以下の情報をあらかじめ確認しておいてください。
以下の情報が分からない場合は、設定することができません。
SSID:無線LANアクセスポイントの名前
暗号化の種類:WEP・TKIP・AES
セキュリティキー:無線LANアクセスポイントへ接続する為のパスワード
操作手順
- キーボードの[設定]キーを押します。
 (図1)
(図1)
- 「設定」画面が表示されます。
[無線とネットワーク]をクリックします。
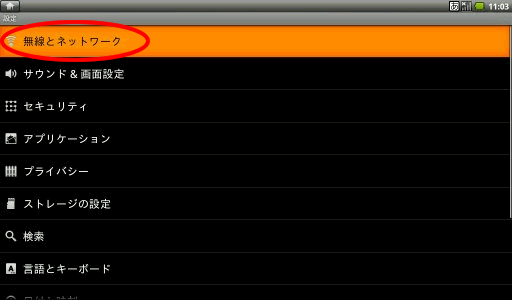 (図2)
(図2)
- 「ワイヤレスとネットワークの設定」画面が表示されます。
[Wi-Fi]のチェックがついて有効になっていることを確認してください。
チェックがついていない場合は、クリックしてチェックをつけてください。
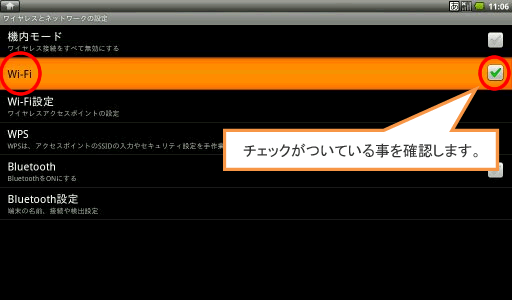 (図3)
(図3)
- 続けて[Wi-Fi設定]をクリックします。
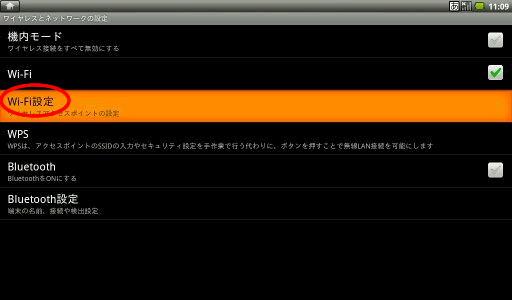 (図4)
(図4)
- 「Wi-Fi設定」画面が表示されます。
一番下にある[Wi-Fiネットワークの追加]をクリックします。
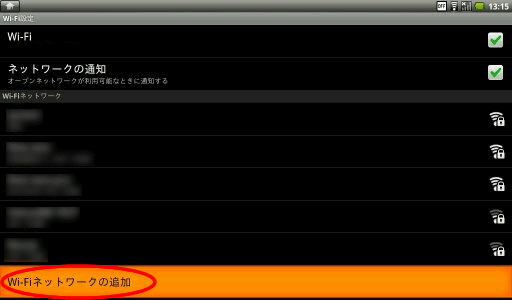 (図5)
(図5)
- 「Wi-Fiネットワークの追加」画面が表示されます。
”ネットワークSSID”欄に、接続する無線LANアクセスポイントのSSIDを入力します。
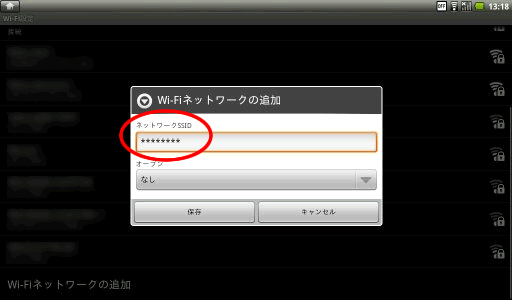 (図6)
(図6)
- 次に”オープン”欄の▼をクリックします。
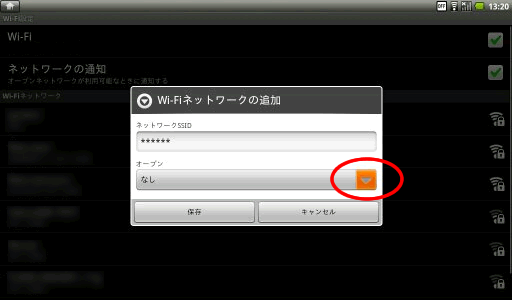 (図7)
(図7)
- 「セキュリティ」画面が表示されます。
接続先のセキュリティの種類を選択します。
・[WEP]
・[WPA/WPA2 PSK]
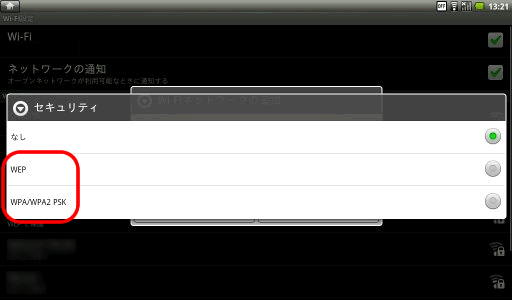 (図8)
(図8)
- ”WEPの16進キー”または”ワイヤレス接続パスワード”欄に、暗号化キー(パスワード)を入力し、[保存]ボタンをクリックします。
●WEP
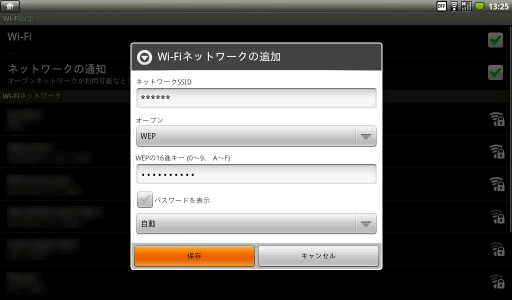 (図9)
(図9)
●WPA/WPA2 PASK
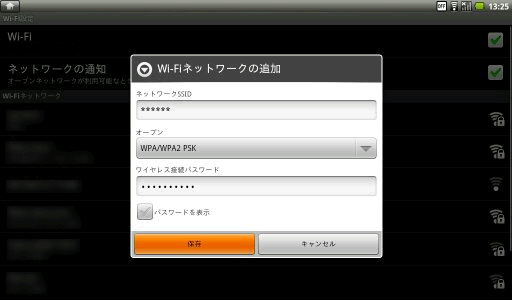 (図10)
(図10)
- 無線LANアクセスポイントとの接続が確立されると、”接続”と表示されます。
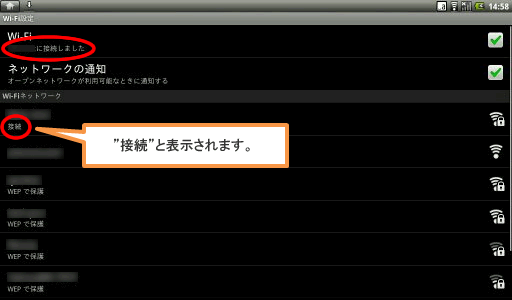 (図11)
(図11)
関連情報
以上









