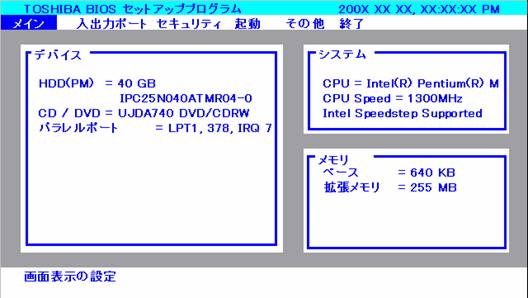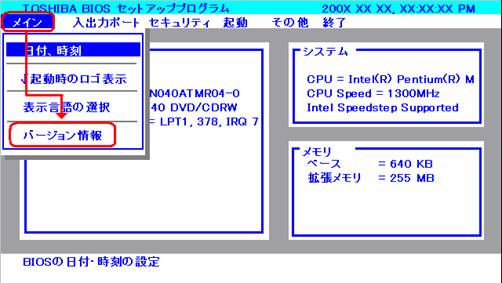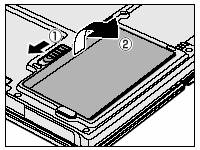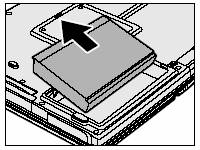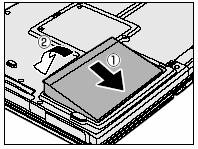【 dynabook V8/513LMEW BIOSアップデート手順書 】
■該当機種
dynabook V8/513LMEWモデル(形名:PAV8513LMEW)
■注意事項
■はじめに
あらかじめバッテリパックの取り外しが必要です。必ず以下手順にしたがって、作業を行ってください。
(注)BIOSアップデート中はバッテリを本体に取り付けないでください。 |
- バッテリパックの取り外しを行うため、パソコンの電源をシャットダウンします。
- 電源コードの電源プラグをコンセントから抜きます。本体からACアダプタのコードを抜きます。
- バッテリパックを取り外します。バッテリの取り外し方法は手順書最後の<※バッテリパックの取り外し/取り付け方法>をご参照願います。
- ACアダプタのコードを本体に差し込みます。電源コードの電源プラグをコンセントに差し込みます。
- インターネットに接続できる環境を準備します。LANもしくはモデム等の接続を行ってください。
- 本体の電源スイッチを押して、パソコンの電源をONにしてWindowsを起動します。
-
“コンピュータの管理者”権限を持つユーザ名でログインします。
- Windows以外のアプリケーションを終了させます。
- 該当ページから、自己解凍モジュール(ファイル名:v8513v14.exe)をクリックし、お使いのdynabook
V8のハードディスク(解凍モジュール分を含め、約2MB程度の空き領域が必要)に保存します。
- 保存が終了しましたら、インターネット接続を終了し、LANケーブルもしくはモデムケーブルを本体から取り外します。
■BIOSアップデート手順
- ダウンロードした自己解凍モジュール(ファイル名:v8513v14.exe)をエクスプローラ等からダブルクリックし実行します。
- 解凍先フォルダが「c:\temp\」と表示されるので、そのまま[OK]ボタンをクリックします。
「c:\temp\v8513v14\」フォルダ内にsetup.exeファイル、CL52140a.romファイルが解凍されます。
- [スタート]-[マイコンピュータ]を選択し、ハードディスクドライブ(C:)を開きます。
「TEMP」フォルダを開き、「v8513v14」フォルダを開いて、フォルダ内にある“Setup”をダブルクリックして実行します。
- 下記のウィンドウが表示されます。しばらくお待ちください。

-
バッテリパックを接続したまま、作業をされると、下記の警告メッセージが表示されます。

この場合は、[スタート]メニューからWindowsを終了し、シャトダウンします。電源が切れたことを確認後、電源コードの電源プラグをコンセントから抜き
ます。本体からACアダプタのコードを抜き
、バッテリパックを取り外します。
その後、ACアダプタのコードを本体に差し込み、電源コードの電源プラグをコンセントに差し込みます。
本体の電源スイッチを押して、パソコンの電源をONにしてWindowsを起動し、BIOSアップデート手順4.から実行してください。
-
下記のウィンドウが表示された場合、BIOSのアップデートが可能です。BIOSをアップデートするには”OK”をクリックしてください。

画面のステータス欄に、”消去および書込をおこなっています”と、進行中のバーが表示されますので、そのままお待ち下さい。
(約1~2分程度)
- しばらくして、画面に
BIOSの更新に成功しました。システムを一旦終了して再起動する必要があります。
シャットダウンした後、電源ボタンを押してシステムを再起動してください。
[OK]をクリックするとコンピュータはシャットダウンします。 |
というメッセージが表示されますので、「OK」ボタンをクリックして、パソコンをシャットダウンしてください。
-
パソコンの電源が切れた事を確認しましたら、電源コードの電源プラグをコンセントから抜き、本体からACアダプタのコードを抜きます。
-
バッテリパックをパソコン本体に取り付けてください。
(※バッテリパックの取り外し/取り付け方法をご参照ください)
- ACアダプタのコードを本体に差し込み、電源コードの電源プラグをコンセントに差し込みます。
以上で作業は終了です。
■BIOSバージョンの確認方法
-
スイッチを押し、しばらくして画面下側に“[F2]でセットアップ起動”が表示されたら、“F2”キーを数回押し、TOSHIBA
BIOSセットアッププログラムを起動します。
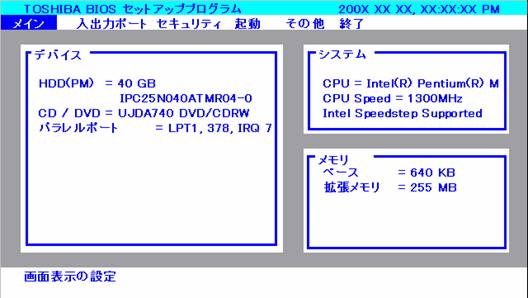
-
[メイン]メニューで「Enter」を押し、[↓]キーでカーソルを移動して、「バージョン情報」を選択して[Enter]を押します。
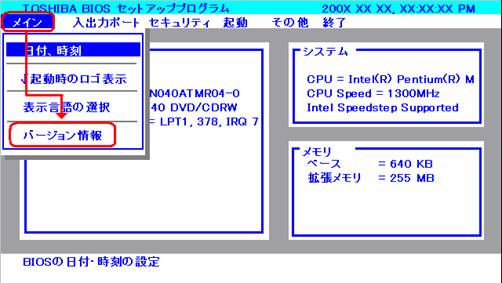
ここで画面のBIOS Versionが、V1.40になっていることを確認します。
- [Enter]キーを押して、メニューを終了します。
-
[→]キーを押して、「終了」メニューを選択して「Enter」キーを押します。

-
「↓」キーを押して、「初期設定」を選択し、[Enter]キーを押します。

-
”全ての設定を出荷時設定の値に戻しますか?”と表示されますので、[Enter]キーを押します。

*上記の様に「OK」が白抜きの状態で[Enter]キーを押してください。
-
「終了」メニューを選択して「保存して終了」を選択し、[Enter]キーを押します。

-
”変更した設定を保存する場合は、<OK>を押してください”と表示されますので、[Enter]キーを押して下さい。
-
Windowsが再起動されましたら、作業終了です。
※バッテリパックの取り外し/取り付け方法
バッテリパックの取り外し/取り付けの時には、必ず電源を切り、電源コードの電源プラグを抜いてから作業を行ってください。
<取り外し>
- データを保存し、アプリケーションを終了します。
-
[スタート]→[終了オプション]をクリックします。
- [電源を切る]をクリックします。
Windowsを終了して電源が切れます。
-
パソコン本体からACアダプタと周辺機器のケーブル類をはずします。
- ディスプレイを閉じてパソコン本体を裏返します。
-
バッテリ・リリースラッチを奥までスライドさせます。(図A①)
バッテリパックを持ちあげます。(図A②)
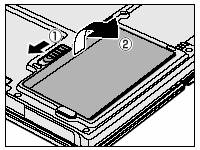 (図A)
(図A)
- .バッテリパックをパソコン本体から取り外します。
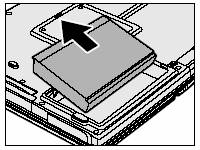 (図B)
(図B)
<取り付け>
-
バッテリパックをコネクタの位置に合わせて斜めに挿入し(図C①)、静かに差し込みます(図C②)。
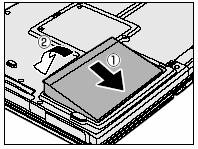 (図C)
(図C)
バッテリ・リリースラッチが自動的にスライドし、カチッという音がします。
以上
戻る
dynabook.com トップページへ
(C)Dynabook Inc.