情報番号:005227 【更新日:2006.09.05】
パーティションサイズを指定して標準システムを復元する方法<ハードディスクリカバリ機種限定(その2)>
| 対応機種 | |
|---|---|
| 対象OS | Windows(R)XP HomeEdition, Windows(R)XP Professional |
| カテゴリ | Windowsの操作/設定、リカバリー、パソコンを購入時の状態に戻す |
回答・対処方法
はじめに
本製品は、ハードディスクに再セットアップ用のデータ領域(HDDリカバリ領域)が確保されています。よって、CD-ROMまたはDVD-ROMを使用することなくシステムの復元を行なうことができます。
ここでは、パーティションサイズを指定して標準システムを復元する方法について説明します。
パーティションサイズを指定してシステムを復元した場合は、[マイコンピュータ]のCドライブ(ハードディスク)のパーティションのサイズを変更して、Cドライブを購入時の状態にします。作成したデータや設定した項目、インストールしたアプリケーションなどは、すべて消失します。再セットアップ終了後は、Cドライブだけ表示されます。管理ツールで設定すると、C以外のパーティションもドライブとして表示できます。
再セットアップについては、取扱説明書にも記載されております。機種によって記載されている取扱説明書が異なります。
- 「セットアップガイド」の「買ったときの状態に戻すには-リカバリ-」
- 「取扱説明書」の「リカバリをする」
<再セットアップをする前に>
■データのバックアップをとる
リカバリをすると、ハードディスク内に保存されていたデータは、すべて消えてしまいます。購入後に作成したファイルなど、必要なデータは、あらかじめ外部記憶メディアにバックアップをとってください。また、インターネットやハードウェアなどの設定は、すべて購入時の状態に戻ります。リカバリ後も現在と同じ設定でパソコンを使いたい場合は、現在の設定を控えておいてください。
ただし、ハードディスクをフォーマットしたりシステムファイルを削除した場合や、電源を入れてもシステムが起動しなくなってからでは、バックアップをとることができません。また、リカバリを行なっても、ハードディスクに保存されていたデータは復元できません。バックアップは、普段から定期的に行なっておくことをおすすめします。
※バックアップについては、取扱説明書をご参照ください。機種によって記載されている取扱説明書が異なります。
- 「セットアップガイド」の「大切なデータを失わないために-バックアップ-」
- 「取扱説明書」の「CD/DVDにデータのバックアップをとる」
※メール(受信メール/送信メール/アドレス帳など)のバックアップにつきましては、本情報末尾の<関連情報>をご参照ください。
<はじめる前に>
【必要なもの】
- 「取扱説明書」、「セットアップガイド」、「活用ガイド」
※機種によって同梱されている取扱説明書の種類が異なります。
【準備】
- 必要なデータを保存(バックアップ)する
リカバリをすると、ハードディスクの内容は削除されます。必要なデータは、あらかじめバックアップをとってください。
※ハードディスクをフォーマットしたりシステムファイルを削除した場合や、電源を入れてもシステムが起動しなくなってからでは、バックアップをとることができません。また、リカバリを行なっても、ハードディスクに保存されていたデータは復元できません。
- 電源コード以外をはずす
外付けのフロッピーディスクドライブやマウス、増設したハードディスクドライブやメモリなど、周辺機器を取りはずしてください。
周辺機器の取りはずしについては、取扱説明書をご参照ください。機種によって記載されている取扱説明書が異なります。
・「活用ガイド」の「周辺機器を使って機能を広げよう」
・「取扱説明書」の「周辺機器を使って機能を広げよう」
【お願い】
- リカバリは、ドライブにメディアをセットしていない状態で実行してください。ドライブにメディアがセットされていると、エラーになる場合があります。
- どのメニューを選択しても、Cドライブにはリカバリツールから購入時と同じシステムが復元されます。
操作手順
- パソコンの電源を切ります。
- ACアダプタと電源コードを接続します。
- 電源スイッチを押し、電源を入れた直後にキーボードの[0](ゼロ)キーを押します。
または、キーボードの[0](ゼロ)キーを押しながら電源スイッチを押し、画面が表示されてから手をはなします。 - ”<復元方法の選択>”画面が表示されます。
[◎ 初期インストールソフトウェアの復元]をチェックし、[次へ(N)]ボタンをクリックします。
※[◎ ハードディスク上の全データの消去]は、パソコンを廃棄または譲渡する場合など、個人情報漏洩を防ぐために、ハードディスクのデータを完全に消去するためのものです。通常は実行しないでください。実行すると、ハードディスク上にある、リカバリツールの領域以外のすべてのデータが削除されます。
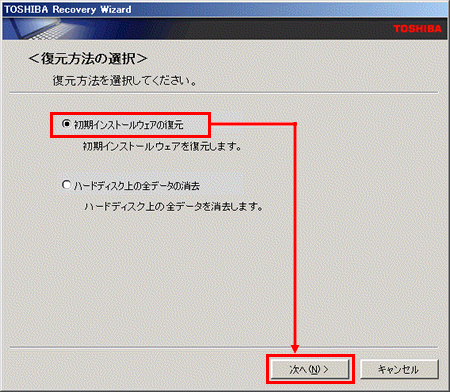 (図1)
(図1)
- ”復元する構成を選択してください。”画面が表示されます。
[◎ パーティションサイズを指定して復元]をチェックし、”C:ドライブのサイズ”項目で[▲]、[▼]をクリックしてパーティション(Cドライブ)のサイズを指定し、[次へ(N)]ボタンをクリックします。
※リカバリツールの領域が確保されているため、ハードディスクの100%を使用することはできません。
※ハードディスクの容量は、機種によって異なります。以下図は一例です。
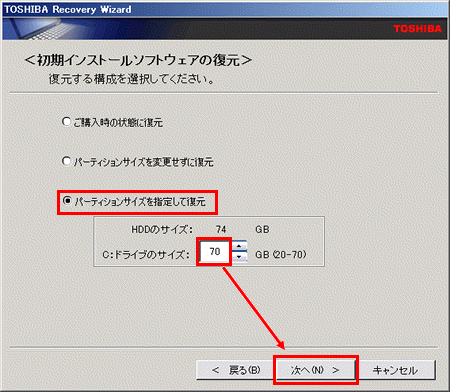 (図2)
(図2)
- ”ハードディスクの内容は、すべて消去されます。”メッセージが表示されますので、[次へ(N)]ボタンをクリックします。
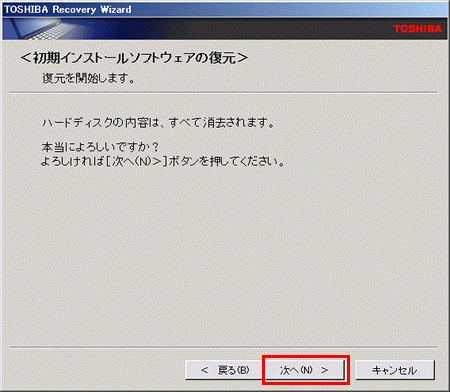 (図3)
(図3)
- ”パーティションを初期化しています。しばらくお待ちださい。”画面が表示されます。
長い時間表示される場合がありますが、画面が切り替わるまでお待ちください。(処理を中止する場合は、[キャンセル]ボタンをクリックしてください。)
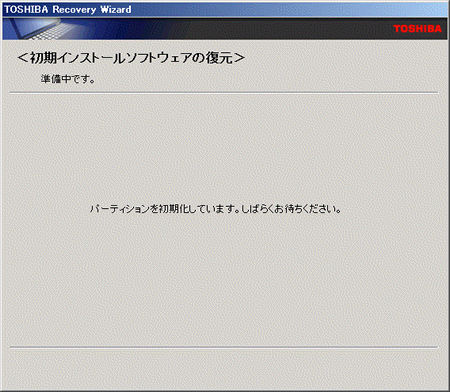 (図4)
(図4)
復元中は、”リカバリ”画面、”CRCファイルの作成”画面が表示されます。リカバリの経過に従い、画面が変わります。
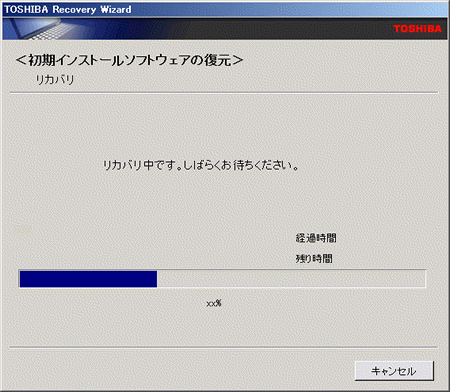 (図5)
(図5)
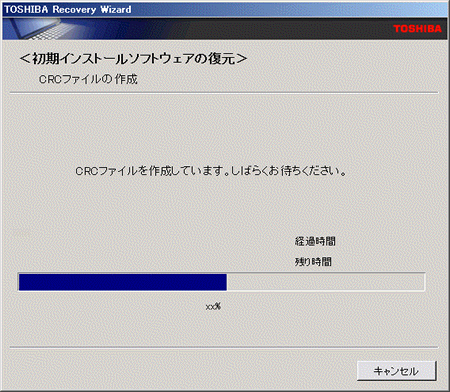 (図6)
(図6)
- 復元が完了すると、”正常に終了しました。”画面が表示されます。[終了(F)]ボタンをクリックします。
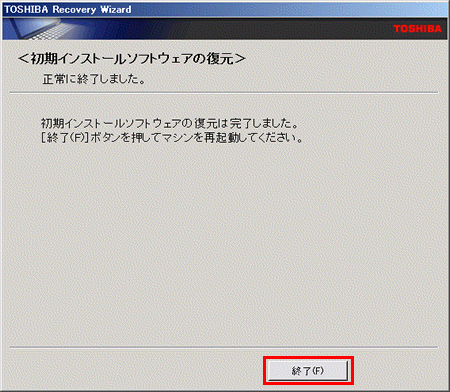 (図7)
(図7)
システムが再起動し、[Microsoft Windows へようこそ]画面が表示されます。
Windows のセットアップを行ないます。Windowsのセットアップは、取扱説明書をご参照ください。機種によって記載されている取扱説明書が異なります。
- 「セットアップガイド」の「パソコンの準備-セットアップ-」
- 「取扱説明書」の「パソコンの準備-セットアップ-」
補足
- Windows のセットアップ後、パソコンの診断/環境設定が自動的に行なわれ、続けて「dynabook ランチャー」のセットアップ、アプリケーションをインストールするための画面が表示されます。メッセージに従って操作してください。
- 「ウイルスバスター」がプレインストールされているモデルは、リカバリ後の状態ではウイルスチェックソフトがインストールされません。ウイルスチェックソフトのインストールは、パソコンの安全上、早めにインストールすることをおすすめします。使用中に定期的に表示される[ウイルスバスター2006を今すぐインストールしますか?]画面で[今すぐインストール]ボタンをクリックするか、「アプリケーションの再インストール」でインストールしてください。
その他のモデルは、ウイルスチェックソフトは自動的にインストールされています。 - 一部のアプリケーションは、リカバリ後にアプリケーションのインストールをする必要があります。購入後に変更した設定がある場合は、Windows のセットアップ後に、もう1 度設定をやり直してください。また、周辺機器の接続、購入後に追加したアプリケーションのインストールも、Windows のセットアップ後になってください。
- Office 搭載モデルの場合は「Office Personal 2003」、OneNote 搭載モデルの場合、「Office OneNote 2003」は、リカバリ後、さらに「アプリケーションの再インストール」および同梱のCD-ROM で再インストールする必要があります。
- パーティションサイズを指定してリカバリした場合は、パーティションを設定する操作を行なってください。
関連情報
[001301:メールのバックアップ手順と復元手順<Microsoft(R)Outlook(R)Express 6>]
[001302:各アカウントのバックアップ手順と復元手順<Microsoft(R)Outlook(R)Express 6>]
[001303:アドレス帳のバックアップ手順と復元手順<Microsoft(R)Outlook(R)Express 6>]
[001304:「Microsoft(R)Internet Explorer 6」のデータのバックアップ手順と復元手順<Windows(R)XP>]
[001309:「Microsoft(R)Word/Excel」のデータをバックアップする方法<Windows(R)XP>]
[001311:作成した外字のバックアップと復元方法<Windows(R)XP>]
[001620:ダイヤルアップ接続の設定を保存する方法<Windows(R)XP>]
以上
