情報番号:005374 【更新日:2006.08.22】
リカバリディスク作成ツールの使用方法<dynabook AX/9シリーズ>
| 対応機種 | |
|---|---|
| 対象OS | Windows(R)XP HomeEdition |
| カテゴリ | CD/DVD/ブルーレイディスク、リカバリー、リカバリーメディアの作成 |
回答・対処方法
はじめに
パソコン上でトラブルが発生し、正常な状態でお使いいただけなくなった場合や電源を入れてもシステム(Windows)が起動できなくなった場合などにシステムの復元(リカバリ)を行ないます。本モデルは、ハードディスク上にシステムを復元するための領域を持っているので、通常はハードディスクからシステムの復元(リカバリ)を行なうことができます。しかし、トラブルの状況によっては、ハードディスクからシステムが復元できなくなる場合があります。このような場合のためにリカバリディスクを作成しておくことをおすすめします。
リカバリディスク作成ツールを使用することで、「リカバリディスク」を作成することができます。
※本モデルには、ハードディスクリカバリモデルのため、リカバリディスクも添付されておりません。
以下に、それぞれのリカバリディスクを作成する方法について説明します。
※下記手順は、取扱説明書「セットアプガイド」の「4章.大切なデータを失わないために-バックアップ- 4リカバリディスクを作る」にも記載してあります。
用意するもの
- DVD-R、DVD-RW、DVD+R、DVD+RWいずれか2枚
※以下のメーカのメディアを推奨します。
| DVD-RW | 日本ビクター(株)、三菱化学メディア(株) |
|---|---|
| DVD-R | 松下電器産業(株)、太陽誘電(株)、日立マクセル(株) |
| DVD+RW | 三菱化学メディア(株)、(株)リコー |
| DVD+R | 三菱化学メディア(株)、(株)リコー |
【作業を行なう前に】
- 他のアプリケーションソフトをすべて終了してから行なってください。
- コンピュータの管理者アカウントでログオンしてください。
操作手順
- [スタート]ボタン→[すべてのプログラム(P)]→[リカバリディスク作成ツール]をクリックすると「TOSHIBA Recovery Disk Creator」画面が表示されます。
- 用意したメディアをドライブにセットします。
- [□ リカバリディスク]にチェックが入っていることを確認し[作成]ボタンをクリックします。
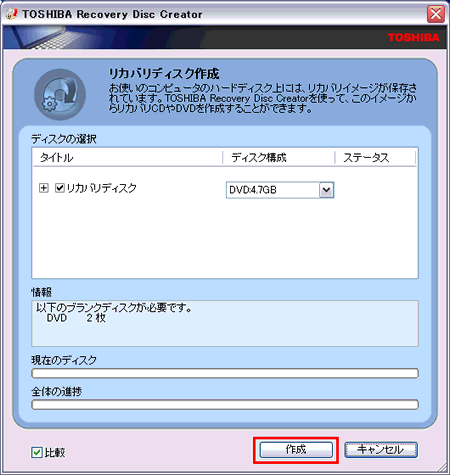 (図1)
(図1)
- ”リカバリDVD1を作成します~”と表示されます。メディアをドライブにセットしている事を確認し[OK]ボタンをクリックします。
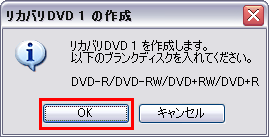 (図2)
(図2)
- ”現在のディスク”に作成しているディスクの進捗状況が表示されます。
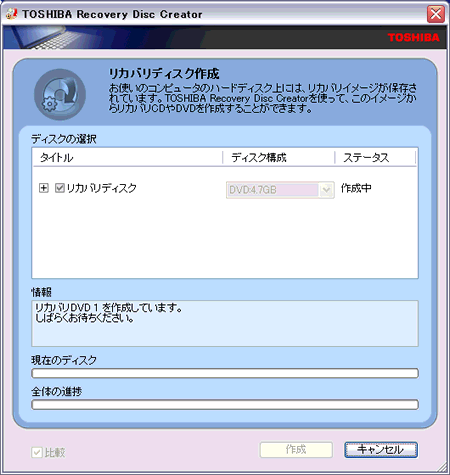 (図3)
(図3)
- 作成が終了するとドライブのディスクトレイが自動的に開きます。”すべての処理が終了しました”画面が表示されましたら[OK]ボタンをクリックします。
※作成するディスクが複数枚ある場合は、メッセージに従ってメディアを入れ替えてください。
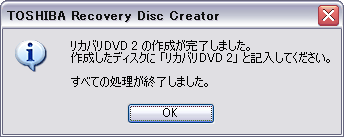 (図4)
(図4)
以上で完了です。
ドライブから作成した「リカバリディスク」を取り出してください。開いている画面を右上の[×]ボタンをクリックして閉じます。
作成した「リカバリディスク」は大切に保管してください。
関連情報
- 作成したリカバリディスクでリカバリ作業を行なう場合は、以下の情報を参照してください。
[005375:パソコンを購入時の状態に戻す方法(再セットアップ方法)リカバリディスク編<dynabook AX/9シリーズ>]
- 作成したリカバリディスクを使用せずに、ハードディスクからリカバリを行なう方法については、以下のリンクをご参照ください。
[005376:パソコンを購入時の状態に戻す方法(再セットアップ方法)ハードディスクリカバリ編<dynabook AX/9シリーズ>]
以上
