情報番号:009025 【更新日:2009.05.19】
「Microsoft(R)Office Personal 2007 2年間ライセンス版」ライセンス有効期限を確認する方法
| 対応機種 | |
|---|---|
| 対象OS | Windows(R)7 Starter, Windows(R)XP HomeEdition |
| カテゴリ | Microsoft Office、Word/Excel/Outlook |
回答・対処方法
はじめに
上記該当機種には、「Microsoft(R)Office Personal 2007 2年間ライセンス版」がプレインストールされています。この製品は、ライセンス認証から2年間の使用期限付き製品です。
ここでは、ライセンス認証後に有効期限を確認する方法について説明します。
※「Microsoft(R)Office Personal 2007 2年間ライセンス版」のお問い合わせ窓口は、「マイクロソフト無償サポート」になります。詳細やお問い合わせ窓口については、[009023:「Microsoft(R)Office Personal 2007 2年間ライセンス版」について]を参照してください。
※ライセンスを認証する方法については、[009024:「Microsoft(R)Office Personal 2007 2年間ライセンス版」初回起動時のプロダクトキーの入力とライセンス認証の方法]を参照してください。
操作手順
- [スタート]ボタン→[すべてのプログラム(P)]→[Microsoft Office]からOfficeプログラムをクリックして起動します。
◆[Microsoft Office Excel 2007]を起動した場合
a.[Office]ボタンをクリックし、表示されるメニューから[Excelのオプション(I)]ボタンをクリックします。
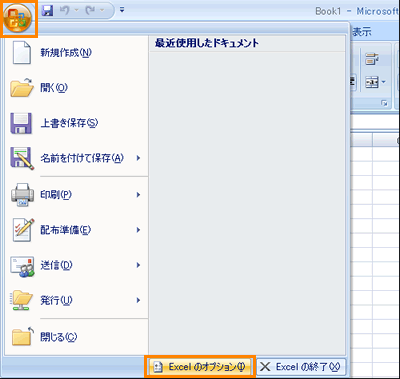 (図1)
(図1)
b.「Excelのオプション」画面が表示されます。左側の一覧から[リソース]をクリックし、[ライセンス認証(A)]ボタンをクリックします。
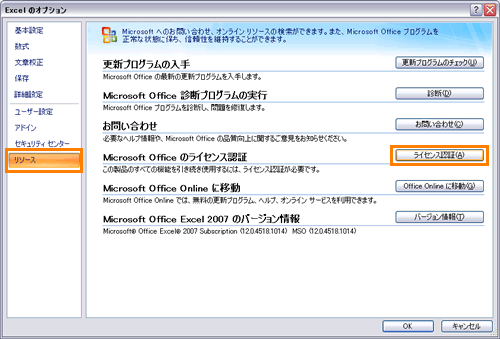 (図2)
(図2)
◆「Microsoft Office Outlook 2007」を起動した場合
a.メニューバーの[ヘルプ(H)]→[ライセンス認証(V)]をクリックします。
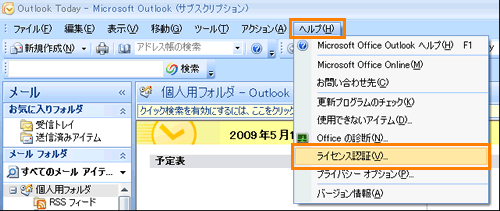 (図3)
(図3)
◆「Microsoft Office Word 2007」を起動した場合
a.[Office]ボタンをクリックし、表示されるメニューから[Wordのオプション(I)]ボタンをクリックします。
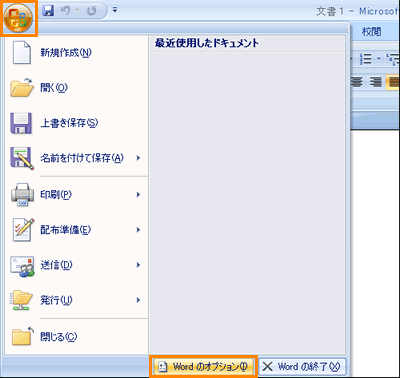 (図4)
(図4)
b.「Wordのオプション」画面が表示されます。左側の一覧から[リソース]をクリックし、[ライセンス認証(A)]ボタンをクリックします。
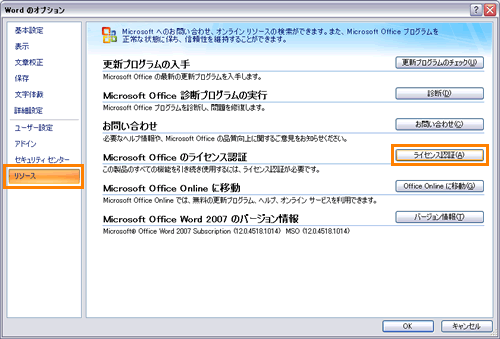 (図5)
(図5)
- 「Microsoft Office ライセンス認証ウィザード」画面が表示されます。”このソフトウェアは20XX年X月X日に有効期限が切れます。”(Xには数字が入ります)部分を確認してください。
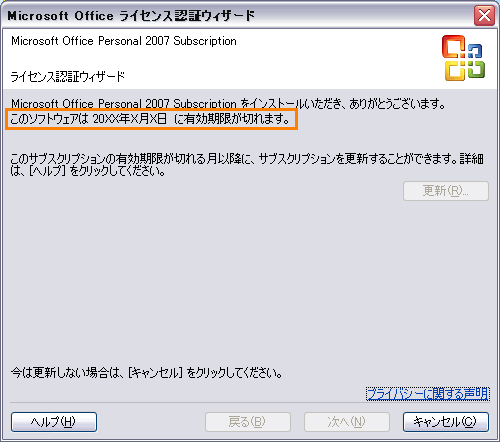 (図6)
(図6)
- 確認が終わりましたら、開いている画面は[キャンセル(C)]ボタンまたは右上の[×]ボタンをクリックして閉じてください。
ライセンス認証後に有効期限を確認する作業は以上です。
以上
