情報番号:013237 【更新日:2012.05.24】
USB3.0コネクタにUSB周辺機器を接続したときに認識しなかったり、動作が不安定な場合<dynabook R731、PORTEGE R830シリーズ>
対応機器・対象OSとカテゴリ
| 対応機種 |
|
| 対象OS |
Windows(R)7,Windows(R)XP |
| カテゴリ |
Windowsのトラブル、使用中のトラブル、周辺機器 |
回答・対処方法
はじめに
上記対応機種で、USB3.0コネクタにUSB周辺機器を接続したときに認識しなかったり、動作が不安定な場合は、以下の手順に従ってBIOSの設定を変更してください。
※USB周辺機器すべての動作を保証するものではありません。
操作手順
※ご使用の機種により画面が若干異なる場合があります。
- パソコンに電源が入っている場合は、いったん電源を切ります。
- キーボードの[F2]キーを押しながら電源スイッチを押して、「dynabook」画面が表示されてから手をはなします。
※パスワードを設定している場合は、画面の指示に従って登録したパスワードを入力し、[ENTER]キーを押してください。
- BIOSセットアップが起動します。キーボードの[→]キーを押して、[Advanced]にカーソルを移動します。
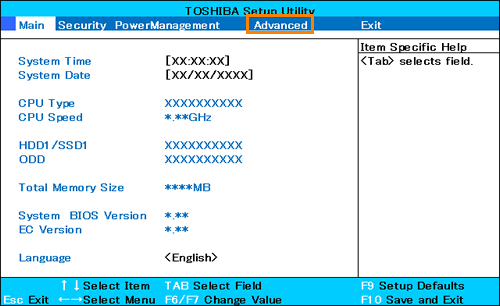 (図1)
(図1)
- 「Advanced」の設定画面が表示されます。キーボードの[↓]キーを押して、[System Configuration]にカーソルを移動して[ENTER]キーを押します。
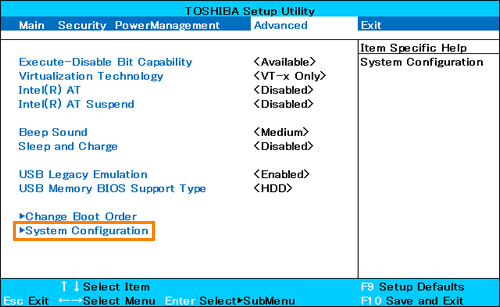 (図2)
(図2)
- 「System Configuration」のサブメニューが表示されます。キーボードの[↓]キーを押して、[Internal USB3.0 Controller Mode]<Mode1>にカーソルを移動して[ENTER]キーを押します。
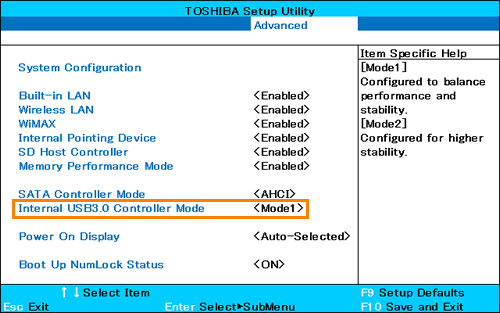 (図3)
(図3)
- キーボードの[↓]キーを押して、[Mode2]にカーソルを移動して[ENTER]キーを押します。
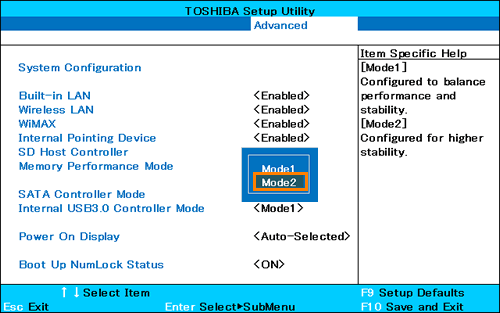 (図4)
(図4)
- [Internal USB3.0 Controller Mode]項目が<Mode2>に変更されたことを確認して、キーボードの[F10]キーを押します。
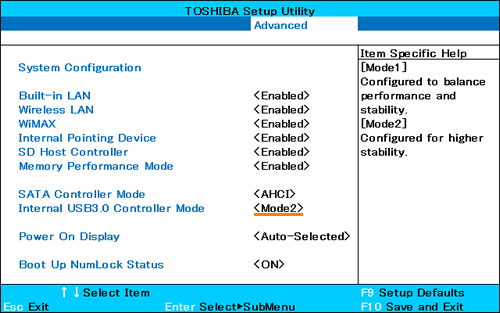 (図5)
(図5)
- ”Exit Saving Changes?(Y/N)”メッセージ画面が表示されます。[Y]キーを押します。
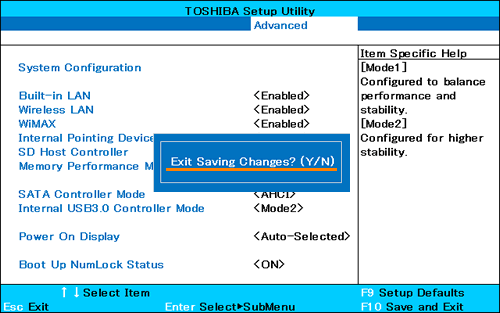 (図6)
(図6)
- 設定内容が有効になり、BIOSセットアップが終了します。
- Windowsが起動します。
以上で作業は完了です。
以上
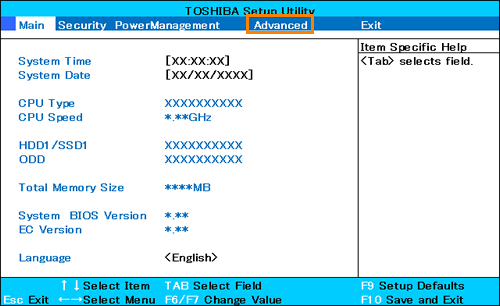 (図1)
(図1)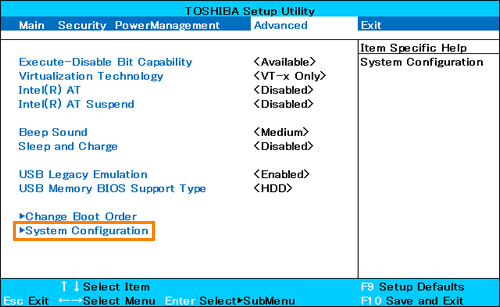 (図2)
(図2)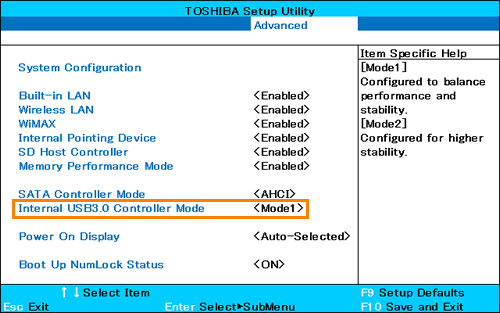 (図3)
(図3)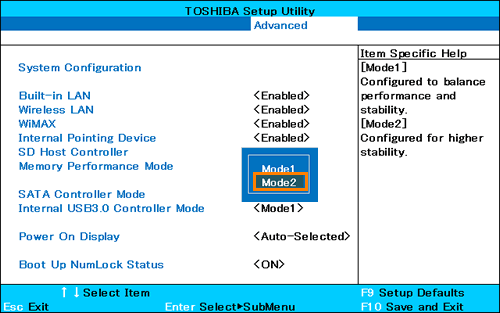 (図4)
(図4)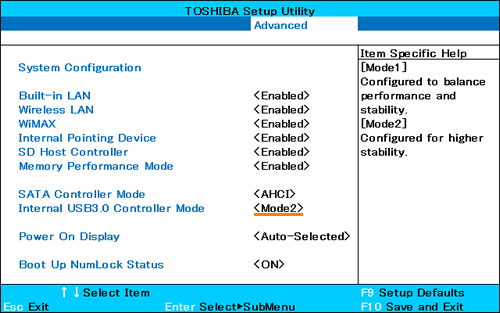 (図5)
(図5)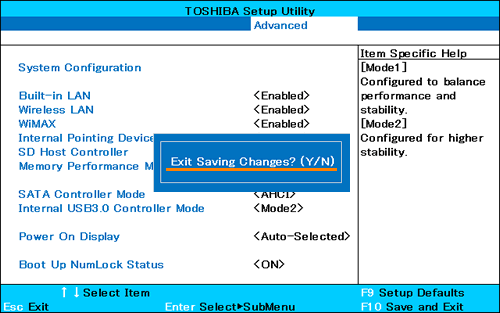 (図6)
(図6)