情報番号:018727 【更新日:2020.05.29】
Webカメラとマイクが搭載されているか確認する方法<Windows 10>
対応機器・対象OSとカテゴリ
| 対応機種 |
|
| 対象OS |
Windows 10 |
| カテゴリ |
Webカメラ、サウンド(音)、マイク |
回答・対処方法
はじめに
ここでは、Webカメラとマイクが搭載されているか確認する方法について説明します。
操作手順
※本手順は、Windows 10 November 2019 Update(Windows 10 バージョン 1909)を元に作成しています。バージョンが異なると若干手順や画面が異なる場合があります。ご了承ください。お使いのPCのWindows 10バージョンを確認するには、[017041:Windowsのバージョンとビルド番号を確認する方法<Windows 10>]を参照してください。
※管理者アカウントでサインインして操作してください。
- タスクバーの[スタート]ボタンをマウスの右ボタンでクリックします。
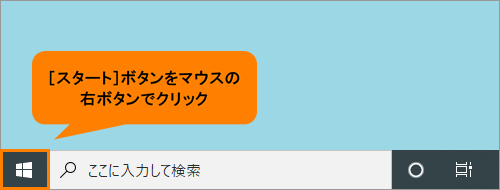 (図1)
(図1)
- メニューが表示されます。[デバイスマネージャー(M)]をクリックします。
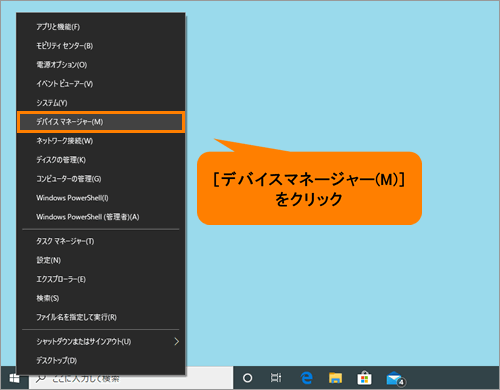 (図2)
(図2)
- 「デバイスマネージャー」画面が表示されます。
◆Webカメラが搭載されている場合
[カメラ]デバイスが表示され、ダブルクリックするとカメラのドライバー名が表示されます。
※以下図は、一例です。モデルによってドライバー名が異なる場合があります。
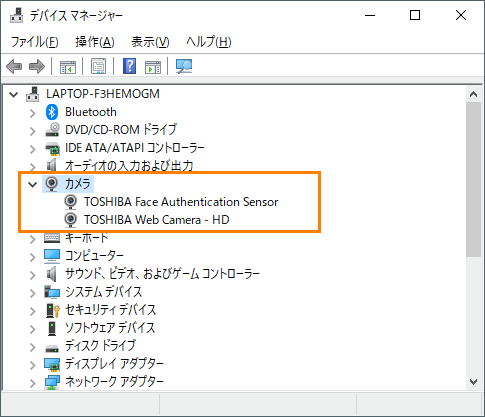 (図3)
(図3)
◆マイクが搭載されている場合
[オーディオの入力および出力]デバイスが表示され、ダブルクリックするとマイクのドライバー名が表示されます。
※以下図は、一例です。モデルによってドライバー名が異なる場合があります。
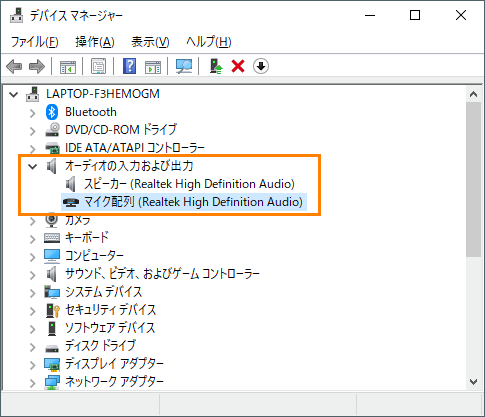 (図4)
(図4)
- 確認が終わりましたら、右上の[×]をクリックして閉じます。
操作は以上です。
関連情報
以上
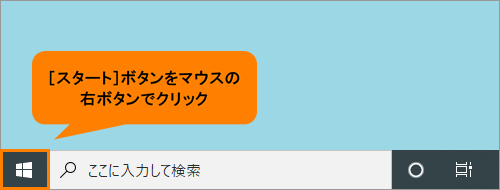 (図1)
(図1)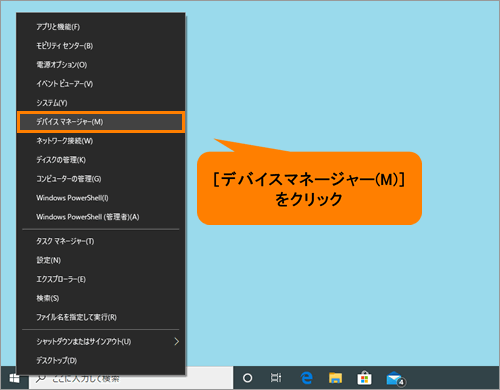 (図2)
(図2)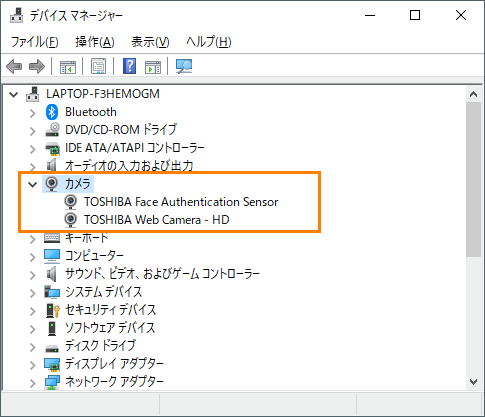 (図3)
(図3)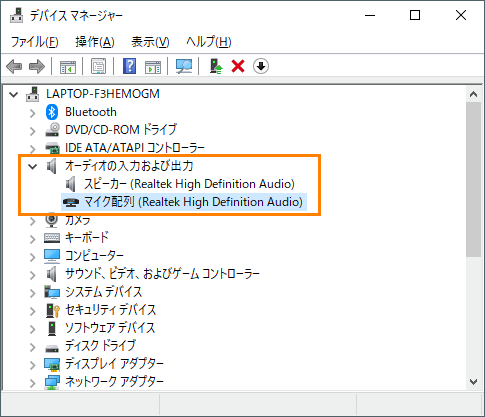 (図4)
(図4)