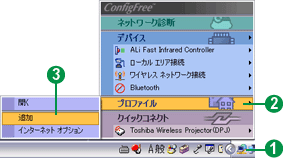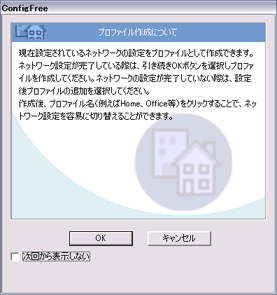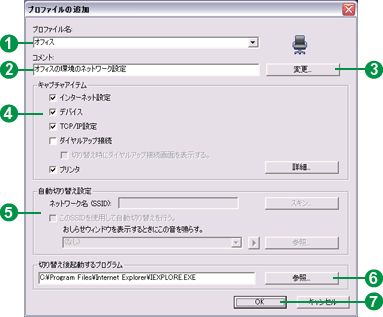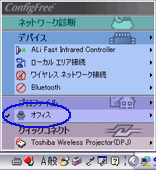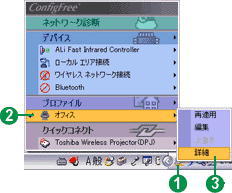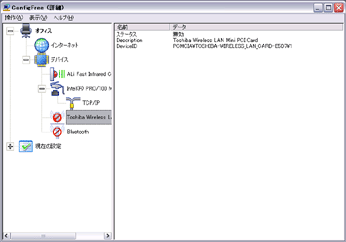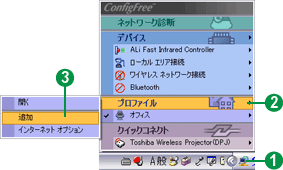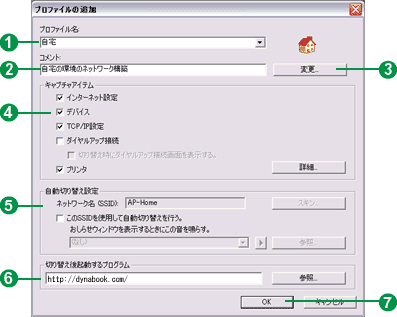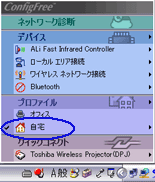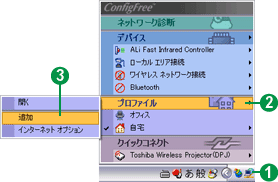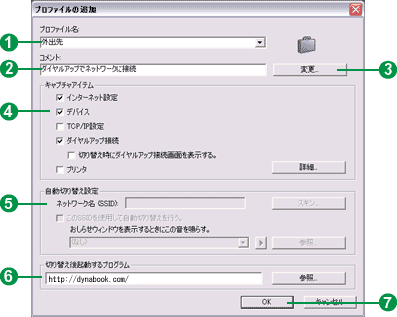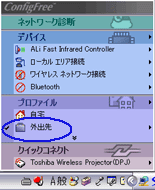ConfigFree™を使って、ネットワーク設定やネットワークデバイスの設定をプロファイルに保存しておこう!
複数のネットワーク環境を利用する場合、ConfigFree™を使ってそれぞれのネットワーク設定をプロファイルとして保存することができます。
オフィス、自宅、外出先のネットワーク環境でネットワーク接続することを想定して、それぞれの環境で最適なネットワーク接続をするための設定をしてプロファイルを作成します。
次の項目について、ConfigFree™を使ってプロファイルを作成する操作について説明します。