例えば、自宅とオフィスのネットワーク設定を登録しておけば、プロファイルを選択するだけでネットワークの設定を切り替えることができます。
なお、無線ネットワーク名とWEPキーの設定については、切り替えを行いません。
【プロファイルを作成しておくと、ネットワーク設定やネットワークデバイスの切り替えが簡単!】
【プロファイルを作成しておくと、ネットワーク設定やネットワークデバイスの切り替えが簡単!】 例えば、自宅とオフィスのネットワーク設定を登録しておけば、プロファイルを選択するだけでネットワークの設定を切り替えることができます。 なお、無線ネットワーク名とWEPキーの設定については、切り替えを行いません。 |
| 新しいプロファイルを作成 |
| 作成されたプロファイルは、現在のネットワーク設定を反映したプロファイルになります。 |
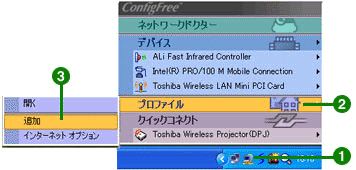
|
●プロファイルの追加画面を起動する
↓
|
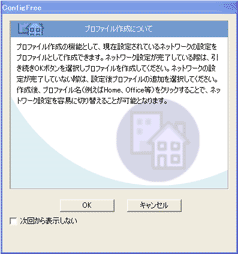
|
●「プロファイルの作成について」の説明が表示
↓
|
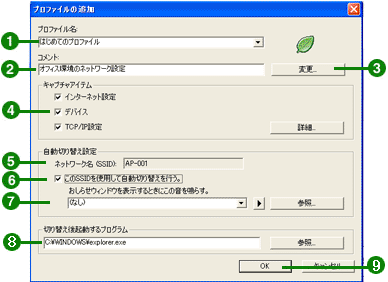
|
●プロファイルを作成する
|
| |
プロファイルが切り替わった後にプログラムが起動します。設定する方法は次のようになります。
|
||||
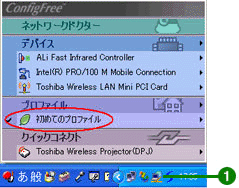
|
↓
●作成したプロファイルを確認
↓
|
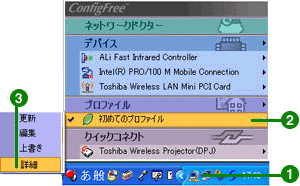
|
●プロファイルの詳細を確認
↓
|
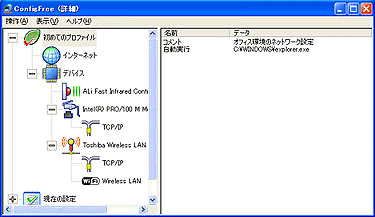
|
●詳細画面が表示され、ネットワーク設定の情報を確認できます。
|