![図:[使ってみよう]画面](img/v130_use_01_01.jpg)
![図:プルダウンメニューから[OneDrive]をタップ(マウスの場合はクリック)](img/v130_use_01_02.jpg)
![図:[決定]ボタンをタップ(マウスの場合はクリック)](img/v130_use_01_03.jpg)
![図:[確認]ボタンをタップ(マウスの場合はクリック)](img/v130_use_01_04.jpg)
![図:[サインイン]ボタンをタップ(マウスの場合はクリック)](img/v130_use_01_05.jpg)
![図:[はい]ボタンをタップ(マウスの場合はクリック)](img/v130_use_01_06.jpg)
![図:[本人確認のお願い]](img/v130_use_01_05_2.jpg)
![図:プルダウンメニューから[SugarSync]をタップ(マウスの場合はクリック)](img/v130_use_02_02.jpg)
![図:[決定]ボタンをタップ(マウスの場合はクリック)](img/v130_use_02_03.jpg)
![図:[確認]ボタンをタップ(マウスの場合はクリック)](img/v130_use_02_04.jpg)
![図:各項目を入力し、[登録]ボタンをタップ(マウスの場合はクリック)](img/accountregistration_02_02.jpg)
![図:[はい]ボタンをタップ(マウスの場合はクリック)](img/accountregistration_03_02.jpg)
![図:[バックアップ設定]画面](img/v122_adminmenu_backupset_01_01.jpg)
![図:[ヘルプ]ボタンをタップ(マウスの場合はクリック)](img/v130_use_01_07.jpg)
![図:[別のアカウントでOneDriveを使う]リンクボタンをタップ(マウスの場合はクリック)](img/v130_use_01_08.jpg)
![図:[バックアップ設定]ボタン](img/v12_adminmenu_01_02.jpg)
![図:[いますぐバックアップ]ボタン](img/v12_adminmenu_01_03.jpg)
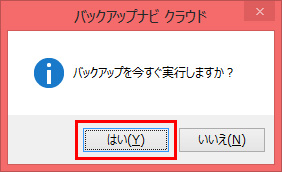
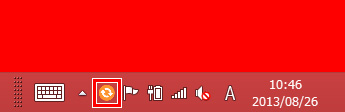
![図:[隠れているインジケータを表示します]ボタン](img/v130_adminmenu_04_03.jpg)
![図:[バックアップしたファイルを探す]ボタン](img/v12_adminmenu_01_04.jpg)
![図:[サインイン]ボタンをタップ(マウスの場合はクリック)](img/loginsite_10_01.jpg)
![図:[バックアップナビ_クラウド]フォルダーをタップ(マウスの場合はクリック)](img/loginsite_10_02.jpg)
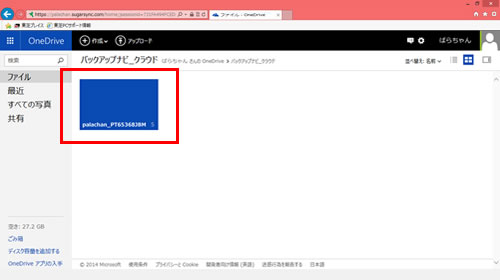
![図:[ブラウザで確認する]ボタンをタップ(マウスの場合はクリック)](img/v12_download_01_01.jpg)
![図:電子メールとパスワードを入力し、[ログイン]ボタンをタップ(マウスの場合はクリック)](img/loginsite_01_02.jpg)
![図:[File]をタップ(マウスの場合はクリック)](img/loginsite_02_02.jpg)
![図:[ウェブアーカイブ]をタップ(マウスの場合はクリック)](img/loginsite_03_02.jpg)
![図:[ウェブアーカイブ]画面](img/loginsite_04_01.jpg)
![図:[常にブラウザで表示]チェックボックスをチェック](img/v12_download_01_03.jpg)
![図:[ダウンロード画面を開く]ボタンをタップ(マウスの場合はクリック)](img/v12_download_01_02.jpg)
![図:保存先のオンラインフォルダー名を選択してから[ファイルを検索する]ボタンをタップ(マウスの場合はクリック)](img/v12_download_02_01.jpg)
![図:ダウンロードしたいファイルを選択してから[選択したファイルをダウンロード]ボタンをタップ(マウスの場合はクリック)](img/v12_download_02_02.jpg)
![図:[フォルダーの参照]画面](img/v12_download_02_03.jpg)
![図:[ファイルのダウンロード]確認画面](img/v12_download_02_04.jpg)
![図:[ファイルのダウンロード]画面](img/v12_download_02_05.jpg)
![図:[ファイルのダウンロード]完了画面](img/v12_download_02_06.jpg)
![図:[ブラウザで確認する]ボタンをタップ(マウスの場合はクリック)](img/v12_download_02_07.jpg)
![図:[ブラウザで確認する]ボタンをタップ(マウスの場合はクリック)](img/v12_download_02_08.jpg)
![図:[アカウント設定]ボタン](img/v12_adminmenu_01_05.jpg)
![図:[使ってみよう]画面](img/v130_use_01_09.jpg)
![図:[ローカルバックアップ]ボタン](img/v12_adminmenu_01_12.jpg)
![図:[フォルダーの参照]画面](img/v12_download_02_03.jpg)
![図:[ローカルバックアップ]の確認画面](img/v12_adminmenu_01_13.jpg)
![図:[バックアップ中止]ボタン](img/v12_adminmenu_01_06.jpg)
![図:[バックアップ中止]の確認画面](img/adminmenu_03_02.jpg)
![図:[「PC引越ナビ」で復元/引っ越し]ボタン](img/v12_adminmenu_01_07.jpg)
![図:[自動でバックアップしない]](img/v12_adminmenu_01_08.jpg)
![図:[Windows利用開始時に自動起動]](img/v12_adminmenu_01_09.jpg)
![図:[Windows利用開始時に自動起動]の確認画面](img/adminmenu_05_02.jpg)
![図:[ヘルプ]ボタン](img/v12_adminmenu_01_10.jpg)
![図:[×]ボタン](img/v12_adminmenu_01_11.jpg)
![図:[バックアップナビ クラウド]をタスクトレイへ格納](img/adminmenu_06_02.jpg)
![図:[隠れているインジケータを表示します]ボタン](img/v130_adminmenu_04_03.jpg)
![図:[設定]ボタン](img/adminmenu_07_02.jpg)
![図:[レポート]ボタン](img/adminmenu_07_03.jpg)
![図:[終了]ボタン](img/adminmenu_07_04.jpg)
現在のバックアップ設定を確認できます。
![図:[ファイルの管理に常にブラウザを利用する。]](img/v122_backupset_01_09.jpg)
![図:[バックアップするファイルの種類]](img/v122_backupset_01_02.jpg)
![図:[バックアップスケジュール]](img/v122_backupset_01_03.jpg)
![図:[バックアップするファイルを検索するフォルダー]](img/v122_backupset_01_04.jpg)
![図:[おすすめ設定]](img/v122_backupset_01_05.jpg)
![図:[バックアップ設定]の確認画面](img/backupset_03_02.jpg)
![図:[カスタム設定]](img/v122_backupset_01_06.jpg)
![図:[設定を保存]](img/v122_backupset_01_07.jpg)
![図:[バックアップ設定]の保存確認画面](img/v130_backupset_04_02.jpg)
![図:[×]ボタン](img/v122_backupset_01_08.jpg)
![図:[バックアップ設定]のキャンセル確認画面](img/backupset_05_02.jpg)
バックアップするファイルの種類を設定します。
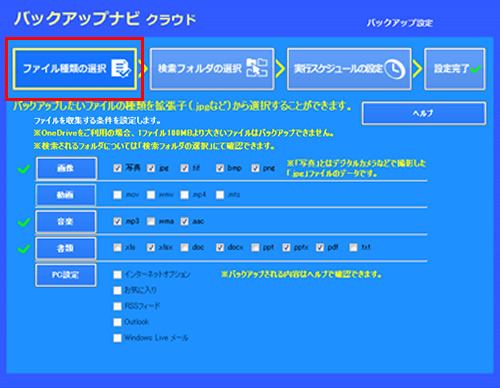
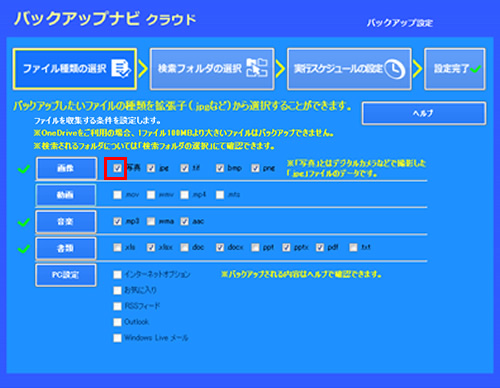
![図:[カテゴリ]にチェック](img/v130_backupset_11_04.jpg)
![図:[カテゴリ]ボタン](img/v130_backupset_11_05.jpg)
![図:[PC設定]バックアップ項目選択チェックボックス](img/v130_backupset_11_06.jpg)
![図:[検索フォルダの選択]ボタン](img/v130_backupset_11_07.jpg)
![図:[実行スケジュールの設定]ボタン](img/v130_backupset_11_08.jpg)
![図:[設定完了]ボタン](img/v130_backupset_11_09.jpg)
バックアップするファイルを検索するフォルダーを設定します。
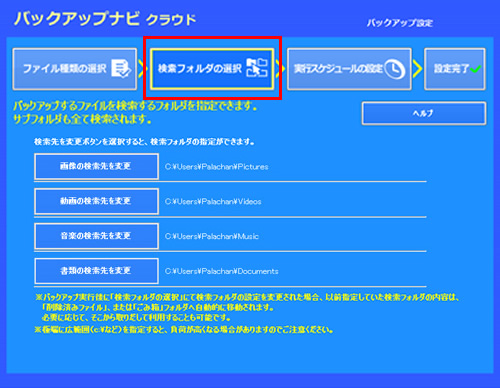
![図:[検索先を変更]ボタン](img/v130_backupset_21_03.jpg)
![図:[検索フォルダの選択]画面](img/v122_backupset_22_02.jpg)
![図:[実行スケジュールの設定]ボタン](img/v130_backupset_21_04.jpg)
![図:[ファイルの種類の選択]ボタン](img/v130_backupset_21_05.jpg)
![図:[設定完了]ボタン](img/v130_backupset_21_06.jpg)
バックアップする日時を設定します。
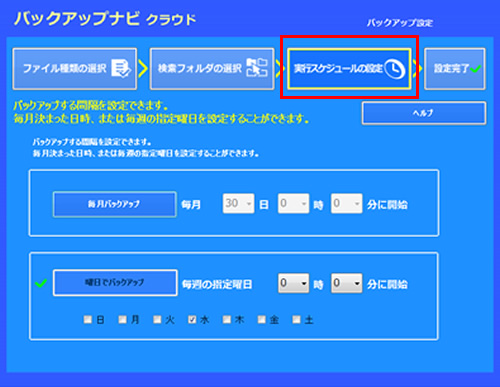
![図:[毎月バックアップ]ボタン](img/v130_backupset_31_03.jpg)
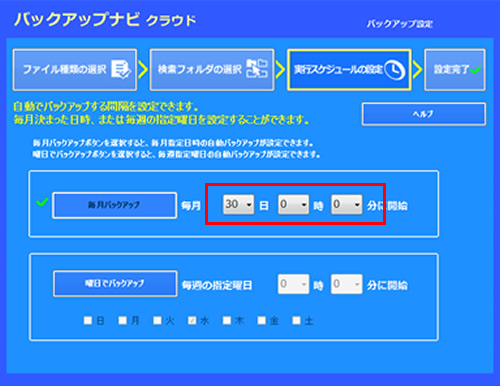
![図:[曜日バックアップ]ボタン](img/v130_backupset_31_04.jpg)
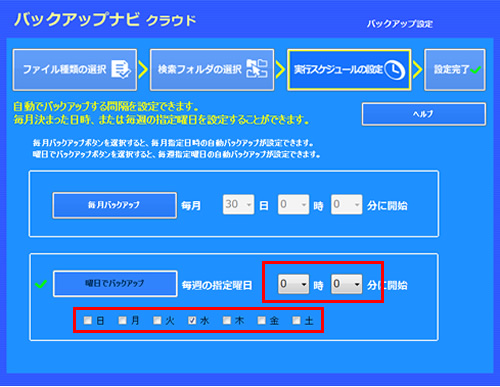
![図:[設定完了]ボタン](img/v130_backupset_31_06.jpg)
![図:[検索フォルダの選択]ボタン](img/v130_backupset_31_07.jpg)
![図:[ファイルの種類の選択]ボタン](img/v130_backupset_31_08.jpg)
![図:[「PC引越ナビ」で復元/引っ越し]画面](img/recovery_01_02.jpg)
![図:[PC設定の復元]画面](img/recovery_02_02.jpg)
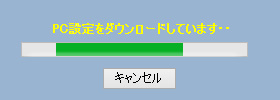
![図:[PC設定の復元]画面](img/recovery_04_02.jpg)
![図:[PC引越ナビ]](img/pchikkoshi_05_01.jpg)
![図:[使用許諾]画面](img/pchikkoshi_06_02.jpg)
![図:[機能説明]画面](img/v122_pchikkoshi_07_02_2.jpg)
![図:[注意事項]画面](img/pchikkoshi_07_02.jpg)
![図:[指定したらチェック]](img/pchikkoshi_08_02.jpg)
![図:[開こんスタート!]ボタン](img/pchikkoshi_09_02.jpg)
以下の手順で[PC引越ナビ]のバージョンを確認することができます。
![図:[PC引越ナビ]](img/pchikkoshi_05_01.jpg)
![図:[使用許諾]画面](img/pchikkoshi_06_02_2.jpg)
![図:[PC引越ナビのヘルプ]画面](img/v122_pchikkoshi_10_01.jpg)
![図:[バックアップしたファイルを探す]ボタン](img/v12_adminmenu_01_04_2.jpg)
![図:[サインイン]ボタンをタップ(マウスの場合はクリック)](img/loginsite_10_01.jpg)
![図:[バックアップナビ_クラウド]フォルダーをタップ(マウスの場合はクリック)](img/loginsite_10_02.jpg)
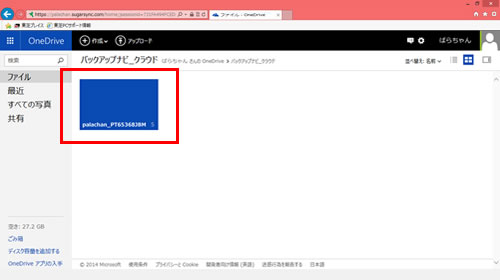
![図:[PC設定]フォルダーをタップ(マウスの場合はクリック)](img/loginsite_10_04.jpg)
![図:[PC設定]ファイルのダウンロード](img/loginsite_10_05.jpg)
![図:[管理方法の選択]画面で[ブラウザで確認する]ボタンをタップ(マウスの場合はクリック)](img/v12_download_01_01.jpg)
![図:電子メールとパスワードを入力し、[ログイン]ボタンをタップ(マウスの場合はクリック)](img/loginsite_01_02.jpg)
![図:[File]をタップ(マウスの場合はクリック)](img/loginsite_02_02.jpg)
![図:[ウェブアーカイブ]をタップ(マウスの場合はクリック)](img/loginsite_03_02.jpg)
![図:[ウェブアーカイブ]画面](img/loginsite_04_01.jpg)
![図:[PC設定]フォルダーをタップ(マウスの場合はクリック)](img/loginsite_04_02.jpg)
![図:[PC設定]ファイルのダウンロード](img/loginsite_04_03.jpg)
![図:[PC引越ナビ]](img/pchikkoshi_05_01.jpg)
![図:[使用許諾]画面](img/pchikkoshi_06_02.jpg)
![図:[機能説明]画面](img/v122_pchikkoshi_07_02_2.jpg)
![図:[注意事項]画面](img/pchikkoshi_07_02.jpg)
![図:[引っ越し方式の選択]画面](img/v122_pchikkoshi_07_02_3.jpg)
![図:[引っ越し荷物の開こん]選択](img/v122_pchikkoshi_07_02_4.jpg)
![図:[接続したらチェック]選択](img/pchikkoshi_08_02_2.jpg)
![図:[参照]ボタン](img/pchikkoshi_08_02_3.jpg)
![図:[指定したらチェック]](img/pchikkoshi_08_02.jpg)
![図:[開こんスタート!]ボタン](img/pchikkoshi_09_02.jpg)