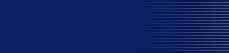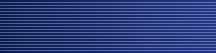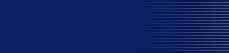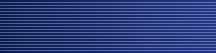| dynabook Qosmio E10/1KLDEW, E10/1KCDE ディスプレイドライバ(NVIDIA GeForce FX Go5200)のアップデート |
|
| 更新日:
|
2004.12.03 |
| 対象OS:
|
Windows(R)XP |
| カテゴリ:
|
ディスプレイ |
| バージョン:
|
5.7.8.2 |
| ファイルサイズ:
|
display1.exe ( 約7.43MB ) / display2.exe ( 約6.31MB ) |
|
※対応機種を必ずご確認ください。
 | 内容 |
|
 |
主な改善点は次の通りです。 ■Ver 5.7.8.2
・一部のゲームソフトにおいて、画面が正常に表示できない場合がある現象を改善。
 | ダウンロードモジュール |
|
 |
■モジュールのダウンロードと解凍 - 下記にある2つのモジュール(ファイル)をクリックします。
対応機種以外にはご使用になれませんのでくれぐれもご注意ください。 - 使用許諾契約の画面では、[同意する]をクリックします。
- モジュールをハードディスクの任意のフォルダに保存します。
- 保存した2つのモジュールをエクスプローラ等からダブルクリックして順に実行します。
- 解凍先が「c:\temp\」と表示されるので、そのまま[OK]ボタンをクリックします。
「c:\temp\5782」フォルダが作成され、その中にモジュールが解凍されます。
ダウンロードしたファイルは全て同じフォルダに解凍してください。 | 対象機種 | 対象OS | バージョン | モジュール (サイズ) | | | dynabook Qosmio E10/1KLDE
dynabook Qosmio E10/1KCDE | Windows XP | Ver 5.7.8.2 | display1.exe ( 約7.43MB ) | (2004.12.3 現在) | | display2.exe ( 約6.31MB ) |
 | 注意事項 |
|
 |
- 必ずACアダプタと電源コードを接続してから行ってください。
- すべてのアプリケーションを終了させてから行ってください。
- 周辺機器は取り外した状態で行ってください。
- administrator権限のユーザでログインして行ってください。
- インストール作業終了後、ダウンロードしたファイルならびに作成したフォルダは、削除しても問題ありません。
この情報は予告なく変更されることがあります。ご了承ください。
 | アップデート手順 |
|
 |
※対応機種以外にはご使用になれませんので、くれぐれもお間違えないようご注意ください。 ■現在のディスプレイドライバのアンインストール - [スタート]ボタン→[コントロールパネル(C)]をクリックします。
- [プログラムの追加と削除]アイコンを選択して実行します。
- 左側ペインが[プログラムの変更と削除]の状態で、プログラムのリストから「NVIDIA Drivers」を選択し、[変更と削除]ボタンをクリックします。
- 「NVIDIAコンポーネントの削除」画面が表示されます。
「ディスプレイを含むすべてのNVIDIAドライバを除去する」を選択して[削除]ボタンをクリックします。 - 「nViewのアンインストール」画面が表示されます。
「保存されているnViewのすべてのプロフィールも消去しますか?」には、[はい]ボタンを選択します。 - 「アンインストールプロセスを完了するには、コンピュータを再起動する必要があります。コンピュータを今再起動しますか?」画面が表示されます。[はい]ボタンをクリックし、PCを再起動します。
- 再起動後に「新しいハードウェアの検出ウィザード」画面が表示されます。
[キャンセル]ボタンをクリックしてこの画面を閉じます。 ■新しいディスプレイドライバのインストール - [スタート]ボタン→[ファイル名を指定して実行]をクリックします。
- 名前のボックスに、以下のようにモジュールの解凍先とファイルを入力し、[OK]ボタンをクリックします。
c:\temp\5782\setup.exe - 「NVIDIA Windows 2000/XP ディスプレイドライバ」画面が表示されます。
「NVIDIA用のInstallShieldウィザードへようこそ」では、[次へ]ボタンをクリックします。 - 黄色三角に!マークのついた「ハードウェアのインストール」画面が表示されます。
[続行]ボタンをクリックしてインストールを続けます。 - インストールが終了すると、「InstallShielウィザードの完了」画面が表示されます。
「はい、今すぐコンピュータを再起動します。」を選択して[完了]ボタンをクリックします。
自動的に再起動して、作業は終了です。 ■画面の設定を変更する - デスクトップ上を右クリックし、表示されるメニューから[プロパティ]を選択します。
- [画面のプロパティ]画面から[設定]タブを選択し、[詳細設定]ボタンをクリック します。
- [モニタ]タブをクリックします。
- 「モニタの設定」で[このモニタでは表示できないモードを隠す]チェックボックスのチェックをはずし、[適用]ボタンをクリックし、次に[OK]ボタンをクリックします。
- [画面のプロパティ]画面に戻ったら、[OK]ボタンをクリックして閉じます。
■ディスプレイドライバのバージョン確認方法 - デスクトップ上を右クリックし、表示されるメニューから[プロパティ]を選択します。
- [画面のプロパティ]画面から[設定]タブを選択し、[詳細設定]ボタンをクリック します。
- [アダプタ]タブをクリックします。
- 「アダプタの種類」で[プロパティ]ボタンをクリックします。
- [ドライバ]タブをクリックし、記載されているバージョンを確認します。
- 確認後は、画面右上の[X]ボタンをクリックして開いた全ての画面を閉じます。
|