情報番号:730098 【更新日:2013.08.01】
無線LANアクセスポイントへ接続したい<WPS接続>
| 対応機種 | Book Place DB50/25E |
|---|---|
| カテゴリ | インターネット |
回答・対処方法
はじめに
次の場合に、無線LANの設定が必要になります。
- 本製品の初回起動時に無線LANの設定を行なわなかった場合
- 本製品を使う場所を移動するなど、接続する無線LANアクセスポイントを変更する場合
※以前接続したことがある無線LANアクセスポイントについては、再設定の必要はありません。自動的に認識されます。
ここでは、WPS対応の無線LANルーター/無線LANアクセスポイントに接続する方法について説明します。
WPSマークがある無線LANルーター/無線LANアクセスポイントをプッシュボタン方式で設定します。
※以下操作を行なう前に、あらかじめ接続する無線LANアクセスポイントの仕様(WPS対応かどうか)やSSID/セキュリティキーの確認を行なってください。詳しくは、[730101:無線LANの設定について]を参照してください。
【注意】
- プラットフォームのバージョンによっては、12/13チャネルへの接続ができません。
目的の無線LANルーター/無線LANアクセスポイントに接続できない場合は、[730026:プラットフォームのバージョンを確認する方法]を参照してプラットフォームのバージョンを確認してください。
※本製品に用意されているプラットフォームのアップデート状況については、<バージョン情報>ページを参照してください。
操作手順
- 無線LANルーター/無線LANアクセスポイントの電源を入れ、無線通信機能をONにします。
※各機器の操作の詳細については、「各機器に付属の説明書」を参照してください。 - 電子ブックリーダーの電源を入れます。
※電源を入れる方法については、[730013:電源を入れる/切る]を参照してください。 - 本棚画面の下部にある
 をタップします。
をタップします。
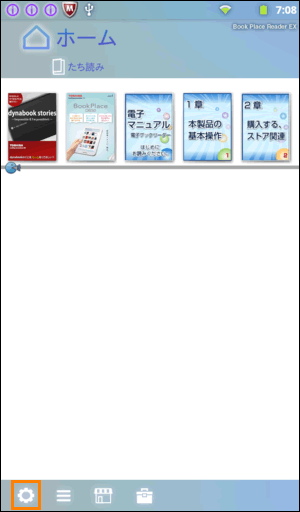 (図1)
(図1)
- 「設定」画面が表示されます。[端末]をタップします。
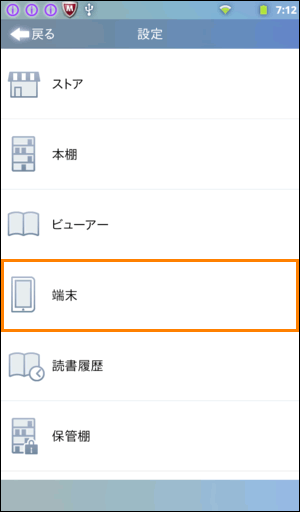 (図2)
(図2)
- 「端末」画面が表示されます。[Wi-Fi設定]をタップします。
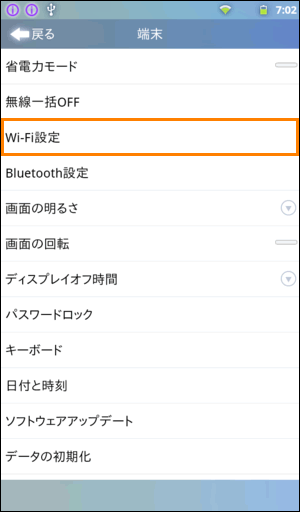 (図3)
(図3)
- 「Wi-Fi設定」画面が表示されます。”Wi-Fi”項目右端のチェックがはずれている場合は、タップしてチェックを付けます。
※下図はチェックがはずれている状態です。タップするとチェックが付き、Wi-FiをONにします。
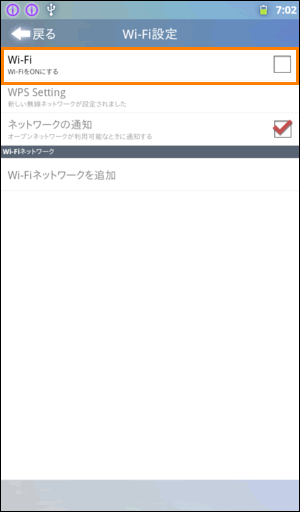 (図4)
(図4)
- [WPS Setting]をタップします。
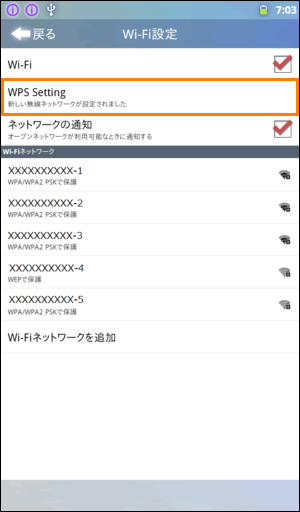 (図5)
(図5)
- 「WPS Setting」画面が表示されます。
無線LANルーター/無線LANアクセスポイントのWPSボタンを、無線LANルーター/無線LANアクセスポイントのランプが点滅するまで押し続けます。
※各機器のボタンの位置や操作の詳細については、「各機器に付属の説明書」を参照してください。
ボタン名の例:らくらくスタートボタン など、押し方の例:1〜3秒押し続ける など
※「WPS Setting」画面が表示されている2分以内に押してください。
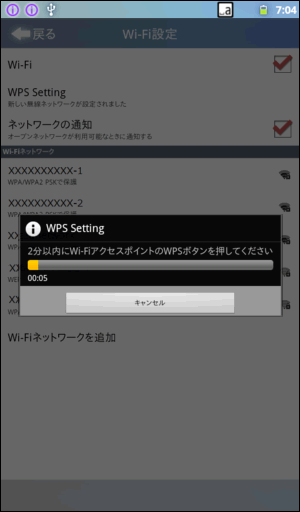 (図6)
(図6)
- 正常に接続されると、”Wi-Fi”項目の下に”(SSID名)に接続しました”と表示されます。
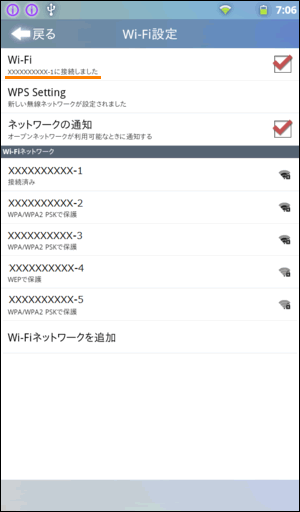 (図7)
(図7)
WPS対応の無線LANアクセスポイントに接続する操作は以上です。
以上









