情報番号:730099 【更新日:2013.08.01】
無線LANアクセスポイントへ接続したい<ステルス・ANY接続の拒否(手動接続)>
| 対応機種 | Book Place DB50/25E |
|---|---|
| カテゴリ | インターネット |
回答・対処方法
はじめに
次の場合に、無線LANの設定が必要になります。
- 本製品の初回起動時に無線LANの設定を行なわなかった場合
- 本製品を使う場所を移動するなど、接続する無線LANアクセスポイントを変更する場合
※以前接続したことがある無線LANアクセスポイントについては、再設定の必要はありません。自動的に認識されます。
ここでは、ステルス・ANY接続の拒否に設定されている無線LANアクセスポイントに接続する一般的な方法について説明します。
セキュリティ強化のため、ステルス・ANY接続の拒否に設定されている場合は、本製品で無線LANアクセスポイント(SSID)の情報を受信できません。この場合は、SSIDやパスワードなどの情報を手動で設定します。
※以下操作を行なう前に、あらかじめ接続する無線LANアクセスポイントの仕様(WPS対応かどうか)やSSID/セキュリティキーの確認を行なってください。詳しくは、[730101:無線LANの設定について]を参照してください。
【注意】
- プラットフォームのバージョンによっては、12/13チャネルへの接続ができません。
目的の無線LANルーター/無線LANアクセスポイントに接続できない場合は、[730026:プラットフォームのバージョンを確認する方法]を参照してプラットフォームのバージョンを確認してください。
※本製品に用意されているプラットフォームのアップデート状況については、<バージョン情報>ページを参照してください。
操作手順
- 無線LANルーター/無線LANアクセスポイントの電源を入れ、無線通信機能をONにします。
※各機器の操作の詳細については、「各機器に付属の説明書」を参照してください。 - 電子ブックリーダーの電源を入れます。
※電源を入れる方法については、[730013:電源を入れる/切る]を参照してください。 - 本棚画面の下部にある
 をタップします。
をタップします。
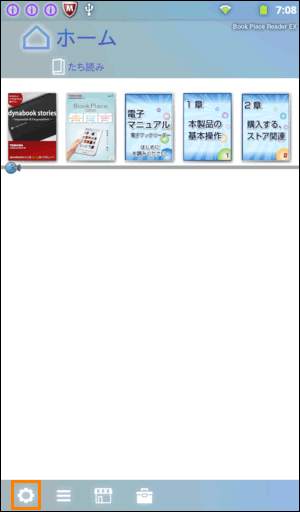 (図1)
(図1)
- 「設定」画面が表示されます。[端末]をタップします。
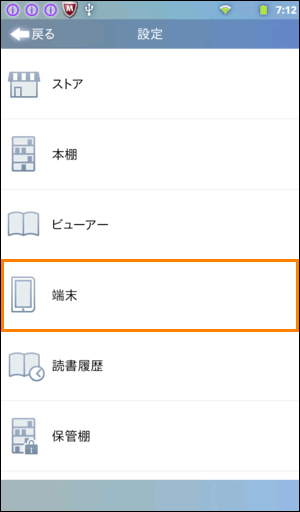 (図2)
(図2)
- 「端末」画面が表示されます。[Wi-Fi設定]をタップします。
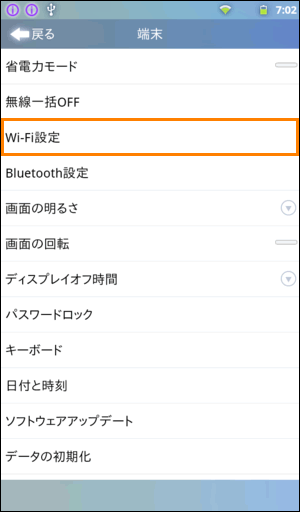 (図3)
(図3)
- 「Wi-Fi設定」画面が表示されます。”Wi-Fi”項目右端のチェックがはずれている場合は、タップしてチェックを付けます。
※下図はチェックがはずれている状態です。タップするとチェックが付き、Wi-FiをONにします。
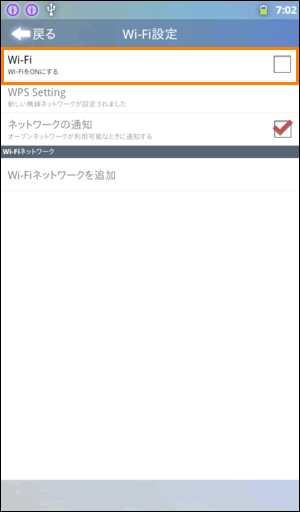 (図4)
(図4)
- ”Wi-Fiネットワーク”一覧の一番下の[Wi-Fiネットワークを追加]をタップします。
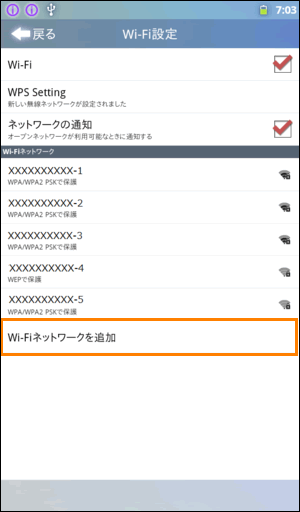 (図5)
(図5)
- 「Wi-Fiネットワークを追加」画面が表示されます。”ネットワークSSID”欄に無線LANルーター/無線LANアクセスポイントのSSIDを入力します。
※SSIDとは、無線LANルーター/無線LANアクセスポイント側で設定されている、固有のIDです。SSIDやパスワードなどの情報は、機器本体に貼られているラベルや「各機器に付属の説明書」で確認できます。
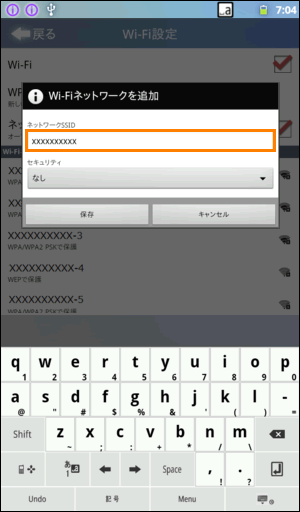 (図6)
(図6)
- ”セキュリティ”項目の[▼]をタップします。
※既定では[なし]に設定されています。
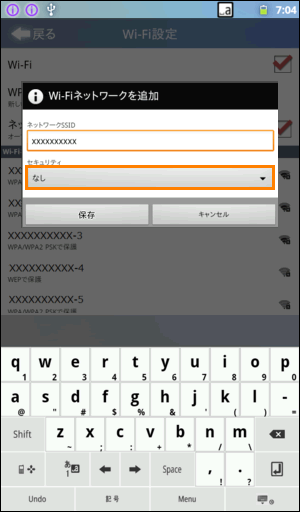 (図7)
(図7)
- 「セキュリティ」画面が表示されます。[なし ◎]、[WEP ◎]、[WPA/WPA2 PSK ◎]、[802.1xEAP ◎]からセキュリティの種類をタップします。
※セキュリティの種類は無線LANルーター/無線LANアクセスポイント側で設定しています。「各機器に付属の説明書」を確認してください。ご不明な場合は、メーカーにお問い合わせください。
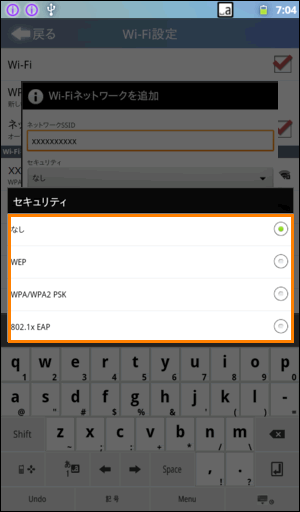 (図8)
(図8)
- パスワードなど、必要なネットワークセキュリティ情報を入力し、[保存]ボタンをタップします。
※パスワードなどの情報は、機器本体に貼られているラベルや「各機器に付属の説明書」で確認できます。
※無線LANアクセスポイントにセキュリティ機能設定を行なっていない場合は、”パスワード”欄が表示されません。不正アクセスを防止するために、セキュリティ機能を設定することを強くおすすめします。
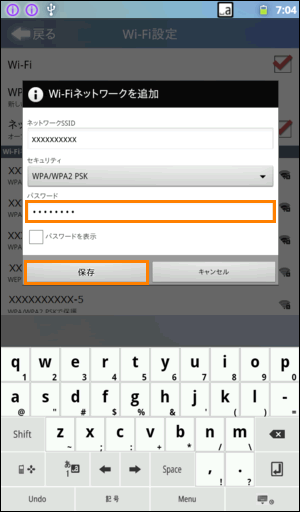 (図9)
(図9)
- 正常に接続されると、”Wi-Fi”項目の下に”(SSID名)に接続しました”と表示されます。
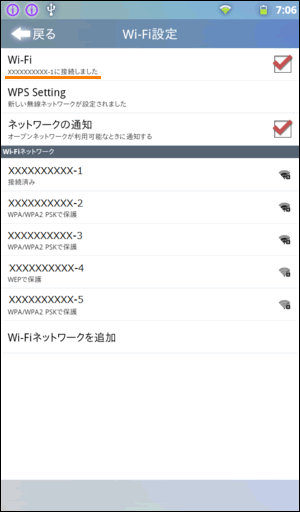 (図10)
(図10)
ステルス・ANY接続の拒否設定の無線LANアクセスポイントに接続する操作は以上です。
以上









