情報番号:710026 【更新日:2010.09.17】
メールアカウントを設定する方法
| 対応機種 | dynabook AZ/05M dynabook AZ/05MG |
|---|---|
| カテゴリ | ソフトウェア |
回答・対処方法
はじめに
本製品でメールの送受信を行なうには、まずメールアカウントの設定を行なう必要があります。
ここでは、メールアカウントを設定する方法について説明します。
<メモ>
- インターネットに接続できる環境であることを前提としています。
- 本情報は、インターネットプロバイダーに契約してメールアドレスを取得済の場合を対象としています。
- インターネットプロバイダーから提供されている設定資料をお手元に用意してください。
- 本情報は、一般的な用語を用いてインターネットプロバイダーの設定をご紹介しています。具体的な設定値は、契約されているインターネットプロバイダーにご確認ください。
操作手順
- キーボードの[メール]キーを押します。
- 「メールアカウントの登録」画面が表示されます。この画面からほとんどのメールアカウントを簡単な操作で設定できます。”メールアドレス”欄にインターネットプロバイダーから提供されているご自分の電子メールアドレス、”パスワード”欄にインターネットプロバイダーから提供されているパスワードを入力して、[次へ]ボタンをクリックします。
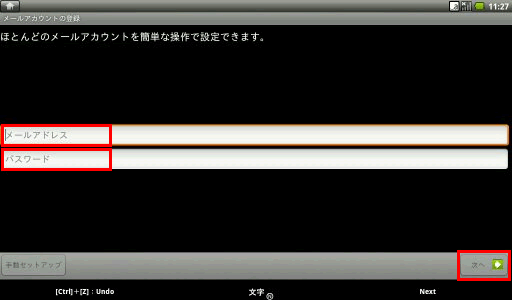 (図1)
(図1)
- 「新しいメールアカウントを追加」画面が表示されます。”このアカウントのタイプ”項目から受信メールサーバーの種類を選択します。一般的には[POP3]をクリックします。
※受信メールサーバーの種類は、契約しているインターネットプロバイダーによって異なります。
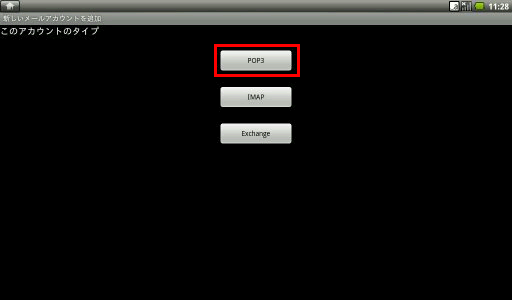 (図2)
(図2)
- 「受信サーバーの設定」画面が表示されます。自動的に契約しているインターネットプロバイダーの受信サーバー情報(”ユーザー名”、”パスワード”、”POP3サーバー”、”ポート”、”セキュリティの種類、”サーバーからメールを削除”項目)が入力されます。各項目の設定が正しいかインターネットプロバイダーから提供されている設定資料を参照し、必要に応じて修正してから、[次へ]ボタンをクリックします。
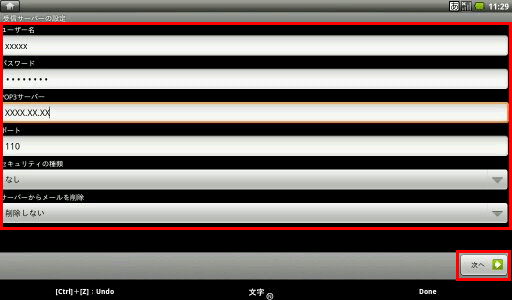 (図3)
(図3)
- ”受信サーバーの設定を確認中...”メッセージ画面が表示されます。
 (図4)
(図4)
- 「送信サーバーの設定」画面が表示されます。自動的に契約しているインターネットプロバイダーの送信サーバー情報(”SMTPサーバー”、”ポート”、”セキュリティの種類”、[□ ログインが必要]、”ユーザー名”、”パスワード”項目)が入力されます。各項目の設定が正しいかインターネットプロバイダーから提供されている設定資料を参照し、必要に応じて修正してから、[次へ]ボタンをクリックします。
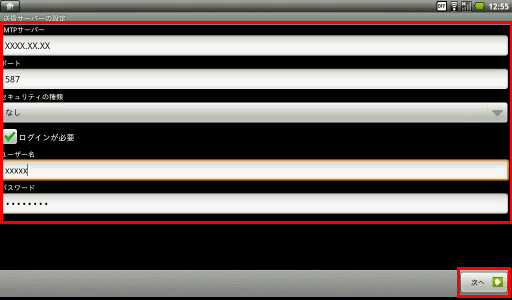 (図5)
(図5)
- ”送信サーバーの設定を確認中...”メッセージ画面が表示されます。
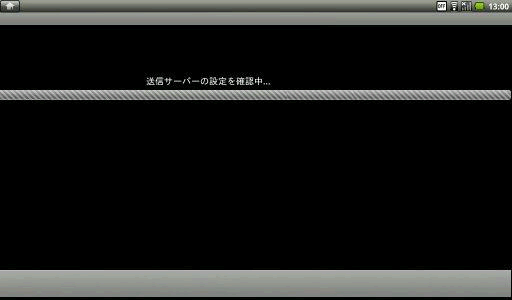 (図6)
(図6)
- 「アカウントのオプション」画面が表示されます。”新着メール自動確認”項目、[□ いつもこのアカウントでメールを送信]、[□ メールの着信を知らせる]を必要に応じて設定を変更し、[次へ]ボタンをクリックします。
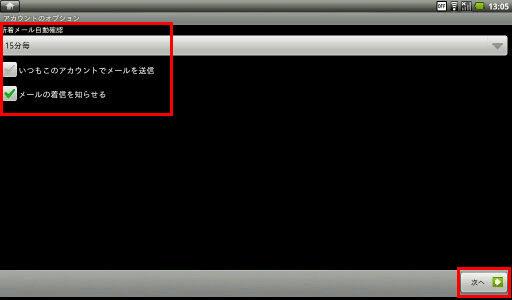 (図7)
(図7)
- 「メールアカウントの登録」画面が表示されます。アカウントの登録が完了しました。”このアカウントに名前を付ける(省略可):”欄、”あなたの名前(送信メールに表示されます)”欄に任意の名前を入力して、[完了]ボタンをクリックします。
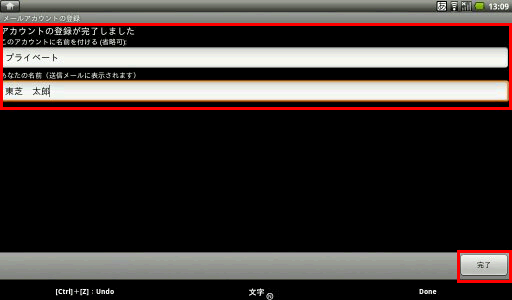 (図8)
(図8)
- ”メールを読み込み中...”メッセージが表示され、設定したメールアドレス宛てのメールが届いていないかチェックします。
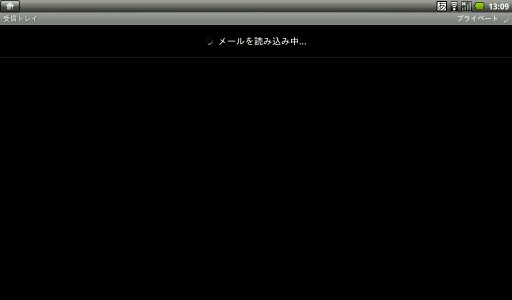 (図9)
(図9)
- メール受信すると、「受信トレイ」画面にメールの差出人の名前とタイトルが表示されます。
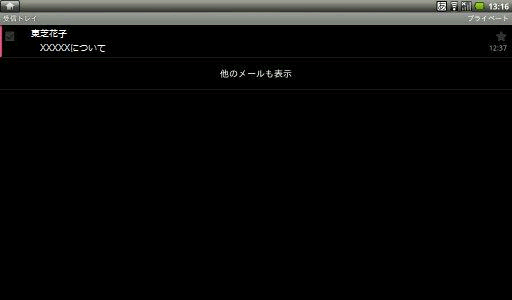 (図10)
(図10)
メールのアカウント設定は以上です。
メールが正常に送受信できることを確認してください。
※次回からキーボードの[メール]キーを押すと「受信トレイ」画面が表示されます。
<補足>
新規にメールアカウントを追加したい場合は、以下の操作を行なってください。
- キーボードの[メール]キーを押します。
- 「受信トレイ」画面が表示されます。タッチパッドの右ボタンをクリックします。
- 画面下部にメニューが表示されます。[アカウント]をクリックします。
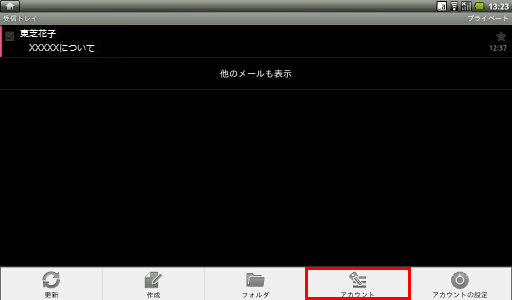 (図11)
(図11)
- 「メール」”統合受信トレイ”画面が表示されます。タッチパッドの右ボタンをクリックします。
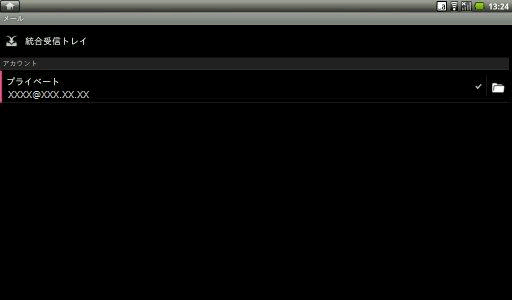 (図12)
(図12)
- 画面下部にメニューが表示されます。[アカウントを追加]をクリックします。
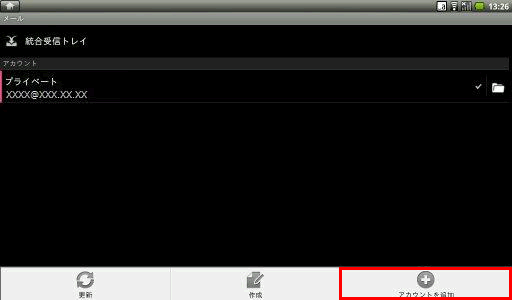 (図13)
(図13)
- 「メールアカウントの登録」画面が表示されます。上記手順を参照してメールアカウントを登録してください。
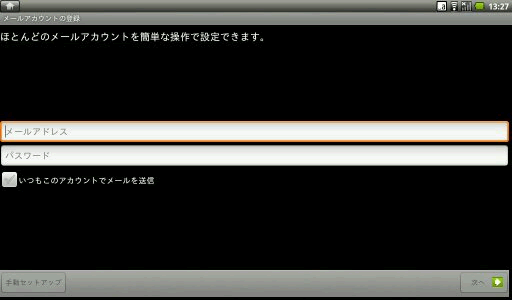 (図14)
(図14)
新規にメールアカウントを追加する操作は以上です。
関連情報
- 新規にメールを作成して送信する方法については、以下のリンクを参照してください。
[710031:メールを作成して送信する方法]
以上









