情報番号:730063 【更新日:2013.04.04】
「カレンダー」に登録した予定を通知する時間を変更する方法
| 対応機種 | Book Place DB50/25E |
|---|---|
| カテゴリ | カレンダー |
回答・対処方法
はじめに
電子ブックリーダーの「カレンダー」に予定を登録した場合、予定時間の前になると通知音を鳴らして予定を通知してくれます。
また、予定を通知する時間を変更することもできます。
※既定では、10分に設定されています。
ここでは、「カレンダー」に登録した予定を通知する時間を変更する方法について説明します。
※通知時間を変更する前の予定については、前のままの通知時間になります。
操作手順
- 電子ブックリーダーの電源を入れます。
※電源を入れる方法については、[730013:電源を入れる/切る]を参照してください。 - 本棚画面の下部にある
 をタップします。
をタップします。
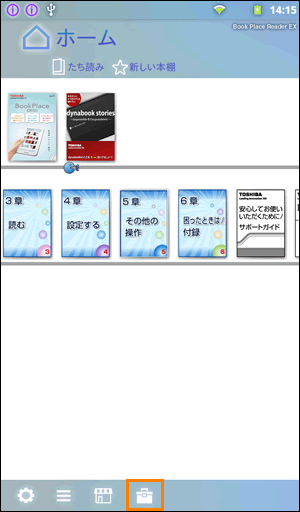 (図1)
(図1)
- [カレンダー]をタップします。
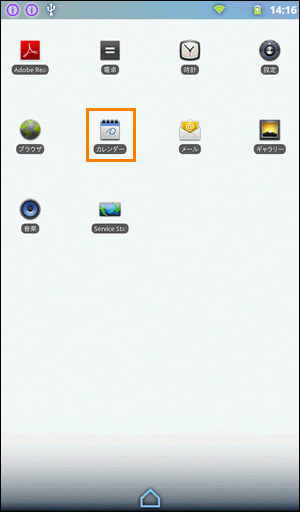 (図2)
(図2)
- カレンダーの画面が表示されます。
- 本体上部の左から2番目の[MENU]ボタンを押します。
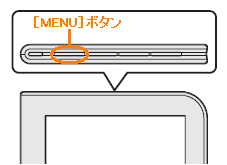 (図3)
(図3)
- 画面下部に表示される[その他]をタップします。
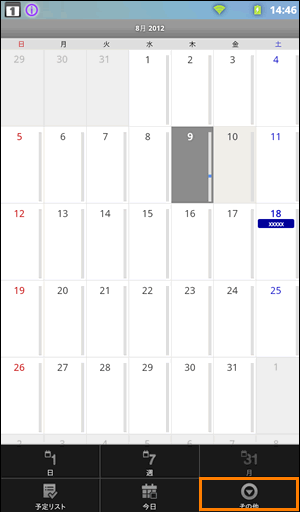 (図4)
(図4)
- [設定]をタップします。
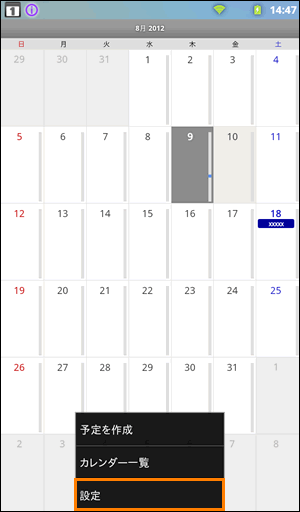 (図5)
(図5)
- 「設定」画面が表示されます。[デフォルトの通知時間]をタップします。
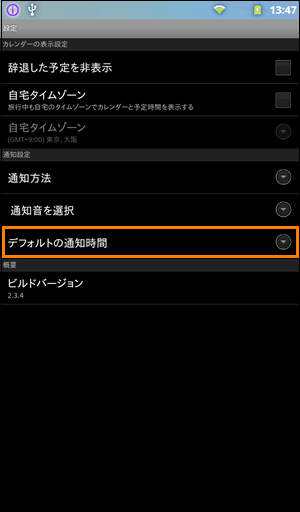 (図6)
(図6)
- 「リマインダー通知」画面が表示されます。設定したい通知時間をタップします。
※既定では、[10分 ◎]に設定されています。
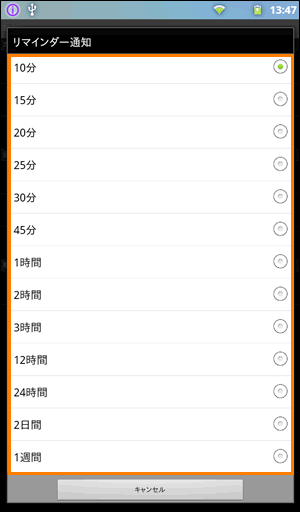 (図7)
(図7)
- 「設定」画面に戻ります。
設定は以上です。
※すでに登録してある予定(通知時間を変更する前の予定)については、前のままの通知時間になります。
また、通知時間を変えたい予定については、<補足>を参照してください。
<補足>
通知時間を変えたい予定については、以下を参照してください。
a.「予定の詳細」画面を表示します。”通知”欄の[▼]をタップします。
※登録してある予定の場合は、[730059:「カレンダー」に登録した予定を変更する方法]を参照し、「予定の詳細」画面を表示します。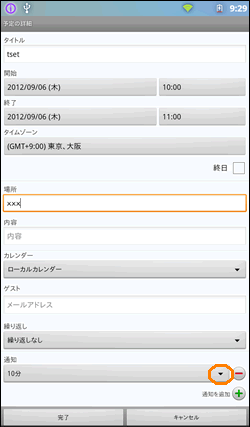 (図8)
(図8)
b.「通知」画面が表示されますので、設定したい時間をタップします。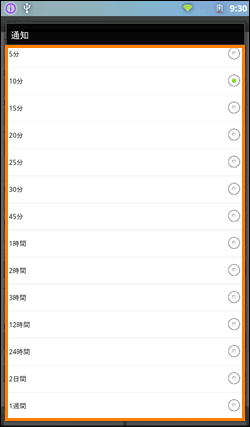 (図9)
(図9)
c.「予定の詳細」画面に戻ります。[完了]ボタンをタップします。
関連情報
- 「カレンダー」に登録した予定を通知する通知方法を変更したい場合は、以下のリンクを参照してください。
[730060:「カレンダー」に登録した予定を通知する通知方法を変更する方法]
- 「カレンダー」に登録した予定を通知しないようにする場合は、以下のリンクを参照してください。
[730061:「カレンダー」に登録した予定を通知しない方法]
- 「カレンダー」に登録した予定を通知するときに鳴る通知音を変更したい場合は、以下のリンクを参照してください。
[730062:「カレンダー」に登録した予定を通知するときに鳴る通知音を変更する方法]
以上









