情報番号:730059 【更新日:2013.02.22】
「カレンダー」に登録した予定を変更する方法
| 対応機種 | Book Place DB50/25E |
|---|---|
| カテゴリ | カレンダー |
回答・対処方法
はじめに
電子ブックリーダーには「カレンダー」機能があり、予定を登録することができます。
ここでは、「カレンダー」に登録した予定を変更する方法について説明します。
| 【カレンダー使用についてのお願い】 GoogleではMicrosoft Exchange ActiveSyncを利用した対応を2013年1月30日をもってサービスが終了しました。 DB50のカレンダーでGmailアカウントを利用する場合、新規のアカウント登録は、2013年1月30日以降使用できなくなっております。ただし、既にGmailアカウントを利用してカレンダーをご利用いただいているお客様は、そのまま利用することが可能です。詳細は、下記リンクをご確認ください。 ■Google Sync の終了  http://support.google.com/a/bin/answer.py?hl=ja&answer=2716936 |
操作手順
- 電子ブックリーダーの電源を入れます。
※電源を入れる方法については、[730013:電源を入れる/切る]を参照してください。 - 本棚画面の下部にある
 をタップします。
をタップします。
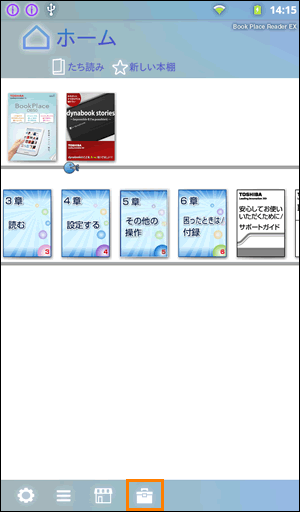 (図1)
(図1)
- [カレンダー]をタップします。
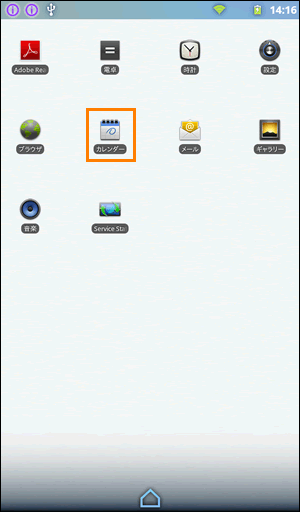 (図2)
(図2)
- カレンダー(「月」表示)が表示されます。登録した予定を変更したい日付をタップします。
※カレンダーの表示が「月」表示になっていない場合は、[730058:カレンダーの表示方法を切り替える]を参照してください。
※来月以降の予定を変更する場合は、画面に指を置いて、上にフリック(指を上にはらう)してください。
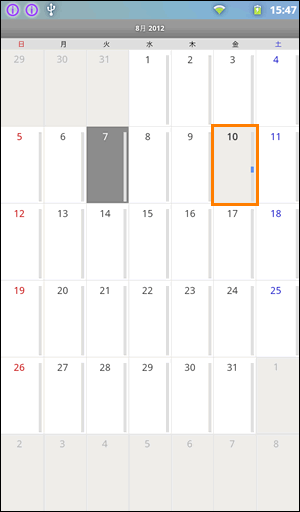 (図3)
(図3)
- 選択した日付が「日」表示で表示されます。変更する予定をロングタッチ(画面に指を置いたまま)します。
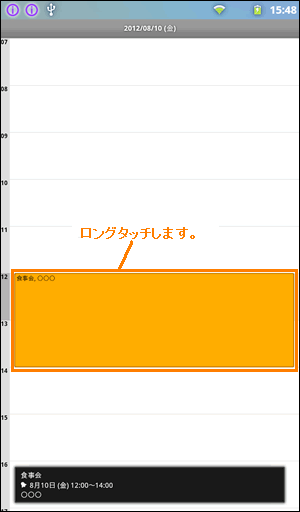 (図4)
(図4)
- 表示されるメニューから[予定を編集]をタップします。
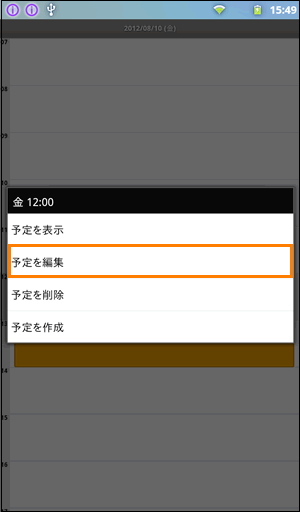 (図5)
(図5)
- 「予定の詳細」画面が表示されます。変更する項目をタップして変更します。
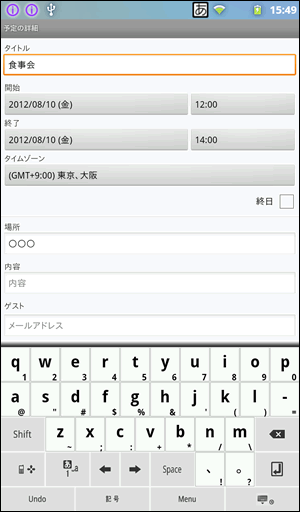 (図6)
(図6)
※時刻をタップした場合、時刻を設定する画面が表示されます。[+]、[−]ボタンをタップして時刻を変更し、[設定]ボタンをタップします。
※終日の場合は、”終日”の□をタップしてチェックを付けます。
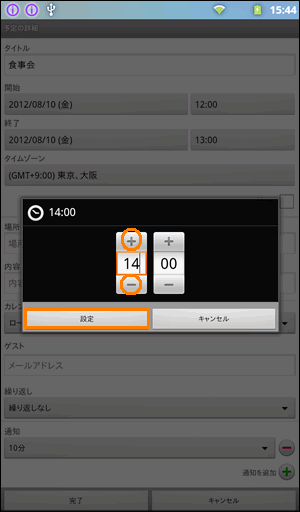 (図7)
(図7)
- すべての入力が終わりましたら、[完了]ボタンをタップします。
※キーボードが表示されている場合、キーボードの右下の をタップするとキーボードが非表示になります。
をタップするとキーボードが非表示になります。
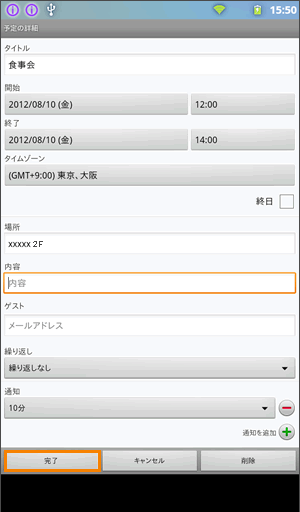 (図8)
(図8)
- 「日」表示のカレンダー画面に戻ります。”予定を保存しました”メッセージが表示され、予定が変更されます。
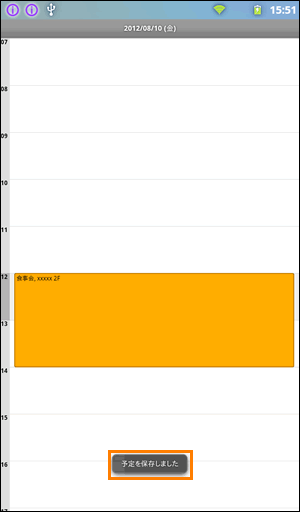 (図9)
(図9)
予定の変更は以上です。
関連情報
- 「カレンダー」に予定を登録する場合は、以下のリンクを参照してください。
[730056:「カレンダー」に予定を登録する方法]
- 「カレンダー」に登録した予定を削除する場合は、以下のリンクを参照してください。
[730057:「カレンダー」に登録した予定を削除する方法]
以上









