情報番号:730058 【更新日:2013.02.22】
「カレンダー」の表示方法を切り替える
| 対応機種 | Book Place DB50/25E |
|---|---|
| カテゴリ | カレンダー |
回答・対処方法
はじめに
電子ブックリーダーには「カレンダー」機能があり、予定を登録することができます。また、「カレンダー」の表示方法を「日」ごと、「週」ごと、「月」ごと、と表示を切り替えることもできます。使用によってカレンダー表示を切り替えて使うことができるので便利です。
ここでは、「カレンダー」の表示方法を切り替える方法について説明します。
| 【カレンダー使用についてのお願い】 GoogleではMicrosoft Exchange ActiveSyncを利用した対応を2013年1月30日をもってサービスが終了しました。 DB50のカレンダーでGmailアカウントを利用する場合、新規のアカウント登録は、2013年1月30日以降使用できなくなっております。ただし、既にGmailアカウントを利用してカレンダーをご利用いただいているお客様は、そのまま利用することが可能です。詳細は、下記リンクをご確認ください。 ■Google Sync の終了  http://support.google.com/a/bin/answer.py?hl=ja&answer=2716936 |
操作手順
- 電子ブックリーダーの電源を入れます。
※電源を入れる方法については、[730013:電源を入れる/切る]を参照してください。 - 本棚画面の下部にある
 をタップします。
をタップします。
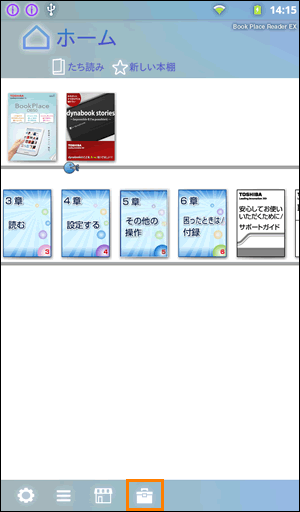 (図1)
(図1)
- [カレンダー]をタップします。
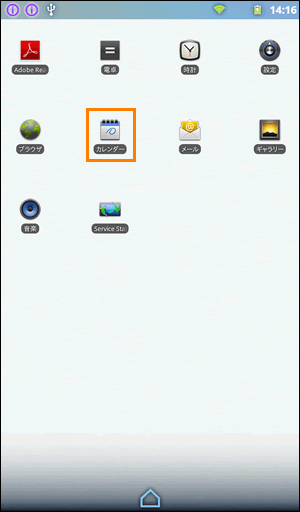 (図2)
(図2)
- カレンダーの画面が表示されます。
- 本体上部の左から2番目の[MENU]ボタンを押します。
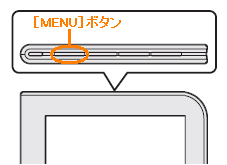 (図3)
(図3)
- 画面下部に表示される[日]、[週]、[月]、から表示したい表示方法をタップします。
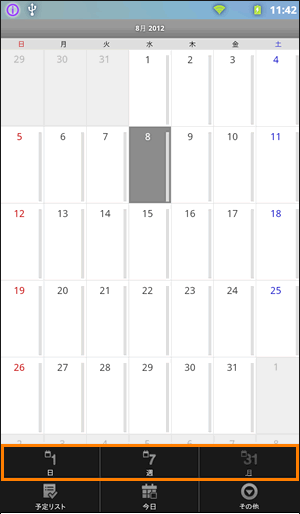 (図4)
(図4)
- 選択した表示方法でカレンダーが表示されます。
◆「日」表示
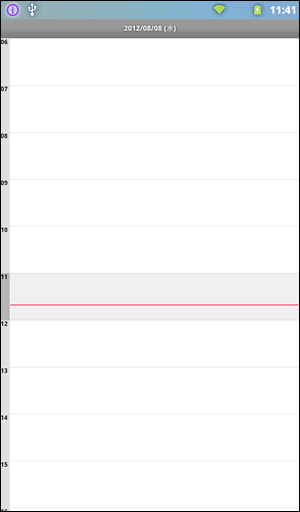 (図5)
(図5)
◆「週」表示
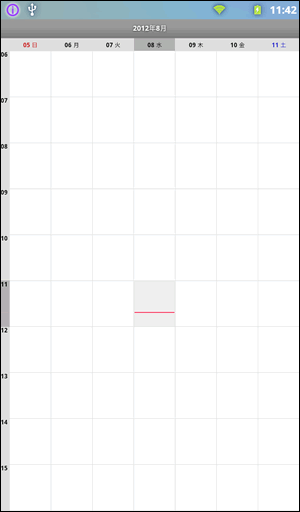 (図6)
(図6)
◆「月」表示
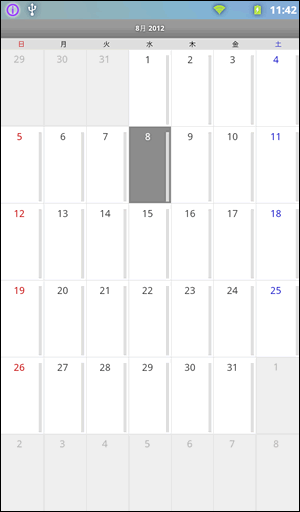 (図7)
(図7)
作業は以上です。
関連情報
- 「カレンダー」に予定を登録する場合は、以下のリンクを参照してください。
[730056:「カレンダー」に予定を登録する方法]
- 「カレンダー」に登録した予定を変更する場合は、以下のリンクを参照してください。
[730059:「カレンダー」に登録した予定を変更する方法]
- 「カレンダー」に登録した予定を削除する場合は、以下のリンクを参照してください。
[730057:「カレンダー」に登録した予定を削除する方法]
以上









