情報番号:730056 【更新日:2013.02.22】
「カレンダー」に予定を登録する方法
| 対応機種 | Book Place DB50/25E |
|---|---|
| カテゴリ | カレンダー |
回答・対処方法
はじめに
電子ブックリーダーには「カレンダー」機能があり、予定を登録することができます。
ここでは、「カレンダー」に予定を登録する方法について説明します。
| 【カレンダー使用についてのお願い】 GoogleではMicrosoft Exchange ActiveSyncを利用した対応を2013年1月30日をもってサービスが終了しました。 DB50のカレンダーでGmailアカウントを利用する場合、新規のアカウント登録は、2013年1月30日以降使用できなくなっております。ただし、既にGmailアカウントを利用してカレンダーをご利用いただいているお客様は、そのまま利用することが可能です。詳細は、下記リンクをご確認ください。 ■Google Sync の終了  http://support.google.com/a/bin/answer.py?hl=ja&answer=2716936 |
操作手順
- 電子ブックリーダーの電源を入れます。
※電源を入れる方法については、[730013:電源を入れる/切る]を参照してください。 - 本棚画面の下部にある
 をタップします。
をタップします。
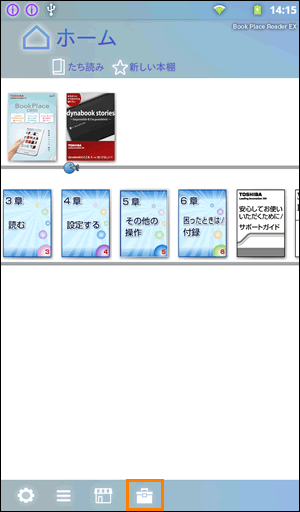 (図1)
(図1)
- [カレンダー]をタップします。
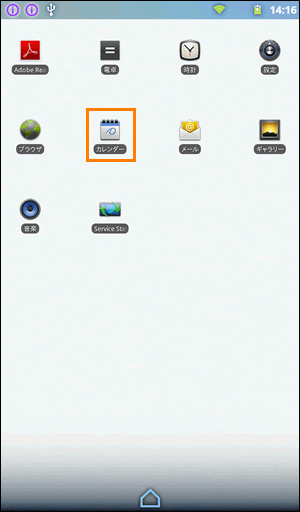 (図2)
(図2)
- カレンダー(「月」表示)が表示されます。予定を登録したい日付をタップします。
※カレンダーの表示が「月」表示になっていない場合は、[730058:カレンダーの表示方法を切り替える]を参照してください。
※来月以降の予定を登録する場合は、画面に指を置いて、上にフリック(指を上にはらう)してください。
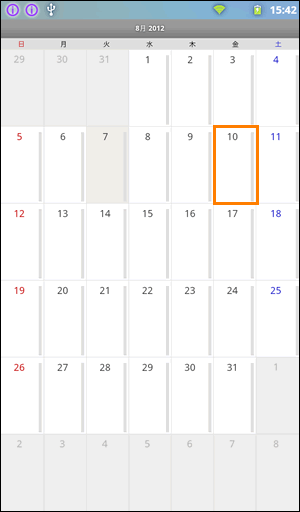 (図3)
(図3)
- 選択した日付が「日」表示で表示されます。予定を登録したい時刻をロングタッチ(画面に指を置いたまま)します。
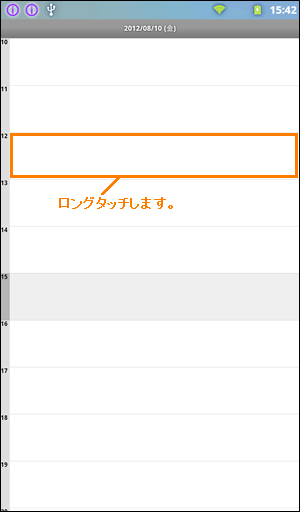 (図4)
(図4)
- 表示されるメニューから[予定を作成]をタップします。
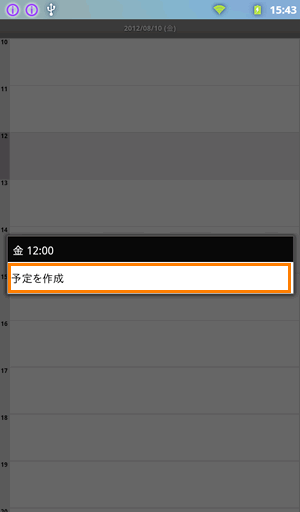 (図5)
(図5)
- 「予定の詳細」画面が表示されます。表示されているキーボードから”タイトル”を入力します。
※文字を入力する方法については、[730051:文字を入力する方法]を参照してください。
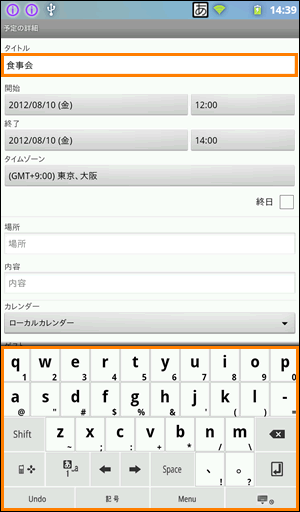 (図6)
(図6)
- 時刻を設定する場合は、変更したい時刻をタップします。
※終日の場合は、”終日”の□をタップしてチェックを付けます。
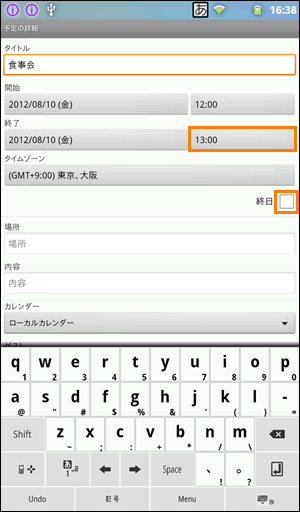 (図7)
(図7)
- 時刻を設定する画面が表示されます。[+]、[−]ボタンをタップして時刻を変更し、[設定]ボタンをタップします。
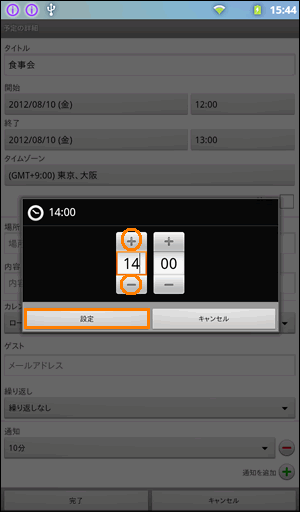 (図8)
(図8)
- ”場所”や”内容”を入力する場合は、それぞれの入力欄をタップして、表示されるキーボードから入力します。
※キーボードを非表示にしたい場合は、キーボードの右下の をタップします。
をタップします。
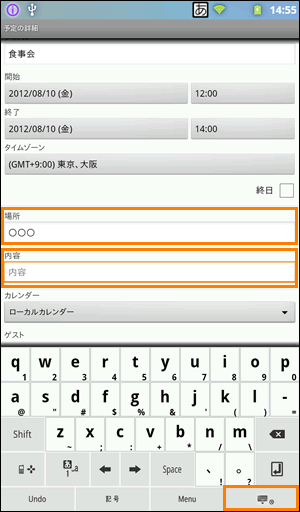 (図9)
(図9)
- Webメールのカレンダーと同期している場合は、”カレンダー”項目の[▼]をタップします。
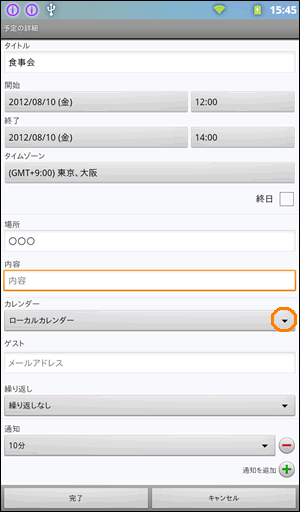 (図10)
(図10)
- 予定を登録したいカレンダーをタップします。
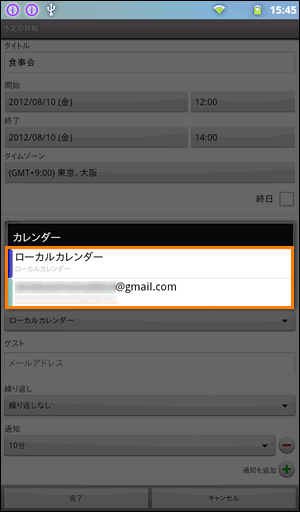 (図11)
(図11)
- 予定の入力が終わりましたら、[完了]ボタンをタップします。
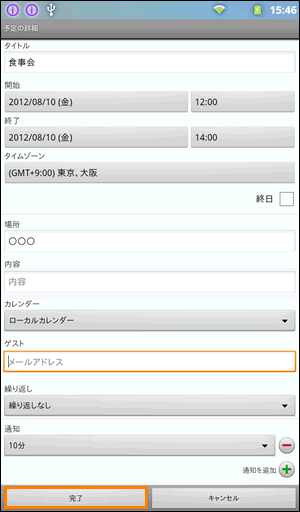 (図12)
(図12)
- 「日」表示のカレンダー画面に戻ります。”予定を作成しました”メッセージが表示され、予定が登録されます。
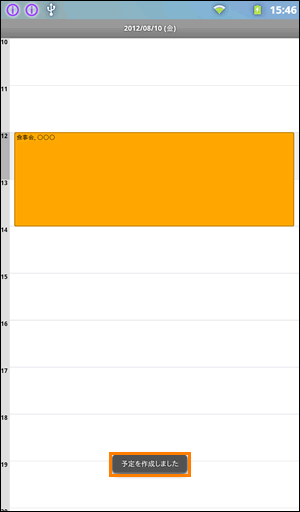 (図13)
(図13)
登録作業は以上です。
<補足>
終日で予定を登録した場合と時間を指定して予定を登録した場合では、表示が異なります。
※下図は一例です。
 (図14)
(図14)
関連情報
- 登録した予定を変更する場合は、以下のリンクを参照してください。
[730059:「カレンダー」に登録した予定を変更する方法]
- 登録した予定を削除する場合は、以下のリンクを参照してください。
[730057:「カレンダー」に登録した予定を削除する方法]
以上









