情報番号:730072 【更新日:2012.12.06】
パスワードロックを設定する方法
| 対応機種 | Book Place DB50/25E |
|---|---|
| カテゴリ | 一般操作/設定 |
回答・対処方法
はじめに
「パスワードロック」は、電源を入れたときやサスペンド状態から復帰するときに、パスワード入力画面を表示する機能です。パスワードを入力してロック解除しないと、端末を操作することができません。
ここでは、「パスワードロック」を設定する方法について説明します。
パスワードは次の2種類があります。
| PIN | 「0」〜「9」の数字のみの組み合わせ |
| パスワード | 半角英数字の組み合わせ |
【お願い】
忘れてしまったときのために、必ずパスワードを控えてください。
パスワードを忘れてしまって、画面ロックを解除できなくなった場合は、使用している機種(型番とシリアルナンバー)を確認後、東芝PCあんしんサポートに連絡してください。有料にて画面ロックを解除いたします。ご依頼にあたって、身分証明書(お客様自身を確認できるもの)の提示が必要となります。
※その際、内蔵メモリに保存した書籍データが消失する場合がありますが、ブックプレイスと同期することにより、書籍データを復元できます。
■修理の窓口については、以下のリンクを参照してください。
https://dynabook.com/assistpc/dbt/repair/index_j.htm
操作手順
- 電子ブックリーダーの電源を入れます。
※電源を入れる方法については、[730013:電源を入れる/切る]を参照してください。
- 本棚画面の下部にある
 (設定)をタップします。
(設定)をタップします。
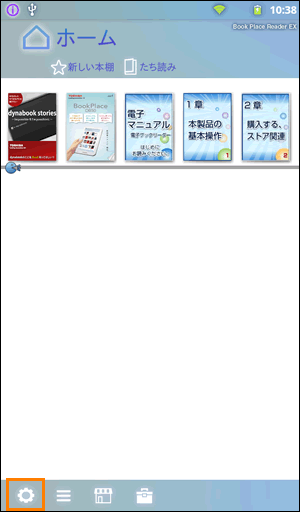 (図1)
(図1)
- 「設定」画面が表示されます。[端末]をタップします。
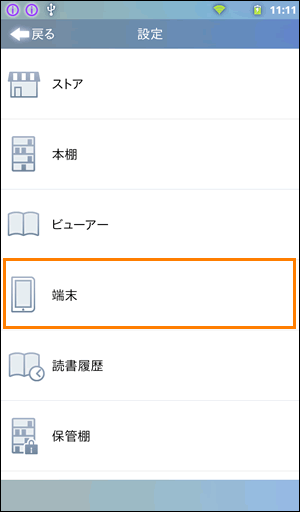 (図2)
(図2)
- 「端末」画面が表示されます。[パスワードロック]をタップします。
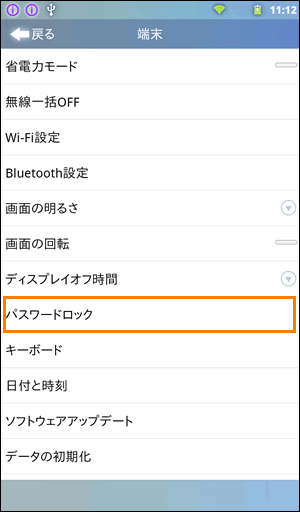 (図3)
(図3)
- 「パスワードロック」画面が表示されます。[PIN]または[パスワード]をタップします。
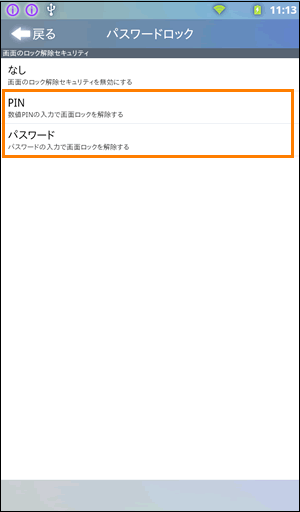 (図4)
(図4)
- 「PIN」、または「パスワード」を入力する画面が表示されます。
◆[PIN]を選択した場合
a.”PINを選択”画面が表示されます。数字を入力します。
※「0」〜「9」の4つ以上の数字を入力します。
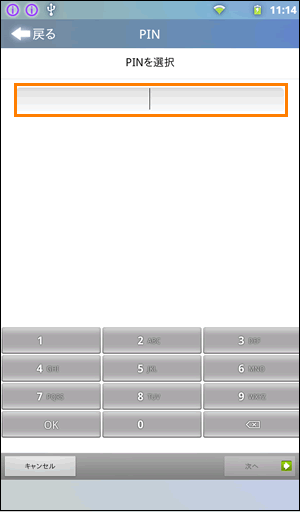 (図5)
(図5)
◆[パスワード]を選択した場合
a.”パスワードを選択”画面が表示されます。パスワードを入力します。
※半角英数字4文字以上(大文字と小文字は区別されます。)を入力します。
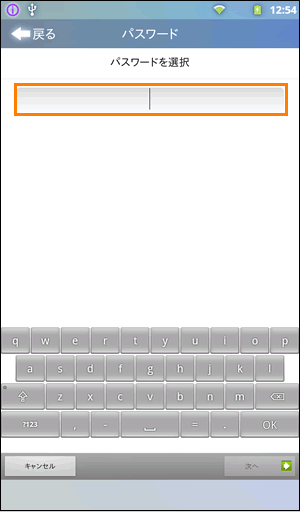 (図6)
(図6)
- 入力が終わりましたら、[次へ →]ボタンをタップします。
※下図は、PINの場合です。
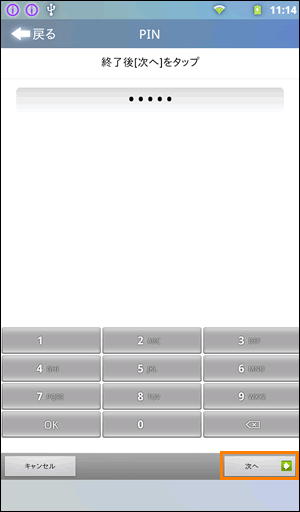 (図7)
(図7)
- ”PINの確認”、または”パスワードを確認”画面が表示されます。手順6で入力したPIN、またはパスワードをもう一度入力し、[OK →]ボタンをタップします。
※下図は、PINの場合です。
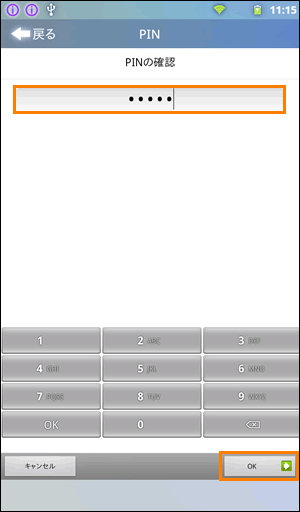 (図8)
(図8)
- 「端末」画面に戻ります。
設定は以上です。
PIN/パスワードが設定されます。
<補足>
パスワードロックされた画面
a. を右側にスライドさせます。
を右側にスライドさせます。 (図9)
(図9)
b.”パスワードを入力”画面が表示されます。設定したPIN、またはパスワードを入力し、[OK]ボタンをタップします。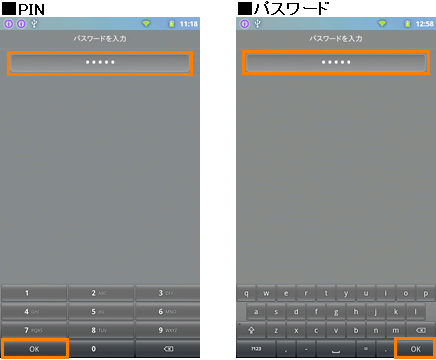 (図10)
(図10)
関連情報
- 設定したPIN、またはパスワードを削除したい場合は、以下のリンクを参照してください。
[730073:パスワードロックを解除する方法]
以上









