情報番号:710023 【更新日:2010.09.17】
無線LANアクセスポイントへの接続方法<通常の接続方法>
| 対応機種 | dynabook AZ/05M dynabook AZ/05MG |
|---|---|
| カテゴリ | ソフトウェア |
回答・対処方法
はじめに
一般的な無線LANアクセスポイントへの接続方法を説明いたします。
補足
本製品には、IEEE802.11b/g/n準拠(Wi-Fi準拠、WPA/WPA2対応、WEP対応、AES対応、TKIP対応)した、無線LANモジュールが内蔵されています。
2.4GHz帯無線LANで使用できるチャネルは1〜13chです。IEEE802.11n準拠のモードで通信を行うためには、セキュリティをWPA(AES)/WPA2(AES)に設定する必要があります。
【警告】
- パソコン本体を航空機に持ち込む場合は、ワイヤレスコミュニケーションスイッチをオフにし、必ずパソコン本体の電源を切ってください。ワイヤレスコミュニケーションスイッチをオンにしたまま持ち込むと、パソコンの電波により、計器に影響を与える場合があります。また、航空機内でのパソコンのご使用は、必ず航空会社の指示にしたがってください。
【注意】
- 家庭で無線LANアクセスポイントを使い、ワイヤレスネットワークを用意する場合は、「無線LANアクセスポイントの取扱説明書」を確認してください。
- 会社や学校で使用する場合は、ネットワーク管理者に確認してください。
- 公衆無線LAN接続サービスを使用する場合は、サービスを使用する前に契約時の資料をあらかじめ確認してください。各サービスによって、設定方法や接続方法が異なります。
準備
無線LANアクセスポイントの以下の情報をあらかじめ確認しておいてください。
以下の情報が分からない場合は、設定することができません。
SSID:無線LANアクセスポイントの名前
暗号化の種類:WEP・TKIP・AES
セキュリティキー:無線LANアクセスポイントへ接続する為のパスワード
操作手順
- キーボードの[設定]キーを押します。
 (図1)
(図1)
- 「設定」画面が表示されます。
[無線とネットワーク]をクリックします。
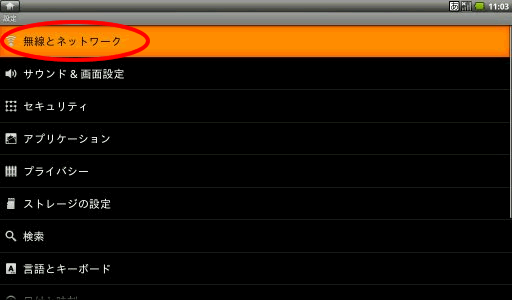 (図2)
(図2)
- 「ワイヤレスとネットワークの設定」画面が表示されます。
[Wi-Fi]のチェックがついて有効になっていることを確認してください。
チェックがついていない場合は、クリックしてチェックをつけてください。
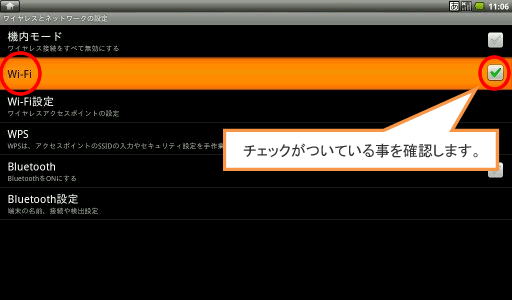 (図3)
(図3)
- 続けて[Wi-Fi設定]をクリックします。
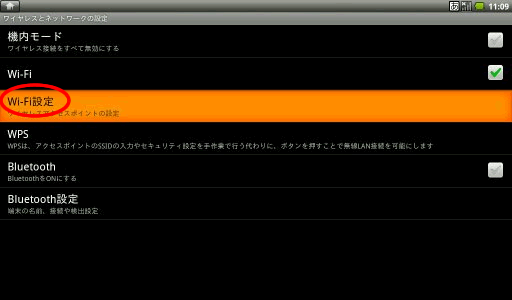 (図4)
(図4)
- 「Wi-Fi設定」画面が表示されます。
”Wi-Fiネットワーク”項目に、接続できる無線LANのアクセスポイントの一覧が表示されます。
接続を行いたいアクセスポイントをクリックしてください。
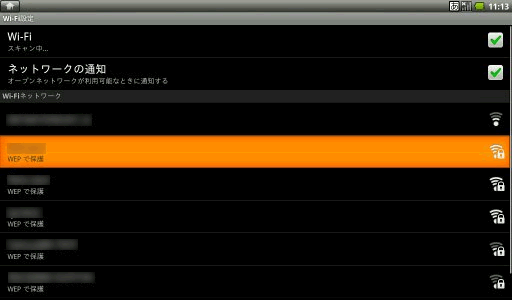 (図5)
(図5)
- 接続するアクセスポイントの暗号化設定(パスワード)によって操作が異なります。
■暗号化されていない場合
[接続]ボタンをクリックします。
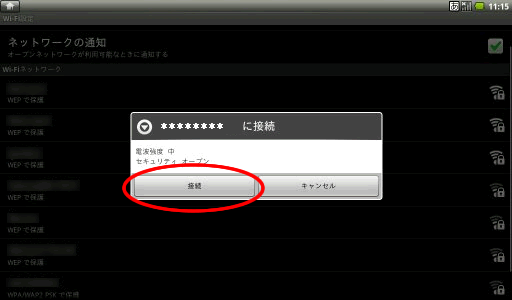 (図6)
(図6)
■暗号化されている場合
暗号化キー(パスワード)を入力し、[接続]ボタンをクリックしてください。
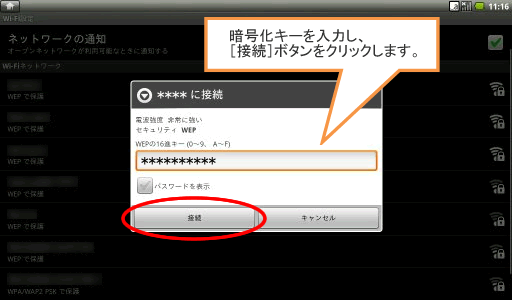 (図7)
(図7)
< 暗号化キーとは?>
暗号化キーとは、無線LANアクセスポイントに接続するためのパスワードです。
暗号化キーの設定は、接続する無線LANアクセスポイントの設定または装置によって異なります。
ご利用する無線LANアクセスポイントの設定を確認してください。
- 無線LANアクセスポイントとの接続が確立されると、”接続”と表示されます。
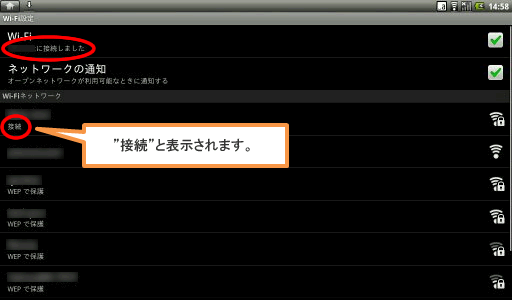 (図8)
(図8)
関連情報
以上









