情報番号:710025 【更新日:2010.09.17】
無線LANアクセスポイントへの接続方法<WPSを利用した接続方法>
| 対応機種 | dynabook AZ/05M dynabook AZ/05MG |
|---|---|
| カテゴリ | ソフトウェア |
回答・対処方法
はじめに
WPSを利用した無線LANアクセスポイントへの接続方法を説明いたします。
●WPSとは?
WPS(Wi-Fi Protected Setup)は、Wi-Fiアライアンスによって策定された無線LAN設定手順の1つです。
WPSは、アクセスポイントのSSIDの入力やセキュリティ設定を手作業で行う代わりに、ボタンを押すことで無線LAN接続を可能にします。
補足
本製品には、IEEE802.11b/g/n準拠(Wi-Fi準拠、WPA/WPA2対応、WEP対応、AES対応、TKIP対応)した、無線LANモジュールが内蔵されています。
2.4GHz帯無線LANで使用できるチャネルは1〜13chです。IEEE802.11n準拠のモードで通信を行うためには、セキュリティをWPA(AES)/WPA2(AES)に設定する必要があります。
準備
無線LANアクセスポイントのWPSの情報をあらかじめ確認してください。
ご利用の無線LANアクセスポイントにより、WPSのスイッチ箇所および操作方法がことなります。
操作手順
- キーボードの[設定]キーを押します。
 (図1)
(図1)
- 「設定」画面が表示されます。
[無線とネットワーク]をクリックします。
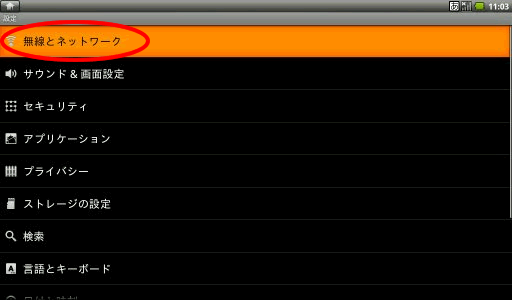 (図2)
(図2)
- 「ワイヤレスとネットワークの設定」画面が表示されます。
[Wi-Fi]のチェックがついて有効になっていることを確認してください。
チェックがついていない場合は、クリックしてチェックをつけてください。
 (図3)
(図3)
- 続けて[WPS]をクリックします。
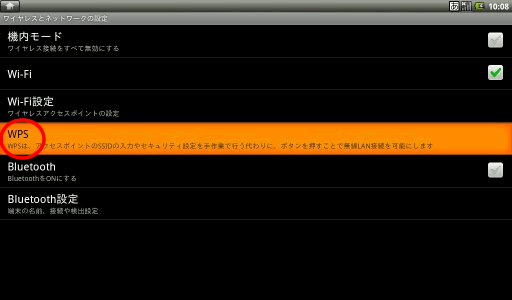 (図4)
(図4)
- ”アクセスポイントのWPSボタンを押してください。”のメッセージが表示されている間に、無線LANアクセスポイント側のWPSボタンを押してください。
※ご利用の無線LANアクセスポイントによって、WPSボタンの配置、操作方法が異なります。詳細は無線LANアクセスポイントの取扱説明書をご参照ください。
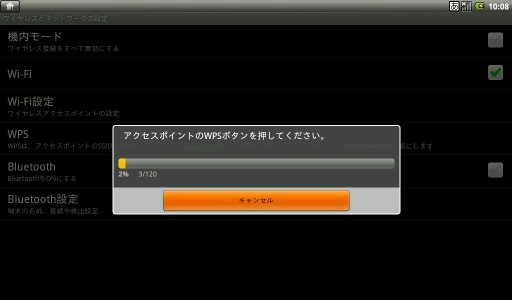 (図5)
(図5)
- 無線LANアクセスポイントとの接続が確立されると、”接続”と表示されます。
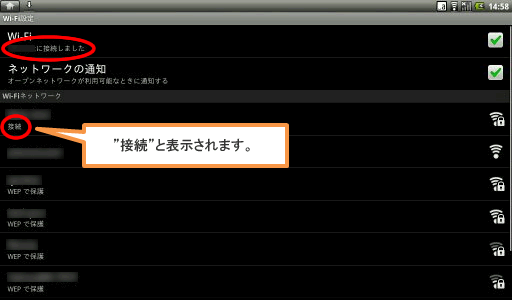 (図6)
(図6)
関連情報
以上









