情報番号:710028 【更新日:2010.11.24】
「東芝サービスステーション」を利用して、ソフトウェアのアップデートを確認する方法
| 対応機種 | dynabook AZ/05M dynabook AZ/05MG |
|---|---|
| カテゴリ | ソフトウェア |
回答・対処方法
はじめに
「東芝サービスステーション」では、プレインストールされたソフトウェアのアップデートを自動的に検索し、アップデートすることができます。
※検索の周期は、初期設定で30日ごとに検索を行ないますが、サーバーからの指示により変更される場合があります。
ここでは、「東芝サービスステーション」を利用して、ソフトウェアのアップデートを確認する方法について説明します。
※アップデートを行なうには、インターネットへの接続環境が必要です。
操作手順
- 画面下にある[▲]ボタンをクリックします。
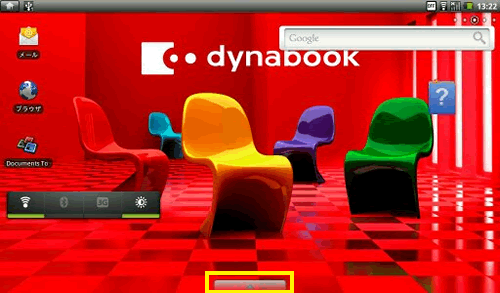 (図1)
(図1)
- 「アプリケーション」タブ画面の[TOSHIBA Service Station]アイコンをクリックします。
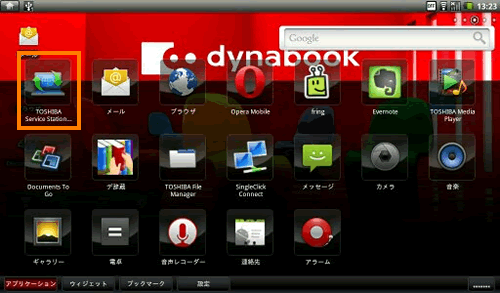 (図2)
(図2)
- 「東芝サービスステーションのご利用にあたって」の使用許諾書画面が表示されます。内容を確認し、[同意する]ボタンをクリックします。
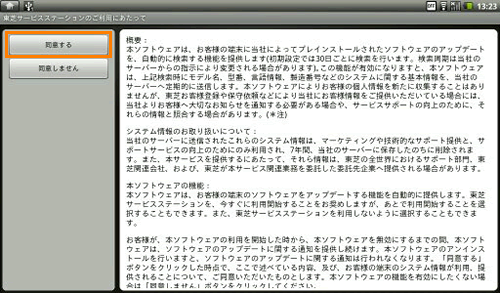 (図3)
(図3)
- [すべてのアップデートを確認]ボタンをクリックします。
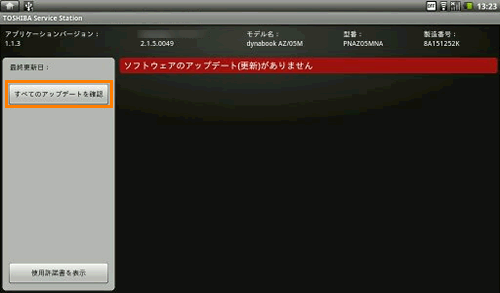 (図4)
(図4)
- ”ソフトウェアのアップデートを確認中です。しばらくおまちください”メッセージ画面が表示されます。アップデート検索が完了するまでしばらくお待ちください。
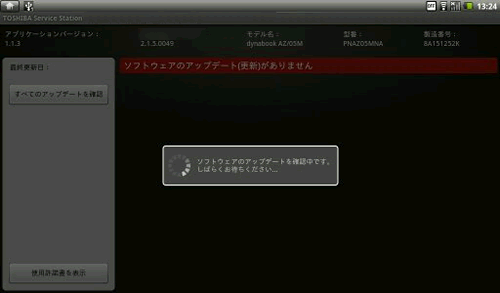 (図5)
(図5)
- アップデートの検索が完了すると、現在提供されているアップデートファイルが表示されます。
※提供されるアップデートファイルがない場合は表示されません。
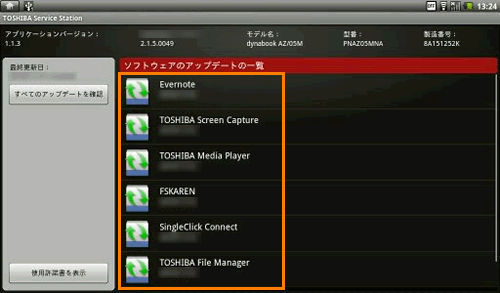 (図6)
(図6)
- ”ソフトウェアのアップデートの一覧”項目に表示されたファイルをクリックします。
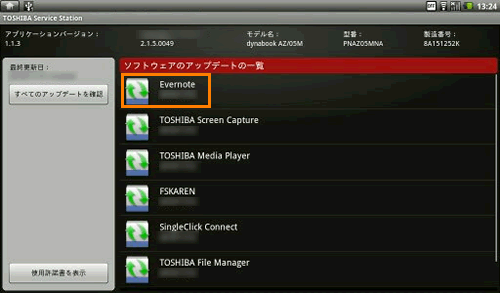 (図7)
(図7)
- 「ソフトウェアのアップデートの詳細」画面が表示されます。[ダウンロード]ボタンをクリックします。
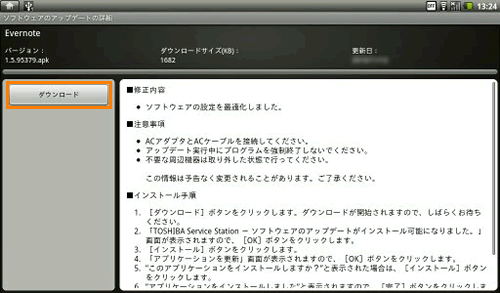 (図8)
(図8)
- ”ソフトウェアパッケージのダウンロードを開始します”メッセージが表示されます。画面が変わるまでお待ちください。
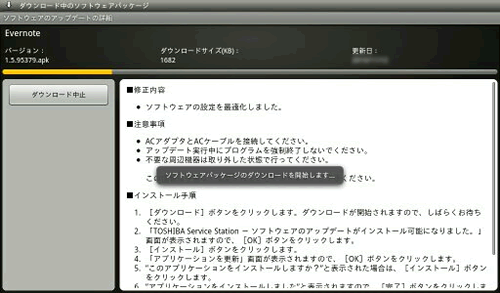 (図9)
(図9)
- ”ソフトウェアのアップデートがインストール可能になりました。”メッセージ画面が表示されます。[OK]ボタンをクリックします。
- [インストール]ボタンをクリックします。
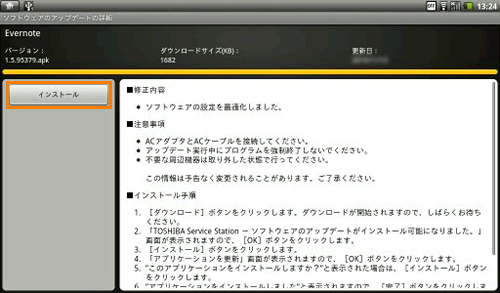 (図10)
(図10)
- 「アプリケーショーンを更新」画面が表示されます。[OK]ボタンをクリックします。
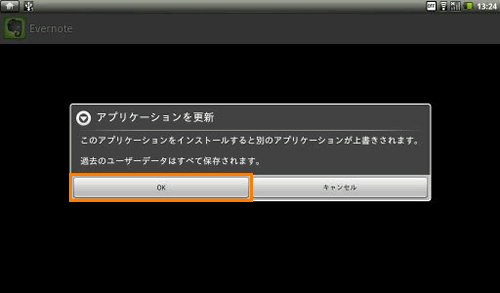 (図11)
(図11)
- ”このアプリケーションをインストールしますか?”画面が表示されます、[インストール]ボタンをクリックします。インストールが開始されます。
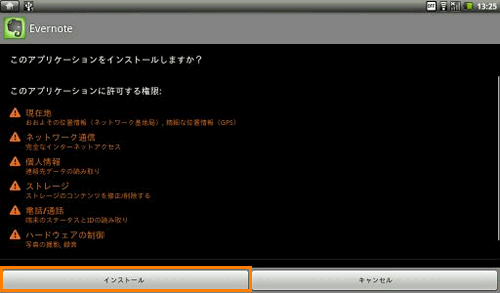 (図12)
(図12)
- インストールが完了すると”アプリケーションをインストールしました”メッセージ画面が表示されます。[完了]ボタンをクリックします。
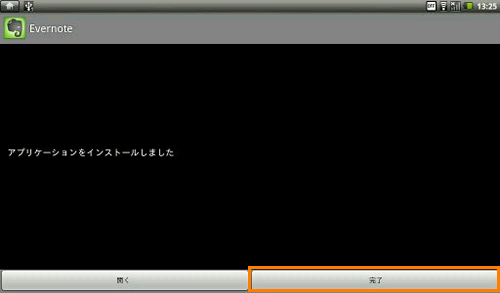 (図13)
(図13)
- ”ソフトウェアのアップデートの一覧”画面(手順7)に戻ります。その他のアップデートモジュールがある場合は、手順7から同様の操作を行なって、アプリケーションをインストールしてください。
関連情報
- 「東芝サービスステーション」よりシステムのアップデートを行ないたい場合は、以下のリンクをご参照ください。
[710029:「東芝サービスステーション」を利用して、システムのアップデートを行なう方法]
以上









