 |
家でパソコンを使うなら、場所にしばられずリラックスして楽しみたい。そんなとき明るくきれいな画面でTVやDVDが見れたら、キッチンで料理をしながらお気に入りのテレビ番組を楽しむこともできるし、寝室で映画を楽しんだりもできるだろう。
ワンタッチでテレビが映るダイナブックEX1なら、こんなデジタルライフが実現可能だ。しかも、今までのノートPCの画面よりはるかに明るい液晶画面で、TVやDVDの鑑賞も快適。まさにこれは液晶TVだ。EX1シリーズは、これ1台でTV録画(522PDETW、524CDET)やデジタルビデオカメラで撮影した映像の編集作業、オリジナル音楽CDの作成など、デジタルAVをすべてこなせる実力を持っている。また、どんな家具にもフィットするデザインなので、家のどこで使っても違和感はない。DVDや音楽を鑑賞するときは音も重要となるが、EX1には音響メーカーのハーマンカードン製スピーカが内蔵されているので、臨場感のあるサウンドで楽しめる。
最上位機種には、802.11b/g対応の高速無線LANが内蔵されているので、家のどこからでもインターネットに高速でアクセスできる。それ以外の機種でも、PCカードスロットに無線LANカードを入れればいい。また、メモリカードスロット(SDカード&メモリースティック)やi.LINK、USB2.0のほか、AV出入力関連のインターフェイスも充実している。まさに、ほしい機能がすべて入ったデジタルAVオールインワンのノートパソコンだ。 |
|
 |
 |
ダイナブックEX1の実力は留まるところを知らない。マイクロソフトオフィスパーソナルエディション2003がプレインストールされているので、勤務先で作りかけたデータを持ち帰って仕事を続けることも可能。また、話題のデジタルノートOneNote2003も搭載されており頼もしい存在だ。
テレビで紹介されたURLや雑誌の記事の問い合わせ電話番号、料理番組のレシピ、限定セールの日付、友達に教えてもらった美味しいランチの口コミ情報……。家庭には、ちょっと取っておきたい情報があふれている。OneNoteならその場で必要な情報を気軽に入力しておける。文字を入力する時間がないなら、音声録音機能を使って声でメモを取っておこう。この音声録音機能は、家族への伝言メモとして活用することもできて便利だ。
入力したデータは、あとで整理するのも簡単だ。たとえば、レシピならば「料理」というセクションを作ってそこに移動する。救急病院一覧や家族の緊急連絡先、災害時の持ち出しリストなどの情報も専用のセクションを作成してそこにまとめておけば、いざというときに慌てずにすむ。
OneNoteに記録できるのは、文字情報だけではない。デジカメで撮影した写真やデジタルビデオカメラで撮った映像をOneNoteに入れて、撮影時のメモなどを入力すれば、立派なスクラップブックができあがる。また、それをHTMLファイルに出力すれば、ホームページで公開することもできる。保存から整理、そして活用と使い方は無限大だ。 |
|
 |
 |
パソコンでテレビやDVDを見るときに気になるのは、映像を見るのに適したディスプレイの明るさと、パソコンで作業をするのに適した明るさが異なる点だ。Webサイトの閲覧や、メールの送受信といった作業の場合、ディスプレイが明るすぎると目が疲れてしまう。ところが、それらの作業に適したディスプレイの明るさだと、テレビを見るには暗いと感じることもある。
EX1シリーズでは、マルチAVパネルに用意された輝度ボタンによって、輝度を簡単に調節できる(522PDETW、524CDET)。また、新開発の高輝度クリアスーパービュー液晶は、バックライトの特性を最適化することにより、消費電力を上げずに、従来の約2倍の明るさを実現している。テレビやDVDがメリハリのある画面で楽しめて、環境にも優しいのだ。
多くのパソコンでテレビを見るときは、 Windowsを起動してテレビ用プログラムを実行する。そのため、電源を入れてからテレビが映るまでに1分以上かかる。しかし、EX1シリーズでは、電源オフの状態からマルチAVパネルのTVボタンを押せば、約10秒くらいでテレビが映るのがうれしい。見たいときにすぐ使える。これこそ「テレビパソコン」なのだ。 Windowsを起動してテレビ用プログラムを実行する。そのため、電源を入れてからテレビが映るまでに1分以上かかる。しかし、EX1シリーズでは、電源オフの状態からマルチAVパネルのTVボタンを押せば、約10秒くらいでテレビが映るのがうれしい。見たいときにすぐ使える。これこそ「テレビパソコン」なのだ。
|
|
|
 |
 |
パソコンを選ぶ際には、性能や価格などが重要視される。それが当然であることは言うまでもないが、ダイナブックではこれらに加えて「快適さ」(コンフォート)という新しい価値観を追求している。快適さにはさまざまあるが、EX1シリーズでは特にデジタルAVをゆとりを持って楽しむために必要な「快適さ」に重点が置かれている。
それが具体的な形となったのが、クッキリ明るい液晶画面やテレビ操作が簡単にできるマルチAVパネル、有名音響メーカーによる迫力のステレオスピーカなどだ。画面は、15型高輝度クリアスーパービュー液晶を採用。従来のクリアスーパービュー液晶と比較して約2倍の明るさを実現し、よりメリハリのある映像を楽しめる。
テレビ映像は、パソコンの電源がオフでもマルチAVパネルのTVボタンを押せば、約10秒程度で表示される。また、マルチAVパネルでは、チャンネルの変更やボリューム調整なども行うことができる。ウィンドウズが起動しているときは、TVボタンでテレビ視聴ソフトがすぐに実行され、DVDボタンを押せばDVDの視聴もワンタッチだ。
また、EX1シリーズはサウンドにもこだわっている。有名な音響メーカーであるハーマンカードンのスピーカを搭載し、臨場感のある高音質なサウンドが楽しめるのだ(524CWEを除く)。 |
|
|
|
|
|
 |
 |
ビデオデッキでテレビを録画するときに、空いているテープが見あたらなかったり、保存しておきたいテープに重ね録りするなどの失敗は誰もが経験しているだろう。
EX1シリーズでは、テレビの録画も簡単にできる。いま見ている番組を録画したくなったら、テレビ再生・録画ソフトの録画ボタンを押すだけでよい。ハードディスクに空きがある限り、最長で約68時間もの録画ができる。もちろん、重ね録りなどの心配はない。また、データはハードディスクに保存されるので、繰り返し再生しても画質が劣化する恐れもない。
予約録画も簡単だ。EX1シリーズに搭載されたテレビ表示・録画ソフトのWinDVR3 for TOSHIBAはiEPGに対応している。したがって、インターネットエクスプローラなどのブラウザで、ONTVジャパンなどのテレビ番組表サイトにアクセスし、録画したい番組をクリックするだけでいいのだ。
録画した番組は後で再生したり、搭載されたDVDドライブでDVDメディアに保存することも簡単だ。デスクトップパソコンの場合、冷却ファンの音が大きくて、リビングなどでテレビを視聴すると気になることが多いが、EX1シリーズではパソコン特有のノイズがかなり抑え込まれている。リビングだけでなく、寝室で見ても気にならないだろう。 |
![録画する番組の指定: ONTVジャパンのWebサイトを開いて、録画したい番組の[録]ボタンをクリックする。なお、ONTVジャパン以外にも、インターネットTVガイドやSo-netテレビ王国を利用できる。](images/ex_img6a.jpg) |
 |
 |
 |
|
 |
 |
ビデオテープは、繰り返し再生したり、録画してから時間が経つと画質が劣化してくる。そこで、保存しておきたい映像はすべてEX1に読み込んでDVDメディアに保存しておけば、いつまでも録画したときの品質で鑑賞できる。
EX1シリーズはDVD‐RAMを始めとする3つのDVD記録メディアに書き込みができる(524CWEを除く)。また、EX1シリーズにはi.LINK(IEEE1394)、S‐Video入力、コンポジット入力などのインターフェイスがあるので、デジタルビデオカメラやVHSビデオテープの映像をパソコンに取り込むことが可能だ(522PDETW、524CDET)。 |
|
| |
 |
家庭用のデジタルビデオカメラで撮影した映像などは、WinDVR3
for TOSHIBAでパソコンの中にデジタルデータとして取り込める。取り込んだ映像は、WinDVD Creator2
Platinum for TOSHIBAで、映像の順番の並べ替えや、不要な部分のカット、BGMの追加などの編集作業を行う。
このほかに、テレビ放送などでシーンとシーンの切り替えに使われるトラジションという映像効果(フェードイン・フェードアウトなど)も指定できる。市販のDVDのように、メニューを作成することも可能だ。一連の編集作業が終わったら、できあがった映像をDVDに保存すればよい。 |
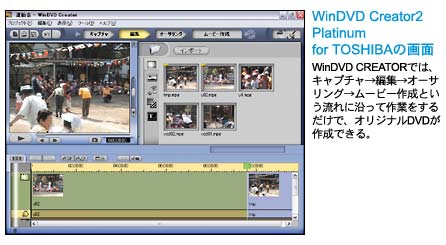 |
 |
|
 |
 |
EX1シリーズのインターフェイスは非常に充実している。利用頻度が高いUSB2.0は、背面に2つ、右側面に2つと分けて配置されているため使い勝手がいい。プリンタなど普段あまり抜き差しをしない周辺機器は背面に挿し、USBメモリなどは右側面に挿すといいだろう。
また、SDカード&メモリースティックスロットを1つ備え、PCカードスロットはTYPE II×2またはTYPE III×1となっている。SDカード&メモリスティックスロットにデジタルカメラで撮影したメモリカードを入れれば、画像データの保存も簡単だ。メモリカードをサポートするカメラ付き携帯電話も登場したので、今後はさらにこのスロットを使う機会が増えるだろう。 |
|
|
〈写真上〉本体の左側面には、PCカードスロットやメモリカードスロット、i.LINK、ビデオ・音声入力、マイク端子、ヘッドフォン端子、スピーカボリューム、無線LANのオン・オフスイッチなどがある。
〈写真中〉本体の右側面には、DVDマルチドライブとUSB2.0が2ポートある。
〈写真下〉本体の前面にハーマンカードンのステレオスピーカが搭載される。
※写真は、522PDETWモデル。 |
|
 |
 |
EX1シリーズの最上位機種(522PDETW)には、802.11b/gのデュアルモード対応高速無線LANが内蔵されている。
したがって、ファイルのダウンロードなどを中断せずに別の部屋に移動したりと、家のどこにいてもインターネットに接続可能だ。
また、東芝オリジナルのLAN環境切り替えソフト「ConfigFree」によって、有線と無線の切り替えを自動的に行える。たとえば、書斎ではイーサネットケーブルを接続して勤務先のサーバーに接続し、リビングでは無線LANでWebサイトにアクセスするといった使い方ができる。さらに、ワイヤレスデバイス検索機能により電波の強度がわかるので、無線LANに最適な場所を簡単に見つけることが可能だ。 |
|
| |
 |
EX1シリーズには、AV関連ソフトだけでなく、「デジカメWalker」や「ぱらちゃん」、「LaLaVoice」などの役立つソフトウェアが付属している。
デジカメWalkerは、静止画編集ソフトだ。デジカメやスキャナなどから画像を取り込んで修正したり、フォトカードを印刷できる。ぱらちゃんは、デスクトップアクセサリの“ぱらちゃん”がデスクトップを泳いだり、占いをしてくれる癒し系の人気オリジナルソフトだ。メールの新着を通知する機能もある。LaLaVoiceは音声合成・認識ソフトだ。文章を読み上げたり、音声で文章を入力したりできる。また、オフィス2003やOneNoteも付属しているので、仕事でも活用できる。 |
 |
|
 |
 |
日記帳などに日記を付ける場合、ほとんどの人は文字のみで、絵心がある人がイラストを添えるくらいだろう。しかしデジタル日記なら、文字はもちろんのこと、デジカメで撮影した写真やWebサイトの情報、録音した音声メモなど、ありとあらゆる情報を同じページに保存できる。文字だけの日記よりも情報量は格段に増えるのに、手間がかからないのがうれしい。
OneNoteで日記を付けるときは、記録しておきたいことが起きたらミニノートを開いて、その内容をどんどん入力しておけばいい。ミニノートは、タスクバーの右端に表示されるOneNoteのアイコンをクリックすると表示される。1日の終わりに記録したいものだけを、ミニノートに記録した内容から日記のページに移動すれば、それだけでその日の日記ができあがるというわけだ。 |
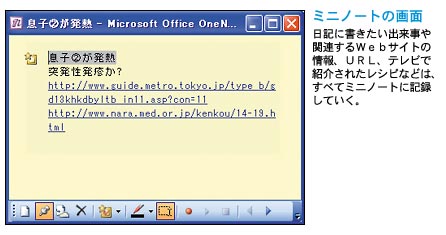 |
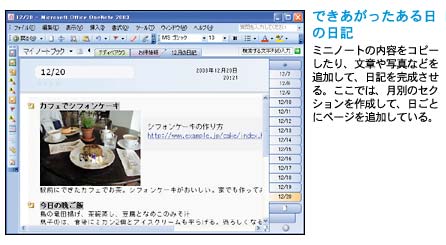 |
 |
OneNoteで日記をつけるときは、月別にセクションを作成して、日ごとにページを作成するか、日記というセクションを作成して、月ごとにページを作成するのがいいだろう。また、見出しの部分にノートフラグを付けておけば、[ノートフラグの概要]作業ウィンドウで日記の見出しをまとめて表示したり、そのページにジャンプしたりできて便利だ。
日記のように定型のフォームに当てはめやすいものは、テンプレート(ひな形)を作っておくといい。ページのレイアウトやフォントの書式が決まったら、[新規]作業ウィンドウを表示して、一番下にある[現在のページをひな形として保存]というリンクをクリックする。ひな形の名前(たとえば「日記」など)を入力したら作業は完了だ。
新しい日記のページを作成するときは、[ひな形の変更]ボックスにある[個人用のひな形]を開いて、[日記]をクリックする。あとは、ミニノートの内容や文章を加えて自由に日記を付けよう。 |
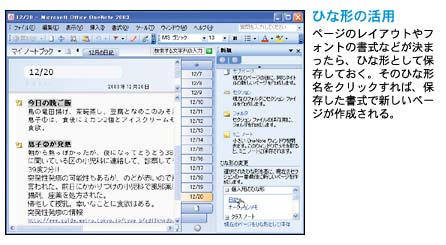 |
|
|
 |
|
|
 |
|
|
 |