 |
仕事をする際に、スケジュール帳や打ち合わせ等のメモ、ToDoリスト、顧客名簿などを欠かすことはできない。そして、これらの情報をいかに効率よく管理していくかが、仕事のできる人・できない人の分かれ目になる。1冊の手帳にすべてを記録する人もいれば、デスクトップPCとPDA(電子手帳)を併用する人もいるが、ここで提案したいのはモバイルPCのフル活用だ。
ビジネスシーンで求められるモバイルPC像とはどんなものか。それには、社内の会議室であろうと、営業先であろうと、気軽に持ち歩ける機動力が必要だ。もう少し具体的にいうと、持ち歩きが苦痛にならないサイズと軽さ、バッテリによる長時間駆動は絶対条件だ。そして、ソフトウェアがキビキビ動くだけのパワーがあれば申し分ない。
また、モバイルPCにはハードウェアだけでなく、ソフトウェア面での機動力も必要だ。理想は、必要なデータをいつでも簡単に取り出せる全能のデータベースだが、残念ながら現在そこまでのものはない。しかし、工夫次第では似たような使い方ができるソフトウェアが登場した。それがマイクロソフトのOneNoteだ。 |
|
 |
 |
OneNoteは、デジタルノートであり、情報のファイリングシステムでもある。個別のアプリケーションを使えば、ワードでメモや文書を作成したり、エクセルで住所録を作ったり、プロジェクトの収支予測を行ったりできる。また、資料として撮影したイベントの写真やデジタルビデオカメラの映像を取り込んで管理することも簡単だ。
それらのデータを1台のパソコンに集約しても、結局はバラバラのファイルとして分散してしまう。データの管理方法としては、仕事単位でフォルダを作成して、その中に関連するファイルを入れるのが一般的な方法だろう。しかし、複数の仕事を並行してこなしていると、フォルダ単位だけでは管理しきれない。
OneNoteを使えば、文字データはもちろんのこと、画像データや予算管理ファイル、Webの情報などを1冊のノート上にスクラップするかのごとく、まとめることができる。たとえば、新製品の関連情報は、議事録、インターネットで収集した調査データ、思いついたアイデアなどを問わず、OneNoteのフォルダに集約すればいい。そうすれば、新製品に関する情報を調べるときに、関係のありそうなファイルをいちいち開いて確認する必要はない。
また、OneNoteでは項目や段落ごとに、ノートフラグという印を付けることができる。ノートフラグには、「重要」、「質問」、「要確認」、「タスク」などの種類があり、種類別にグループ分けして表示したり、検索したり、仕事単位で別のノートを作ったりできる。これにより、集めた情報が効率良く処理できるのだ。
このように入力・整理された情報は、自動的に保存される。一般的なアプリケーションのような保存作業は行う必要がない。まさに、情報を手帳に書き留めておくイメージをソフトウェアで実現している。しかも、情報の整理や検索は手帳よりもずっと簡単なのだ。 |
|
 |
 |
ノートPCを持ち歩くためには、軽量・コンパクトであることはもちろんのこと、長時間使用できるという条件を外すことはできない。dynabook
SS SXシリーズは、質量が995g(210LNLNモデル)と12.1インチXGA液晶搭載ノートPCとしては世界最軽量を誇りつつ、約5.4時間(210LNLNモデル)の長時間駆動を実現しているため、外出先でも安心だ。
SXシリーズでは、基板の小型化やパーツの配置を最適化することにより、dynabook SS S9シリーズと比較して部品点数を約18%、フットプリント(底面積)を約14%削減した。
また、ボディ全体に使用したマグネシウム合金の厚みを必要に応じて変える形成技術を採用したり、LCDカバーを「スプーンカット」することにより、十分な剛性を確保しつつ軽量化に成功。このスプーンカットは、剛性を確保するだけでなく、デザイン的なアクセントにもなっている。
1GHzのPentium MというハイパワーCPUを搭載し、約5.4時間の長時間駆動を実現。大容量バッテリのオプションは用意されていないが、これなら電源が確保できない場所でも余裕を持って使えるだろう。
*210LNLNモデル(台数限定)。12.1型液晶ディスプレイ搭載ノートPC対象。2003年11月現在。
|
|
|
 |
 |
ダイナブックSS SXは、11bおよびgに対応した無線LANを内蔵している(210LNLWモデル)。最も普及している11bと、今後の普及が予想される高速な11gの両対応なので、さまざまなモバイルシーンに幅広く対応できる。アンテナは、PC使用時に最も高い位置になるLCDカバーの上部に2個内蔵されている。そして、受信感度の良いほうを自動的に選択するダイバーシティ方式の採用によって、常に安定した通信が可能となっている点に注目したい。
SXシリーズは有線LANのインターフェイスも持っているが、有線LANと無線LANの切り替えは、「ConfigFree」という東芝オリジナルの切り替えソフトによってワンタッチで行うことが可能だ。イーサネットケーブルの抜き差しによって自動で有線と無線を切り替えられるほか、接続設定のプロファイルを登録しておくと、ネットワーク環境が変わるたびに自動的に設定が変更される。会社内だけでなく、外出先ではホットスポットなども自動認識して切り替えるので、ロケーションを気にせずに即座にアクセスできる。
さらに「ネットワーク診断」があり、ネットワーク接続のトラブル時に対応の仕方をわかりやすく教えてくれる。ネットワークのトラブルは、原因がわかりにくいため心強い機能だ。 |
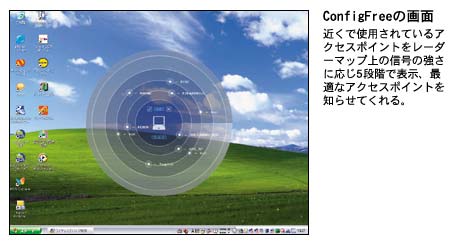 |
|
 |
 |
| SXシリーズには、左側のCtrlキーのそばに超小型マイクが内蔵されている。議事録作成のために会議でのやりとりを録音したり、とっさのメモとして思いついたことを即座に録音したりなど、ビジネスで活用したい機能だ。特にOneNoteと組み合わせることで、キーボードから入力したメモと録音した音声が自動的にシンクロされるので、音声の頭出しが非常に簡単に行える。 |
 |
|
| |
 |
ダイナブックSS SXシリーズは、クロック周波数が1GHzの超低電圧版インテル・ペンティアムMプロセッサを搭載している。重さが1kgを切る超軽量タイプのノートPCとしては強力なCPUだ。このレベルのCPUであれば、マイクロソフトオフィスなどのビジネスアプリケーションはストレスなく使用できる。また、このCPUは拡張版SpeedStepテクノロジを搭載し、処理の重いアプリケーションを使うときには高パフォーマンスモードで動作し、それ以外では省電力モードに切り替わって動作する。
軽量薄型のノートPCによっては、フル駆動時にCPUの温度が上昇すると自動的にクロックを下げてしまう。これでは高負荷の処理を効率よくこなせない。SXシリーズでは、あらゆる使用状況を考慮した「冷却ファン」を搭載しているため、高負荷な処理を行ってもCPUの温度上昇が抑えられ、パフォーマンスを犠牲にするといった心配はまったく無用だ。 |
 |
排熱用スリット
さまざまな使用状況を考慮した風量シミュレーションにより、最も効率よく排熱を行えるように、空気吸入口の数や位置が決められた。放熱処理として排熱孔を多くすることもできるが、それでは筐体の堅牢性が下がるため、dynabookはあえて冷却ファンを搭載している。 |
|
 |
 |
| もちろん、パソコンの性能はCPUだけで決まるものではない。ハードディスクやメモリ容量などのバランスが重要だ。SXシリーズでは、チップセットのインテル855GMのグラフィック機能により、内蔵12.1型TFT液晶に1024×768ドットで1677万色表示が可能だ(外部ディスプレイ表示は最大2048×1536ドット)。ハードディスクは40GB(機能充実モデル)、メモリは256MBと十分な容量が搭載されている。メモリはデスクトップ並みの1280MBまで拡張できるので、処理の重いアプリケーションを複数起動しても安心だ。 |
 |
|
| |
 |
| SXシリーズは、コンパクトなB5ノートにも関わらず充実したインターフェイスを搭載している。右側面にはUSB2.0のポートが2つとCardBus対応PCカードスロット、モデム用モジュラージャックが各1つある。そして、左側面にはUSB2.0ポートとSDカードスロット、CFカードスロット(機能充実モデル)、イーサネットコネクタ、外部ディスプレイ用コネクタが各1つある。特に注目は、3つのUSBポートが左右それぞれにある点。利用シーンが多岐にわたるノートPCでの使い勝手を考慮した仕様になっている。また、外部ディスプレイ用の端子も標準コネクタなので、プレゼンの際に特殊なコネクタやケーブルを持ち歩く必要はない。 |
 |
| 右側面にはUSB 2.0×2ポートとPCカードスロット、無線LANのスイッチ、世界61地域対応のモデムコネクタがある。 |
 |
| 左側面にはUSB 2.0×1ポートとSDカードスロット、CFカードスロット、100BASE-TX対応LAN、外部ディスプレイ端子がある。 |
|
 |
 |
ダイナブックSS SXシリーズには、ノートPCの使い勝手を良くするためのオリジナルソフトウェアが用意されている。先に紹介した有線/無線ネットワーク切り替えツールの「ConfigFree」もそのひとつだが、それ以外にも「Smooth
View」や「パッドタッチ」などのソフトが用意されている。
Smooth Viewは、画面表示をキーボード操作で拡大・縮小する機能だ。ここでいう拡大・縮小は、画面を単純に拡大したり、縮小するのではなく、たとえばインターネットエクスプローラのWebサイトを表示している部分だけが拡大・縮小の対象となる。したがって、ウィンドウズのタスクバーや各アプリケーションのメニューバーなどは標準の大きさのままだ。画面を拡大するときは、Fnキーと2キーを同時に押し、縮小するときは、Fnキーと1キーを同時に押す。 |
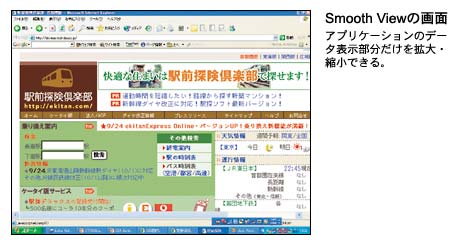 |
文字が小さくて読みにくいWebのページを拡大したり、文書の全体を縮小表示して文字と写真のレイアウトのバランスを確認したりといった使い方ができるだろう。ただし、すべてのソフトウェアでSmooth
Viewの機能が使えるわけではないので、その点は注意してほしい。
パッドタッチは、マウスポインタを操作するためのデバイスであるタッチパッドを使ったアプリケーション起動ソフトだ。タッチパッドの四隅を長押しすると、パッドタッチのメニューが表示される。その中からプログラムを選択して起動することができる。また、ウィンドウの切り替えやデスクトップの表示、ブラウザのお気に入りの表示などをワンタッチで行える。もちろん、長押しによって表示されるメニューも変更が可能だ。
社内や取引先でのプレゼンや、ちょっとした空き時間でのネットアクセスなど、スムーズな操作を行いたいときに、よく使うアプリケーションやフォルダを簡単に起動や表示できるのは、モバイルPCにはうれしい機能だ。 |
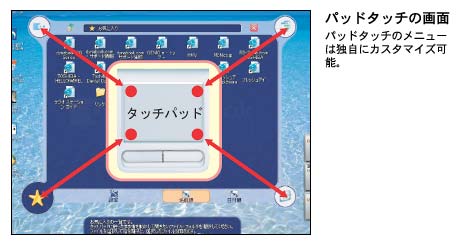 |
|
 |
 |
| OneNoteには、音声を直接録音する機能があり、録音した音声ファイルと入力したメモが自動的にリンクされる。音声の録音は非常に便利だが、後で情報を整理する際の頭出しが面倒で、結局紙にとったメモだけで議事録を作成し、音声は聞き直さないケースも多いだろう。OneNoteであれば、音声を録音しながら、重要な部分をメモとして入力しておくだけでOK。会議終了後、そのメモをクリックすれば、そのメモを記録した時点の音声が再生される。つまり、会議の議題の切り替わりや決定事項のタイミングでメモを入力しておくだけで、あとからその部分を簡単に聞き直せるというわけだ。
|
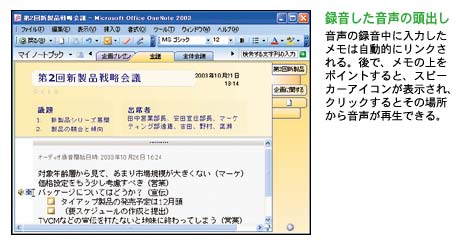 |
 |
議事録を作成するときに多いのは、出席者のひとりが克明にメモを取って、後でその内容をパソコンに入力するパターンだ。この方法だと、メモの入力作業に時間がかかり、議事録の作成が半日仕事になってしまう。モバイルPCを会議室に持ち込み、OneNoteで発言を直接入力すれば、作業が最小限ですむ。
定例会議の議事録作成では、ひな形(テンプレート)を利用すればいい。OneNoteには、議事録だけでも7パターンのひな形が用意されている。また、専用のひな形も作成可能だ。 |
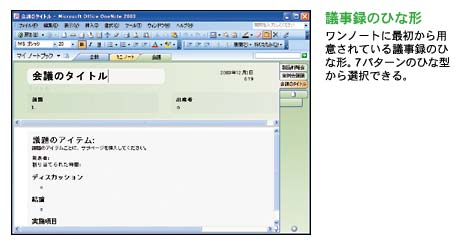 |
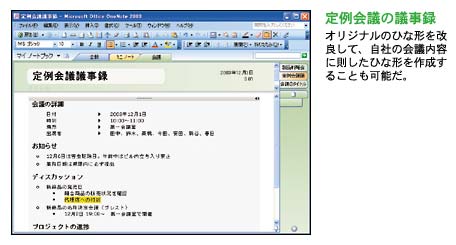 |
|
|
 |
 |
| 企画書やプレゼン資料の作成では、関連するデータや情報を幅広く収集しておくことが重要だ。たとえば、「インターネットのブロードバンド接続ユーザーが増えているので、ストリーミング事業を展開する」という企画書を作成する場合、最初にブロードバンドがどれだけ普及しているのかというデータが必要となる。このようなデータは、行政機関や調査会社などの調査結果がWebサイトで公開されているので、インターネットで検索すればすぐに見つけられる。また、マイクロソフト・オフィス・オンラインのリサーチ機能で情報を検索することもできる。 |
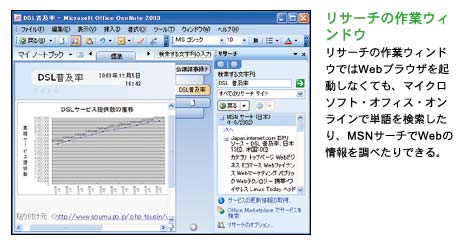 |
| 入手したデータは、コピー&ペーストやドラッグ&ドロップでOneNoteに貼り付ければいい。Webサイトからテキストや画像などを貼り付けた場合は、出典元のURLが自動的に表示されるので後で情報を確認する際にも便利だ。また、OneNoteが内容を直接表示することのできないファイルをドラッグ&ドロップすると、<file:xxxx>というようにファイルへのリンクが作成される。 |
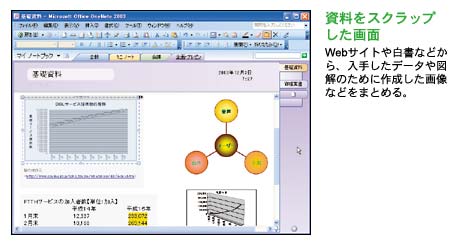 |
 |
OneNoteでは、たとえば貼り付けられたエクセルのグラフをダブルクリックしても、エクセルが起動することはない。これは、すべてのデータをOneNoteに集約し、そこで完結するというコンセプトによるもので、各データの編集は個別のソフトで行うことになる。
さて、OneNoteにデータを集約したら、それを加工して資料を作成する。企画書やプレゼン資料で重要なことは、ひと目でわかる構成やレイアウトだ。また、図解や表などによって視覚的に表現することも大切だ。OneNoteには、箇条書きや段落番号の付加、インデントなどの機能があり、マーカーなどの文字に対する視覚効果も活用できる。 |
![作成した企画書: スクラップした情報を元に見やすくレイアウトして企画書を作成する。さまざまな視覚効果も活用できる。[WordやExcel、Outlookとの連携機能を使うためには、Office Systemが必要。]](images/sx_img19.jpg) |
|
|
 |
 |
 |
ちょっとしたメモを一時的に残しておきたいことがある。そんなときには、OneNoteの「ミニノート」機能を使えばいいだろう。ミニノートは付箋紙のようなOneNoteで、タスクバーの右端に表示されるOneNoteアイコンをクリックすると表示される。ミニノートに入力したデータは、自動的にOneNoteの[ミニノート]セクションに新しいページとして記録される。
このようにして、ミニノートを活用したり、情報をスクラップしていくことで、いろいろなデータが集約されてくるのだが、問題は集まった情報が増えれば増えるほど、データの分類が面倒になり、せっかく収集したデータや思いついたアイデアを重要度順に仕分けできないという点だろう。 |
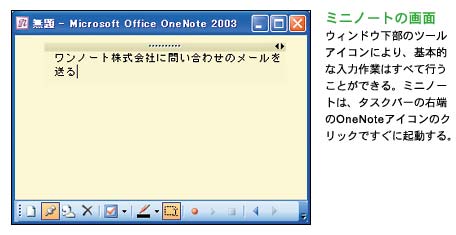 |
 |
| OneNoteには、データを分類するための仕組みとして、「ノートフラグ」が用意されている。ノートフラグとは、簡単にいうと項目に印を付ける機能だ。その印には9種類あり、各印の意味はそれぞれユーザーが独自に設定できる。そして、[ノートフラグの概要]という作業ウィンドウを操作することによって、ノートフラグの種類別に項目を表示したり、未チェックのノートフラグだけを表示したり、検索の対象を絞って表示したりといったことが簡単に行える。 |
![未チェックのノートフラグの表示: [チェックされていないアイテムのみを表示]をオンにすると、実行していないタスク(未チェックのノートフラグ)だけが表示される。簡単なToDoリストにもなる。](images/sx_img21.jpg) |
さらに、ノートフラグごとに整理された概要ページを新たに作成することも可能だ。これにより、OneNote全体から未チェックの項目だけを抽出するといった作業が可能になる。たとえば、「報告事項」というノートフラグの項目を作成して、それを抽出して新しい概要ページを作成する。そして見出しに簡単な説明を付ければ、レポートができあがるというわけだ。
|
![概要ページの作成: 画面右側の[ ノートフラグの概要]作業ウィンドウから、ノートフラグ別に項目がソートされた概要ページを作成できる。](images/sx_img22.jpg) |
また、セクションタブの右にある[検索する文字列の入力]ボックスに検索したい文字を入力して、その右にある検索ボタンをクリックすると、開かれている全セクションの全体に渡って検索が行われる。そして、一致する語句を含むページリストが表示される。
リストをクリックすると、即座にそのページが表示される。検索の結果を並べ替えたり、検索する場所を指定することも可能だ。
このように作成したレポートは、電子メールで簡単に送信することができるので、同じプロジェクトに関わるメンバーとの情報交換なども手軽に行える。 |
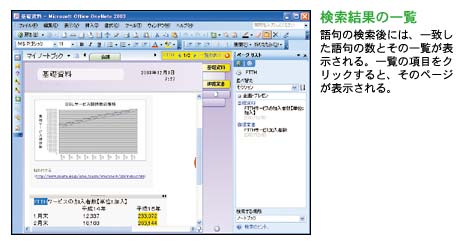 |
|
|
 |
 |
OneNoteは、マイクロソフトオフィス・システムのソフトウェアだ。したがって、ツールバーのアイコンのデザインや作業ウィンドウなどのオフィス独特のユーザーインターフェイス、そして全体のデザインが統一されている。そのため、オフィスの操作に慣れていれる人であればすぐにOneNoteを使いこなせるようになるだろう。
オフィスのデータでは、ワード文書上の文字やワードアート、数式エディタで作成した数式、組織図、グラフなどがOneNoteにドラッグ&ドロップ可能だ。また、エクセルでは行と列のデータやグラフなどが、パワーポイントではスライドが、アウトルックではメールや予定表などのデータが、それぞれドラッグ&ドロップできる。 |
![HTMLファイルの発行: HTMLファイルで出力したいメモを表示して、[ファイル]メニューの[ページの発行]を選択するだけで、MHTML形式のファイルが作成される。](images/sx_img24.jpg) |
 |
このようにビジネスシーンでの定番ソフトであるオフィスに関しても、問題なく連携ができるが、ほかのスタッフや取引先などと情報を共有したい場合も出てくるだろう。その際の選択肢は2つある。
アウトルック※をインストールしていれば、OneNoteで作成したメモはすぐに電子メールで送信でき、受信者はOneNoteがなくても、アウトルックエクスプレスでメモを見ることができる。
HTML形式でファイルを発行する場合は、[ファイル]メニューの[ページの発行]を選択するだけでOKだ。できあがったファイルはファイル共有フォルダに移動するか、Webサーバーにアップロードする。
さらに、Webで発行したファイルを電子メールに添付して送信することも可能だ。 |
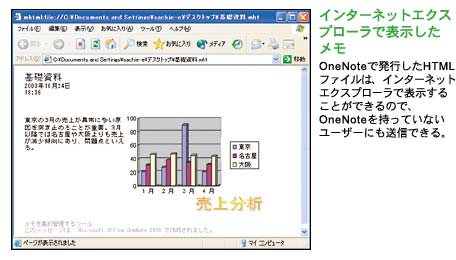 |
なお、OneNoteのメモは、アウトルックの仕事に割り当てることができる。テキストを選択して、[書式]メニューの[ノートフラグ]
―[Outlook仕事の作成]を選択する。未チェックのタスクをアウトルックと連携して管理するとよいだろう。
※Outlook 2003が必要。 |
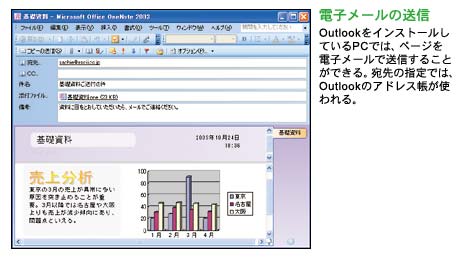 |
|
|
 |